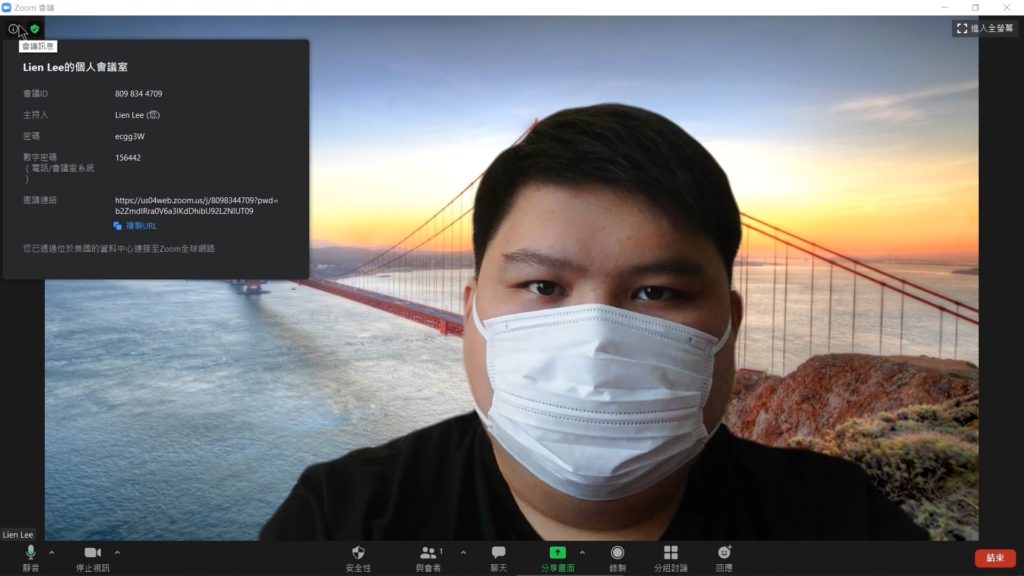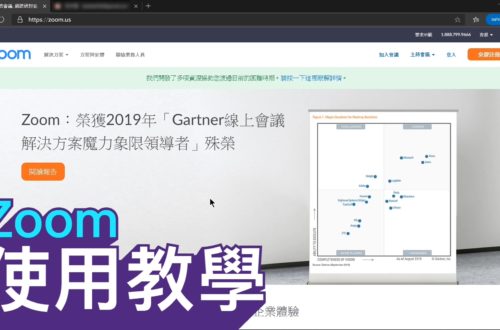Zoom使用教學三:重點功能
如有於設定打開「小組討論」按鈕,在會議途中,老師可以發起小組討論;
只需按下「分組討論」,便可因應總人數創建討論小組,然後選擇手動,或隨機分配參與者至小組。
老師可以於學生名稱右方,透過「交換」與其他組別中的學生對調;或透過「移動」轉移至其他組別。
「小組分配」介面各選項說明:
第一個選項->小組討論時自動參與者轉移至小組討論室;
第二個選項->不限制參與者,參與者可隨時離開討論室(不建議打開):
第三個選項->設定小組討論時數,例如10分鐘,10分鐘後討論室便會關閉,學生將會返回主會場;
第四個選項->小組討論室到達限時後會通知老師,老師可以選擇是否關閉討論室(如不剔選此項,討論室會於限時後關閉並,將學生轉回主會場);
第五個選項->顯示小組討論室關閉的倒數時間,倒數結束後將轉移學生到主會場。
完成設置,只需按下「分組討論-開始」,便會將學生指派到不同討論室進行小組討論;
老師可以向所有人發放群體訊息,如有需要,可以按下「加入會議」到不同小組中一起討論。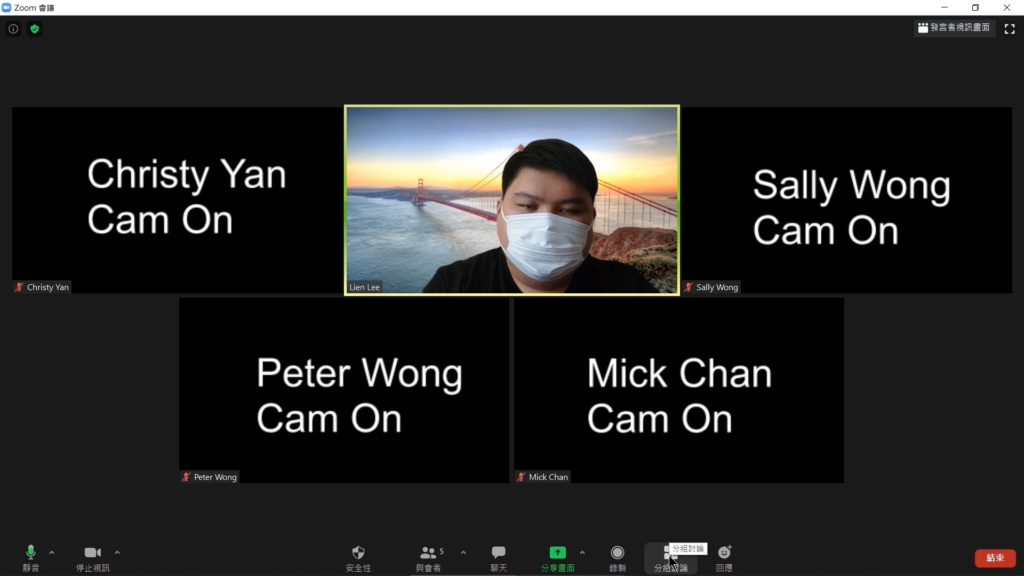
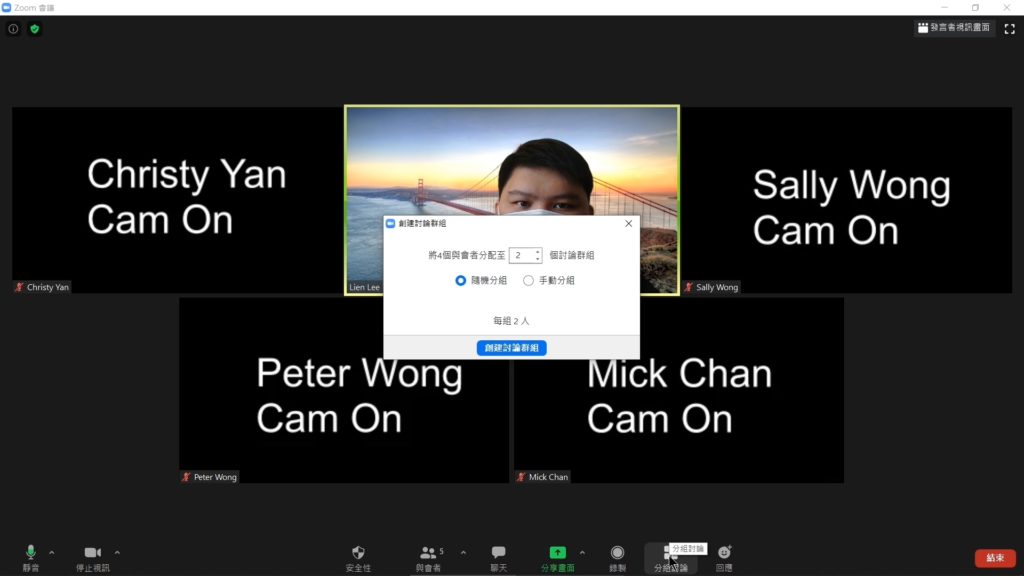

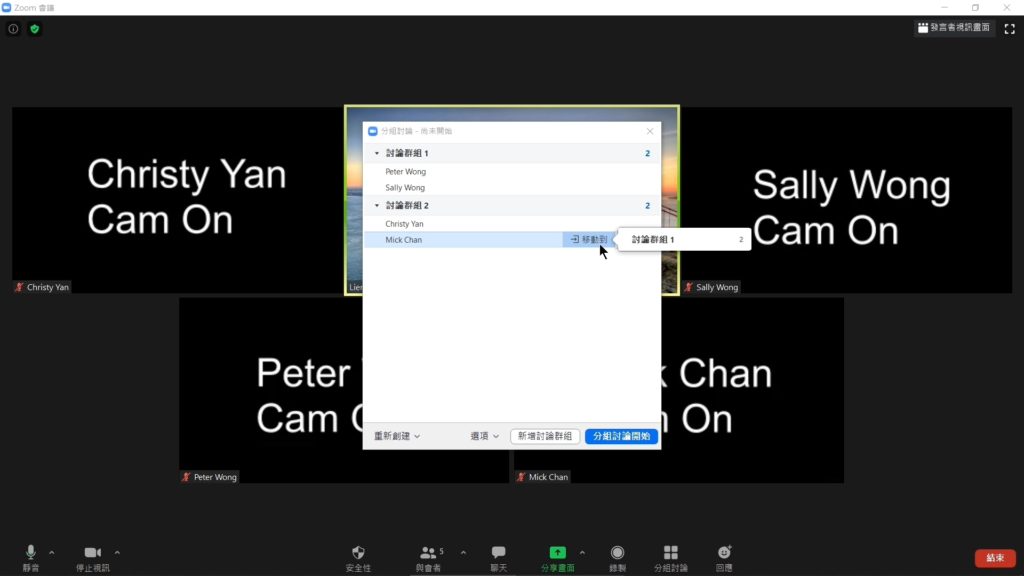
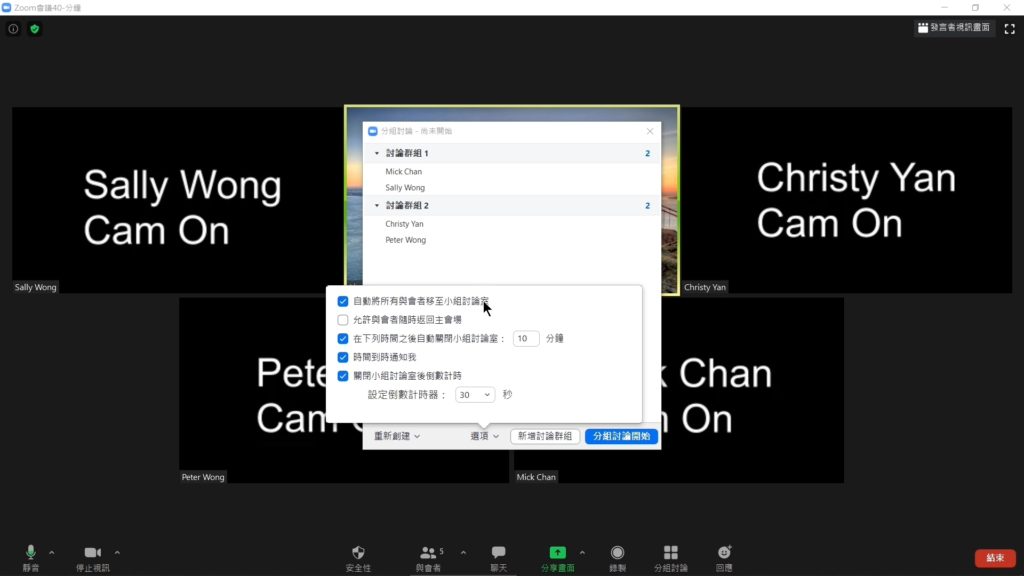
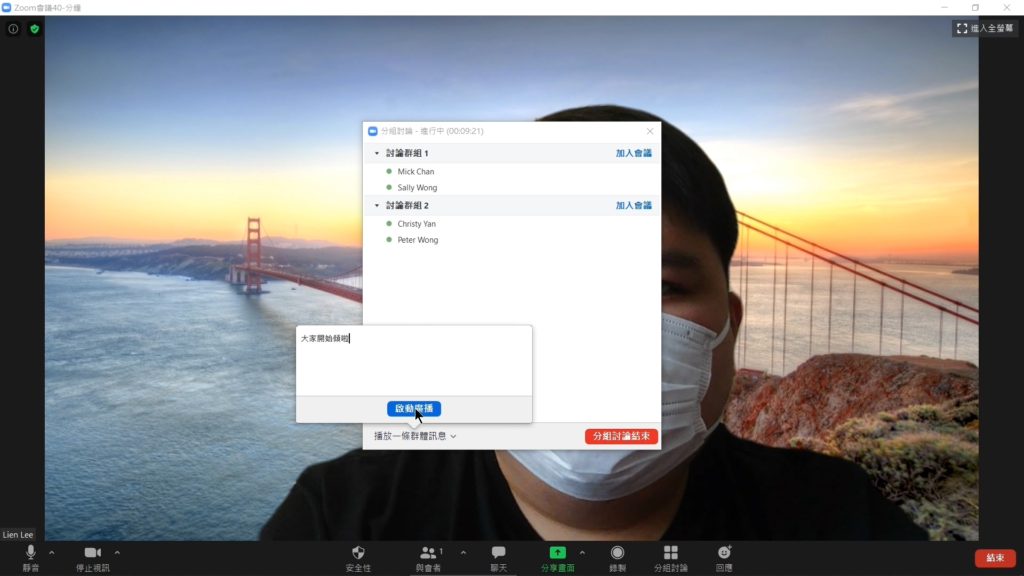
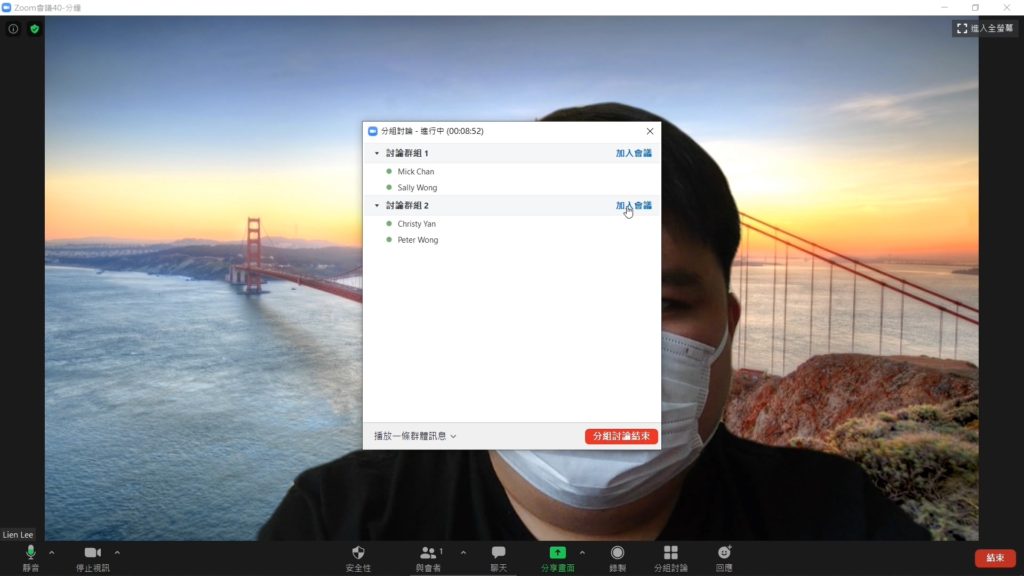
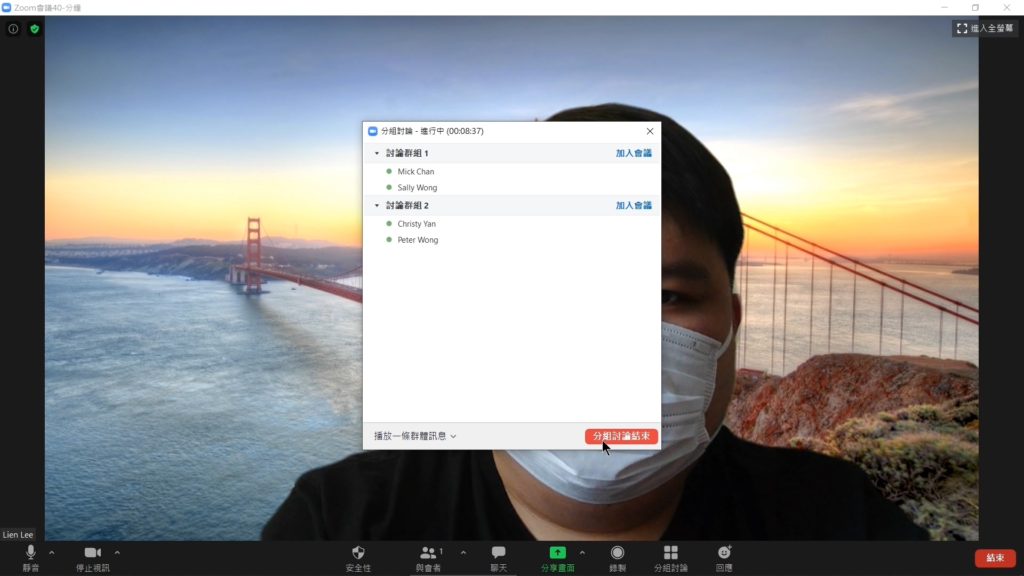
老師可按下「分享畫面按鈕」與參與者分享螢幕畫面、白板或程式介面。
如選擇「分享螢幕」,參與者就會看到老師電腦中整個螢幕畫面,於「分享畫面」上方工具欄中的註解,可以在畫面上進行繪圖及註解,參與者亦可以一起進行註解,如需要可以按下清除刪除註解,完成時亦可以儲存成圖片檔。
另外,如果需要共同編輯文件,可以將透過遠端控制授權指定學生一起編輯文件,老師只需於上方按下「重中斷控」制即可取回控制權,完成後按下「停止分享」按鈕便可。
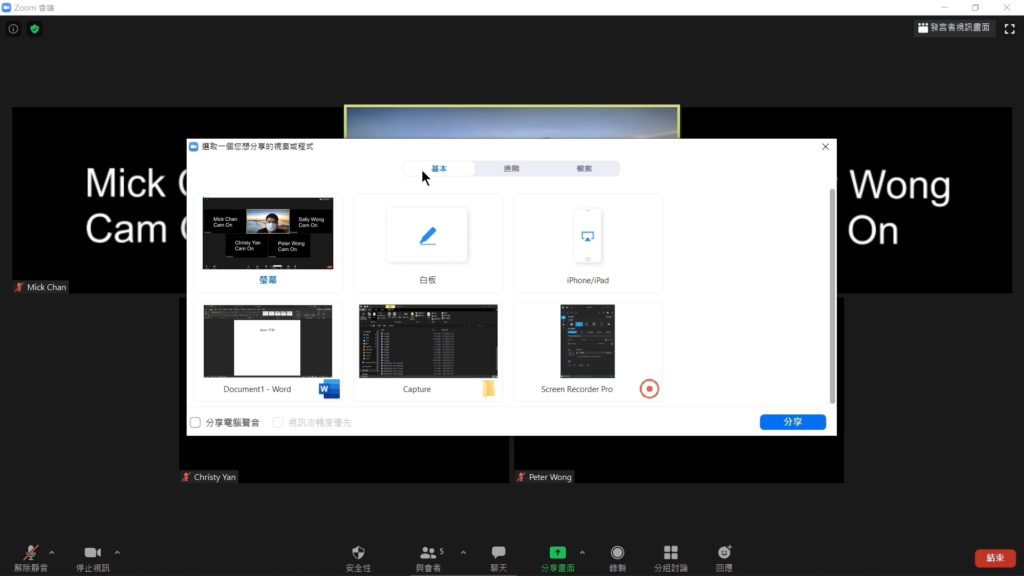
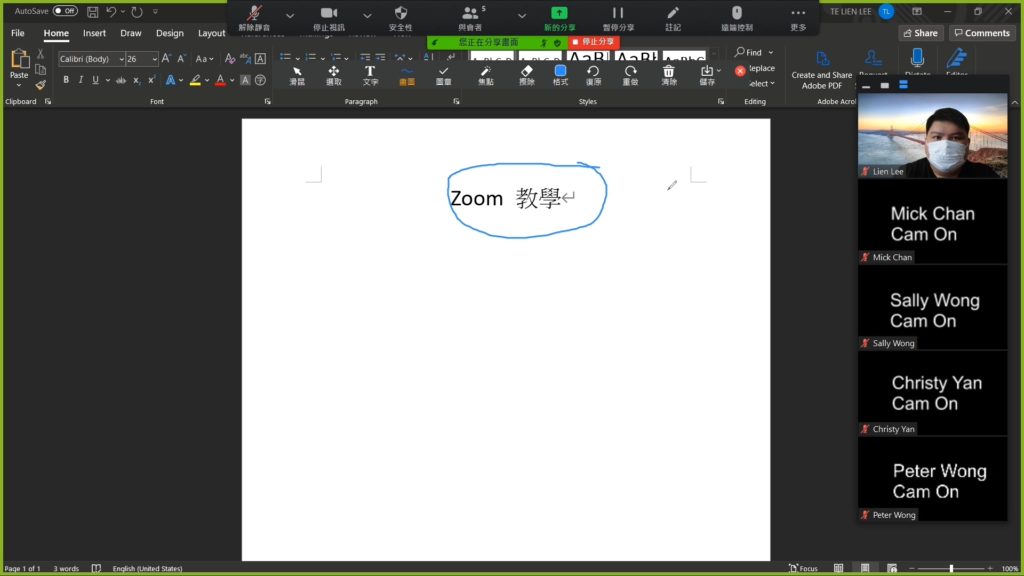
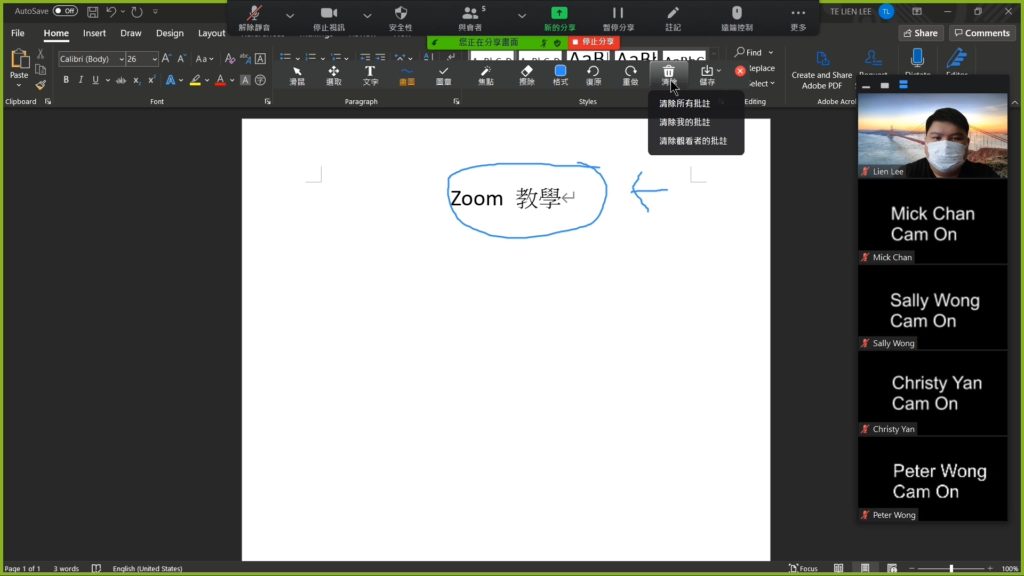
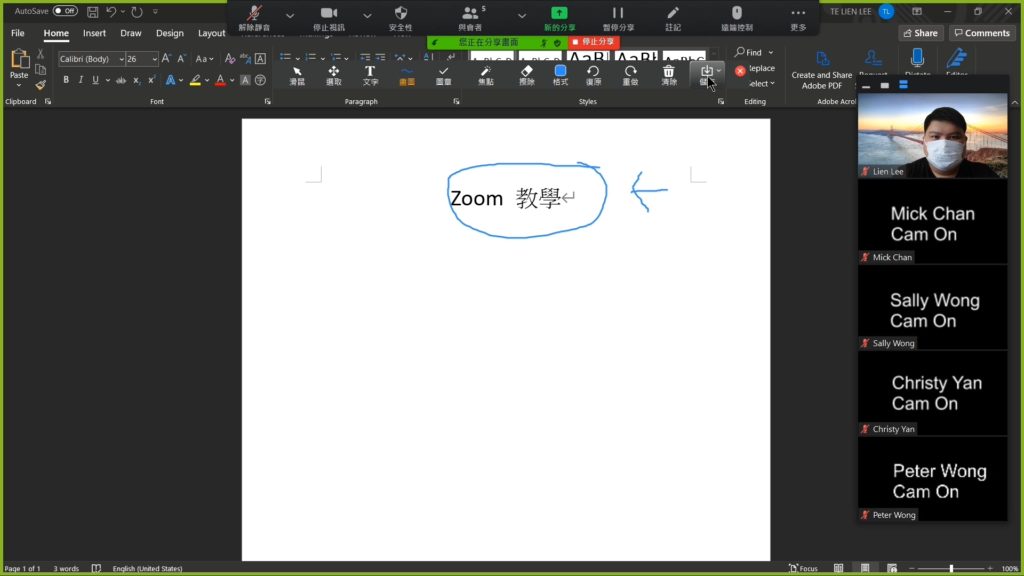
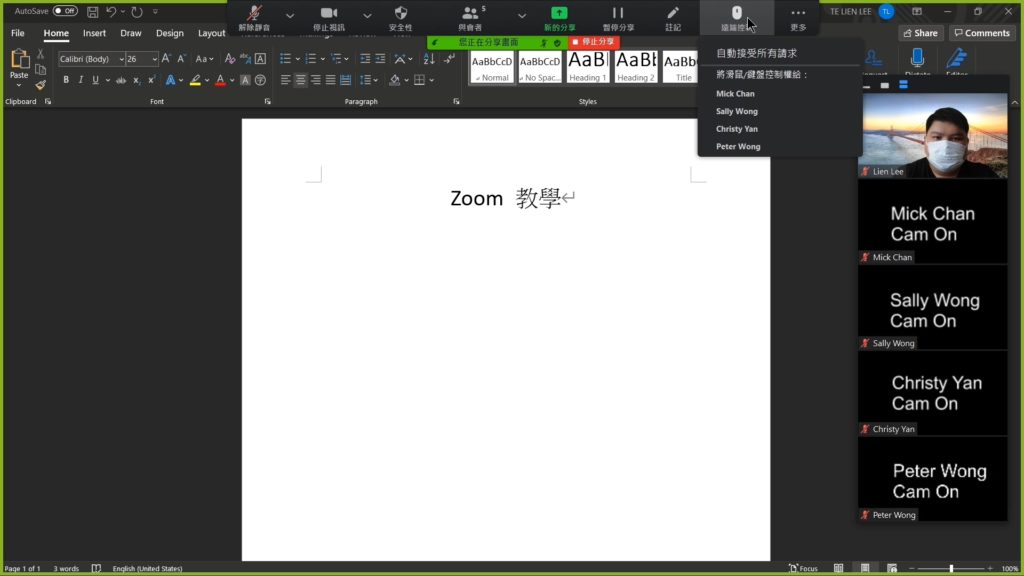
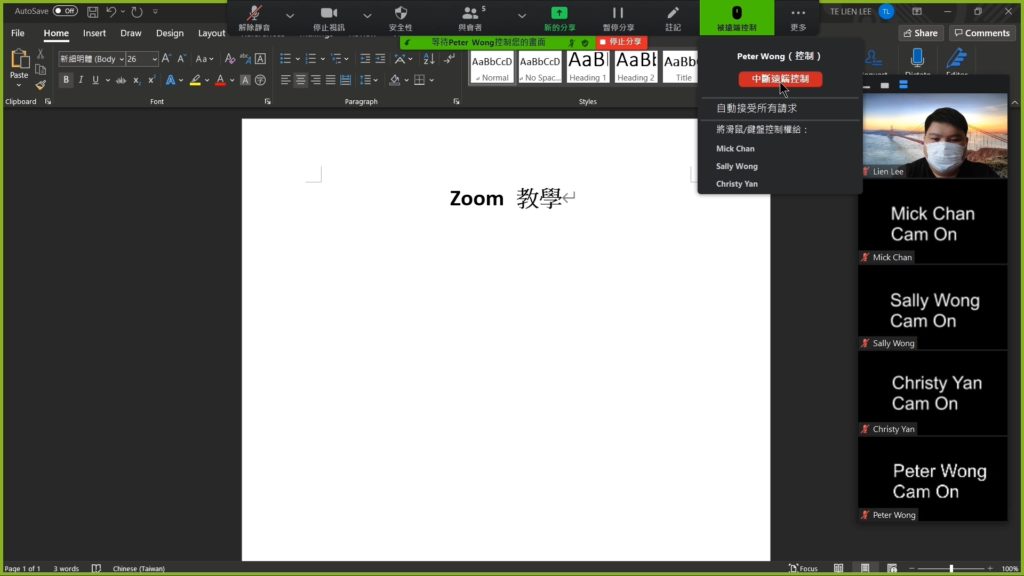
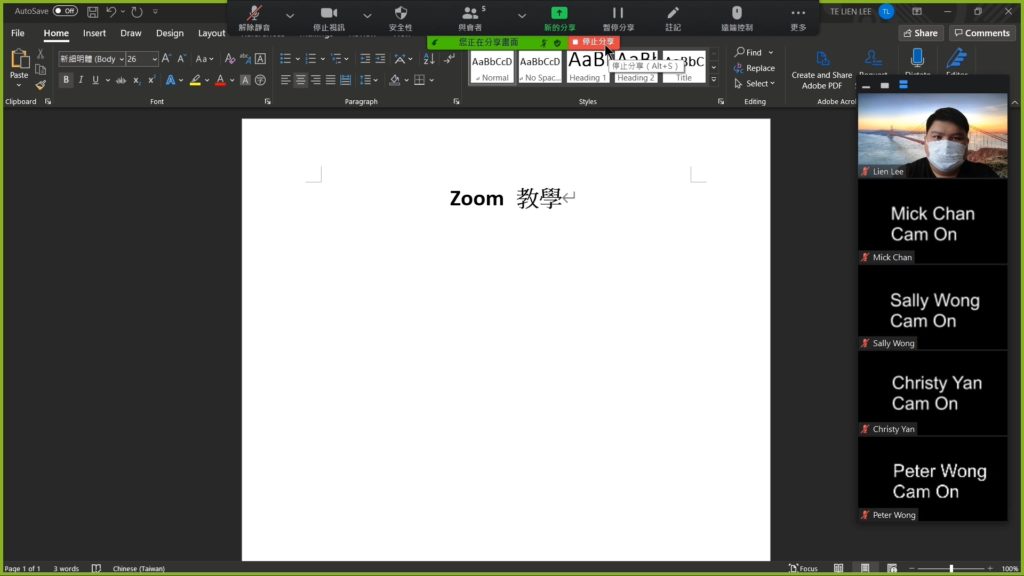
分享畫面中有一項新功能,可以在分享powerpoint畫面時,將老師鏡頭畫面,透過畫中畫形式顯示,此功能可提升學生的參與感,老師亦可以自行調整視訊畫面的大小與位置。
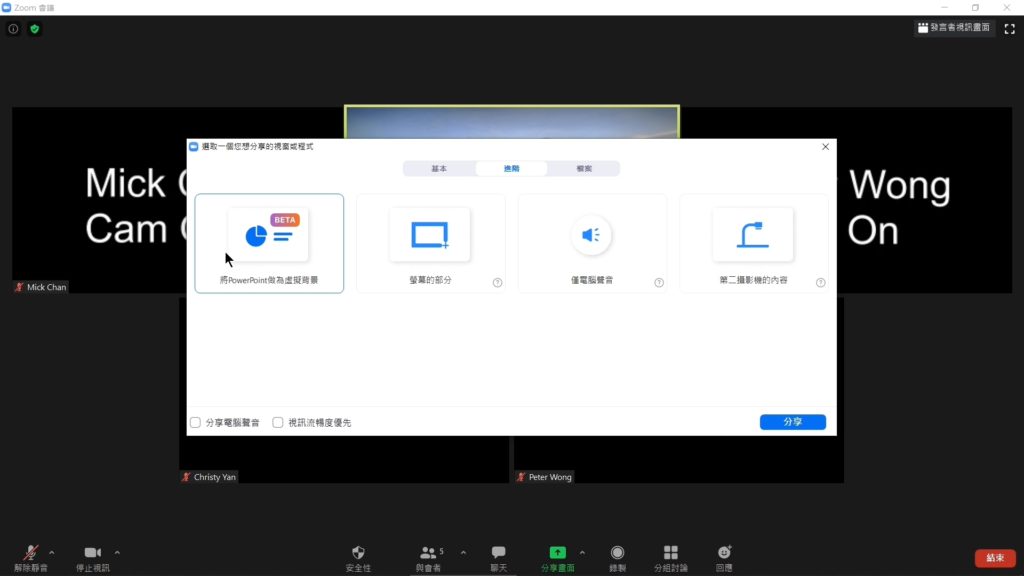
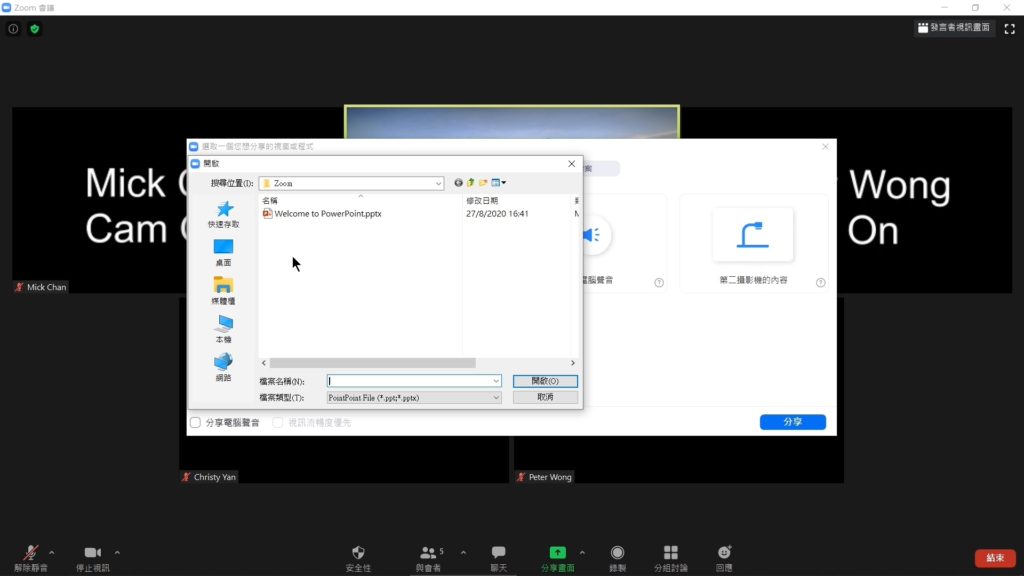
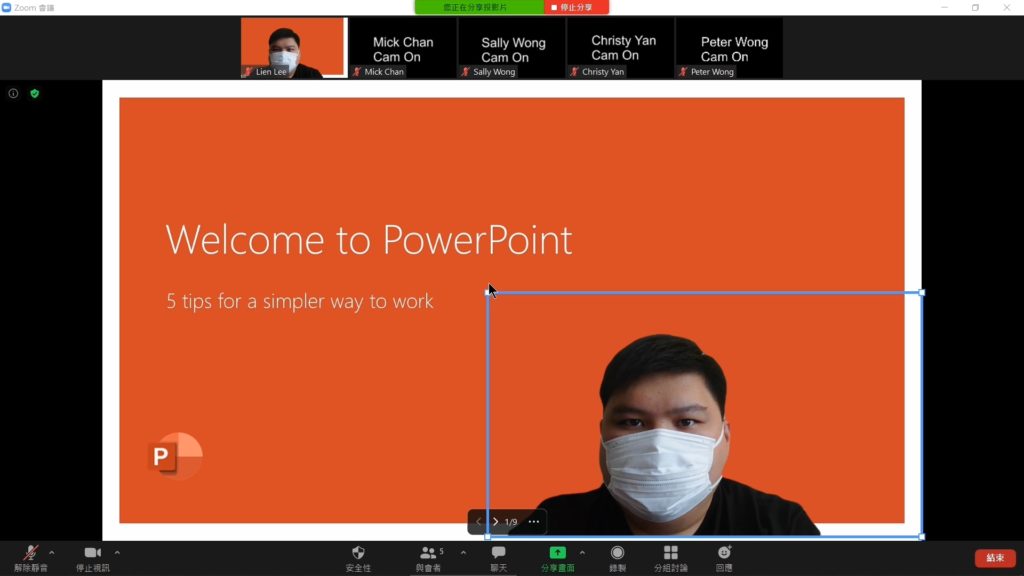
在視像會議中,老師按左上方「感嘆號按鈕」,便可看到會議室詳情。
老師可以與學生分享詳情,或於「參與者版面」下方的「邀請按鈕」,透過電子郵件邀請學生,或複製會議詳請,透過其他方式(如Whatsatpp),分享會議內容。