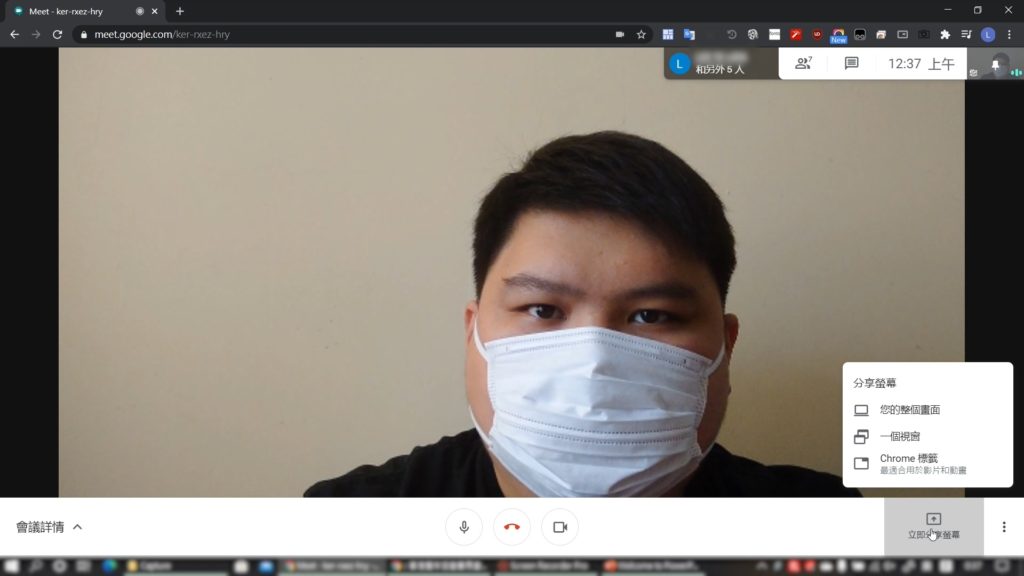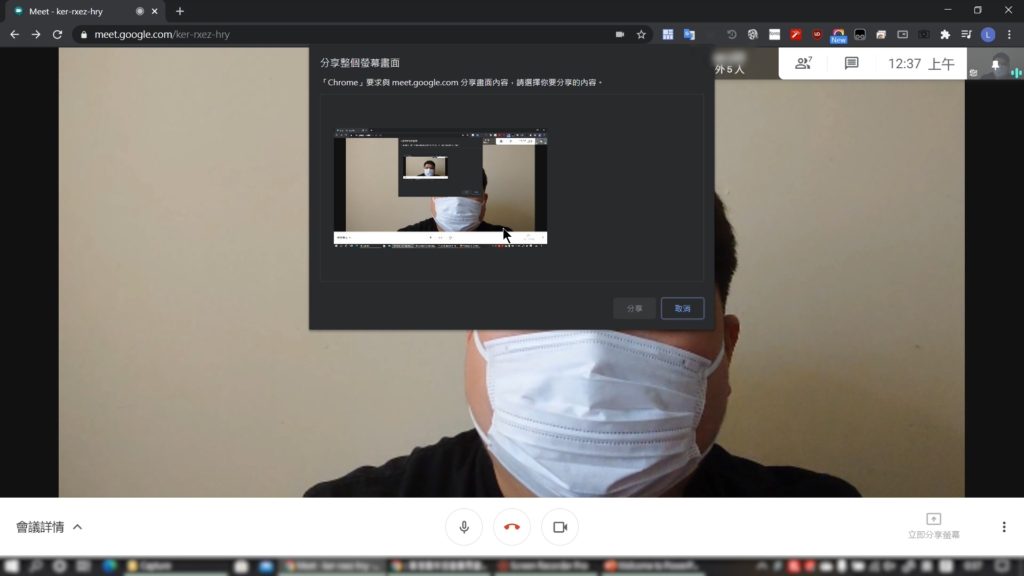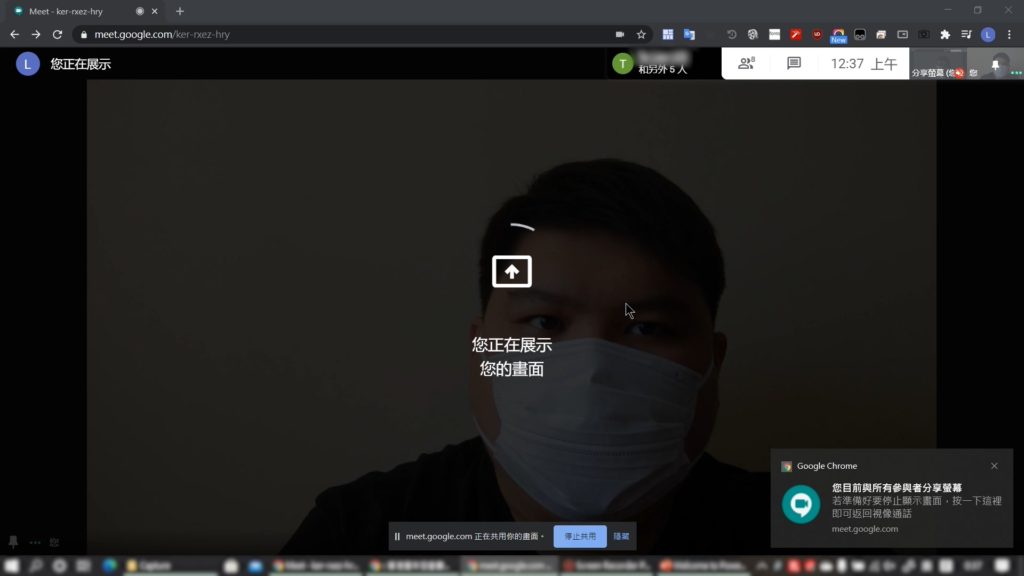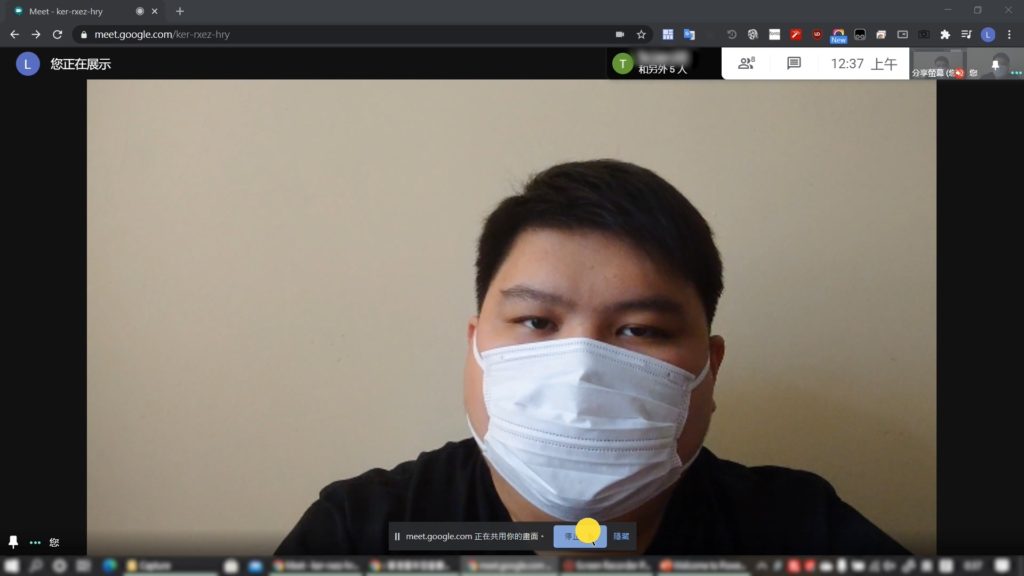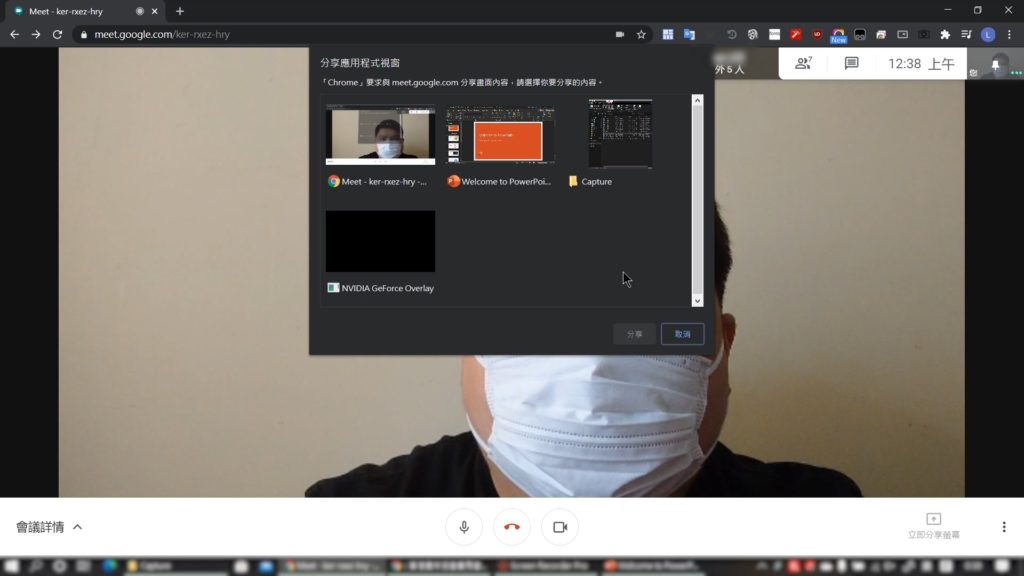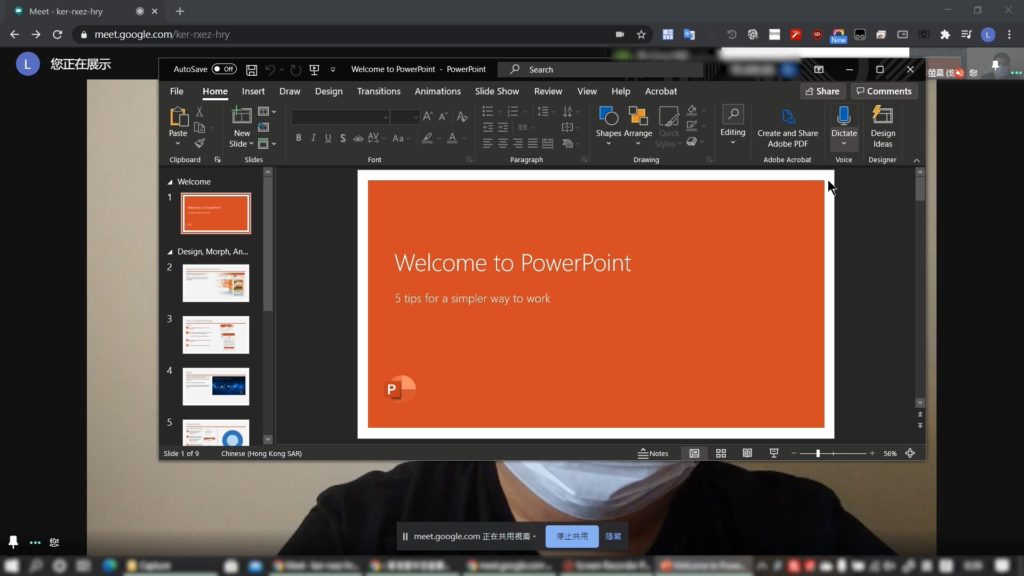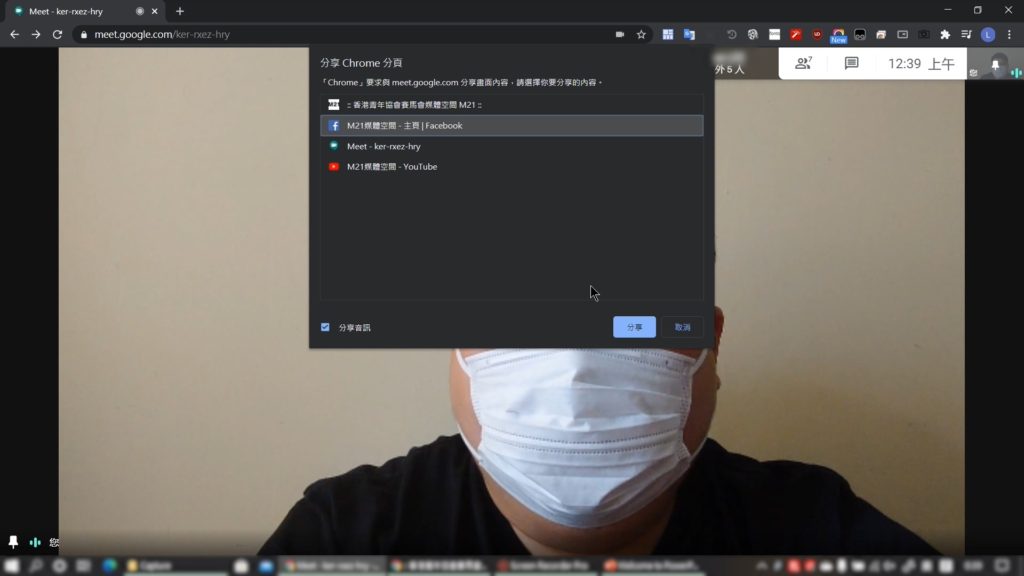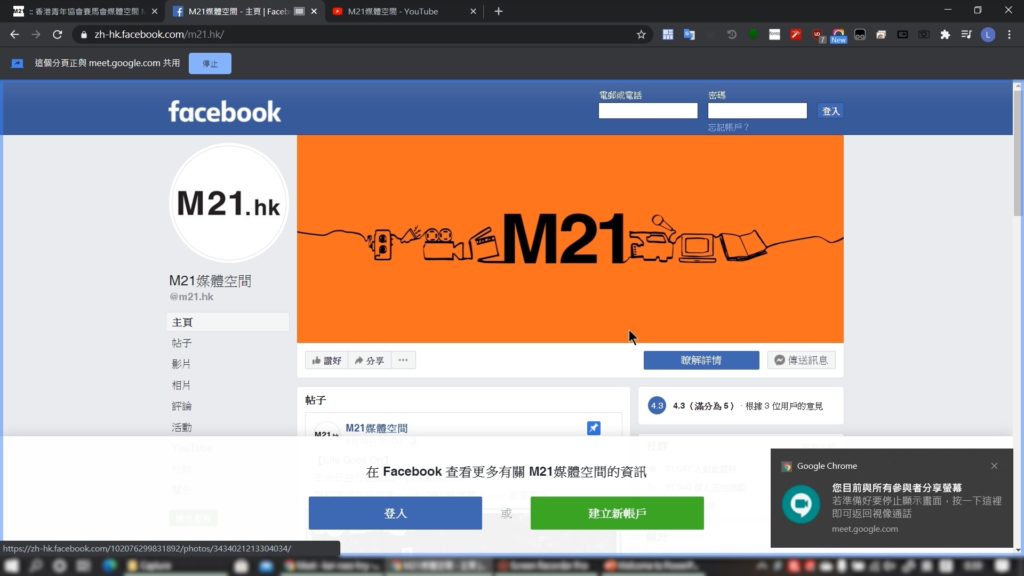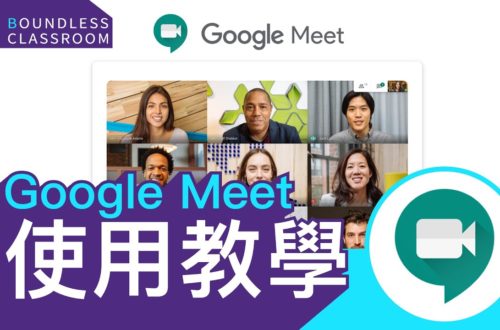Google Meet使用教學二:功能設置
Google Meet的使用方法簡單,功能不多,容易掌握,以下為主要功能設置介紹:
音訊及視訊設定
首次進入,需要允許瀏覽器使用MIC 與 鏡頭裝置,按下允許即可;於主畫面中央,請確認麥克風及鏡頭按鈕已開啟,按下紅色是關閉,再按便是開啟。
如沒有畫面或聲音,請於右方【⁝】的設定中,設定正確的裝置,包括音訊頁面中,麥克風與喇叭裝置,及影片頁面中,設定使用的鏡頭裝置。
完成後按下立即加入便可以進入會議室。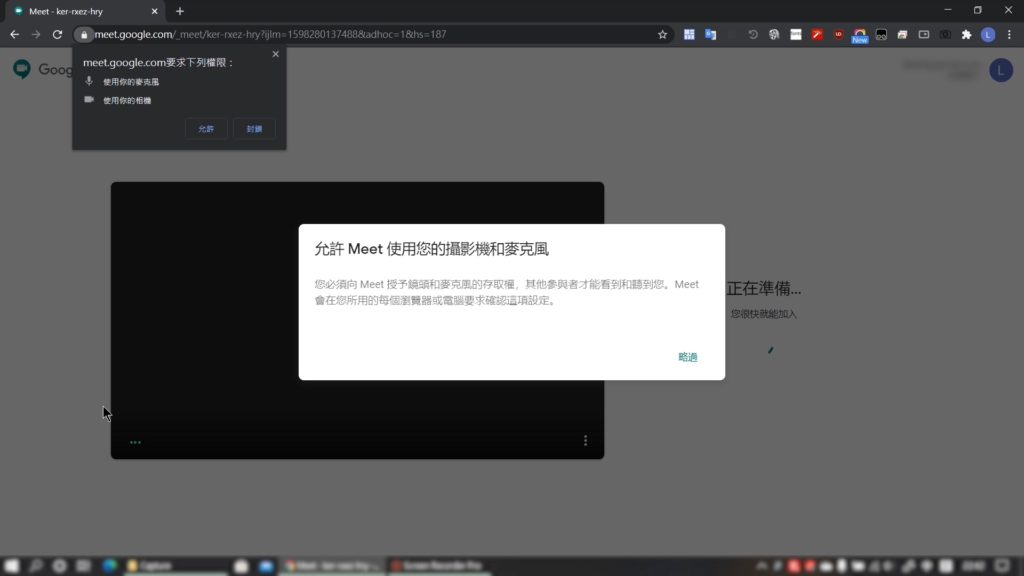
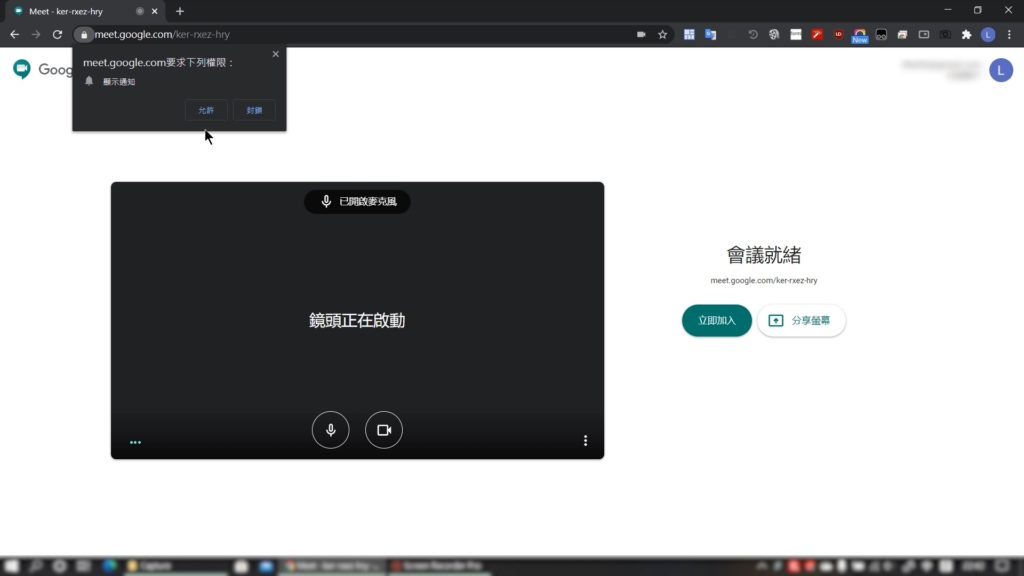
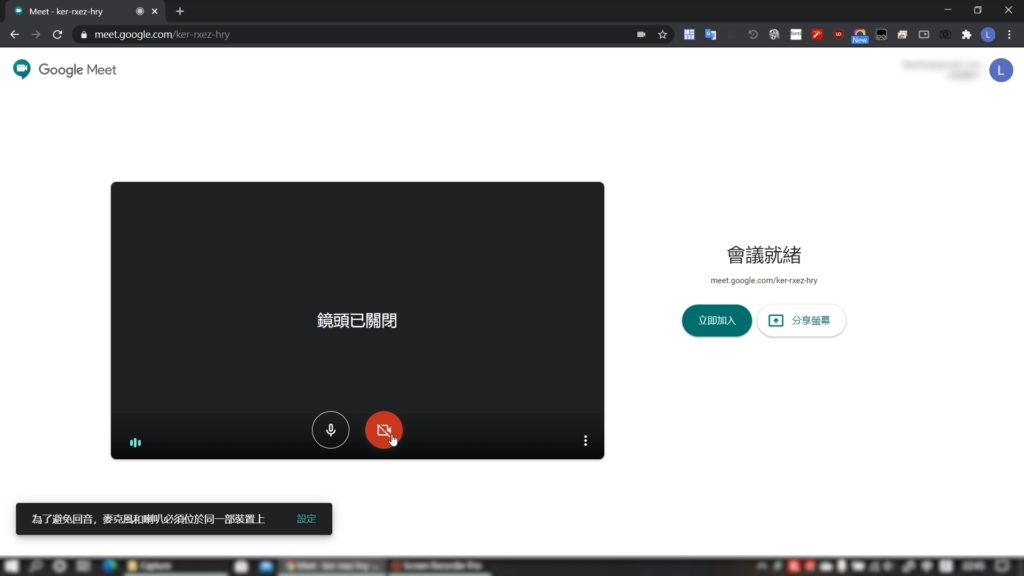
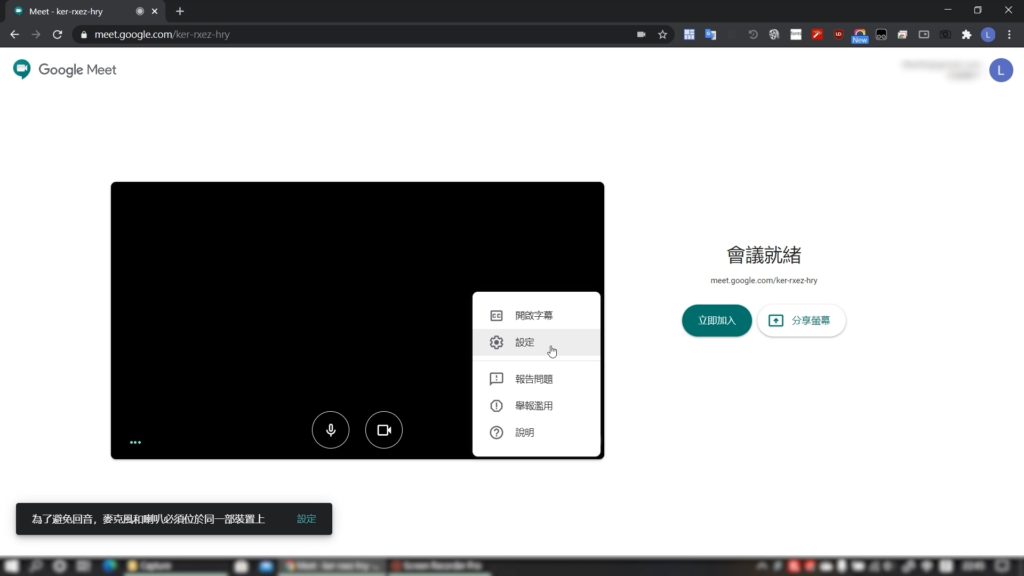
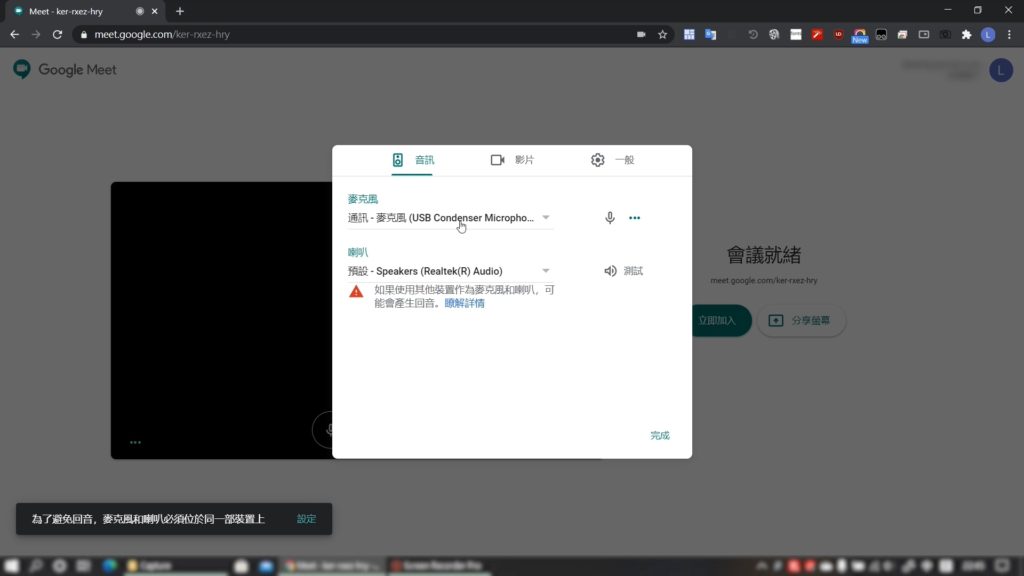
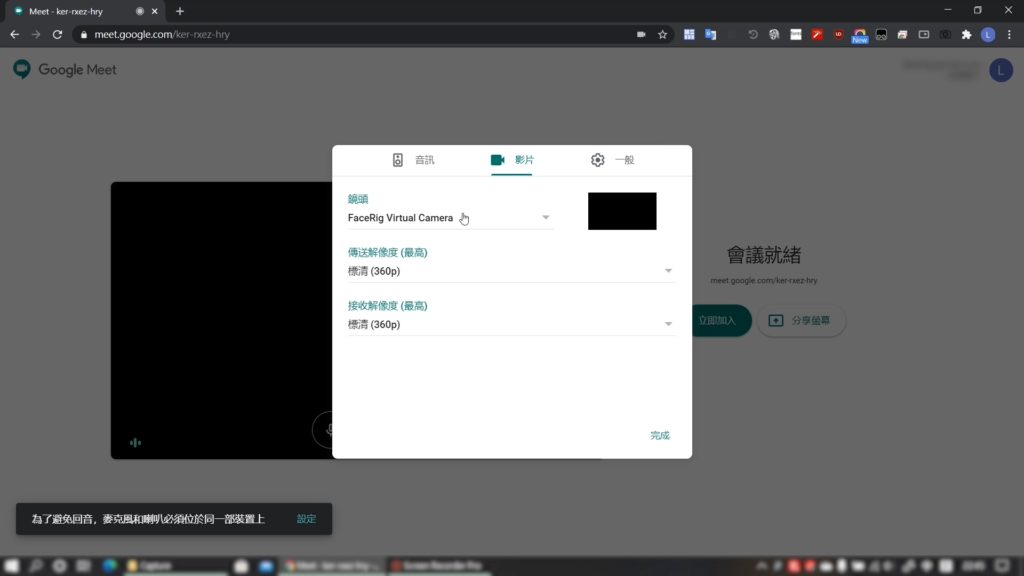
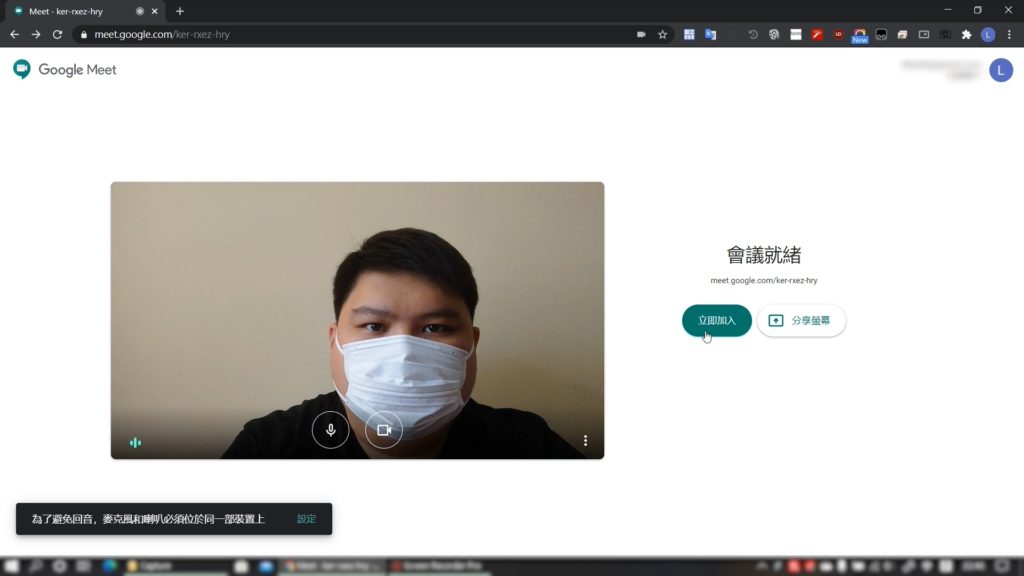
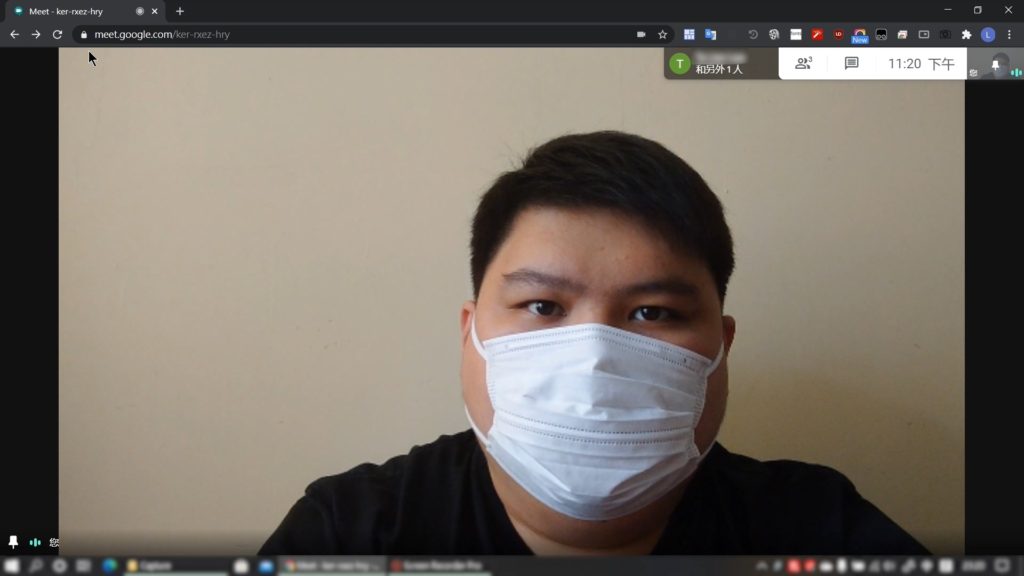 是關
是關
會議詳情
按下右上方的第一個按鈕,可以顯示會議室列表,老師可以查看那些學生已經進入至會議室。
聊天
按下第二個按鈕可以打開聊天室,老師與學生可以透過文字訊息進行溝通
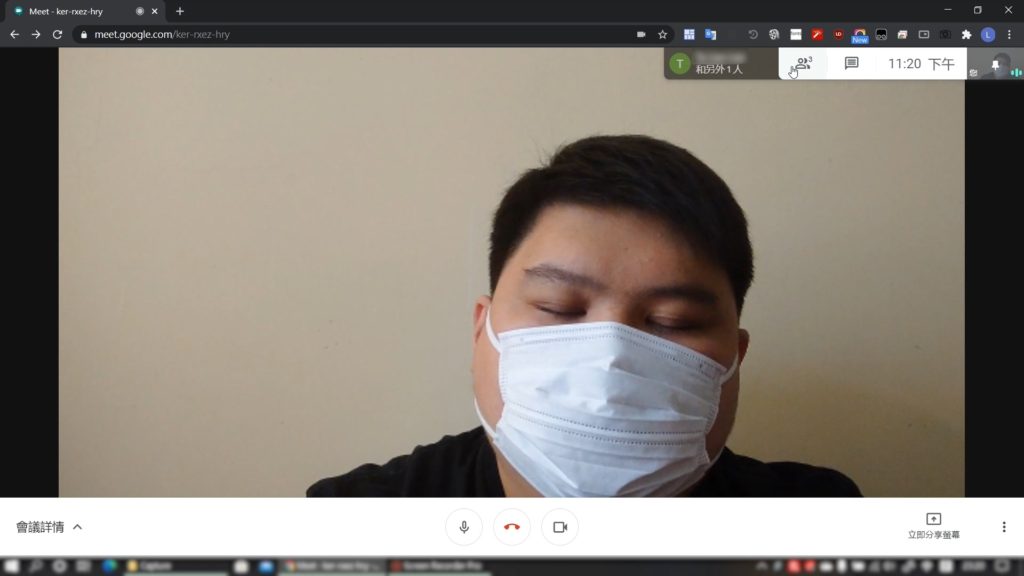
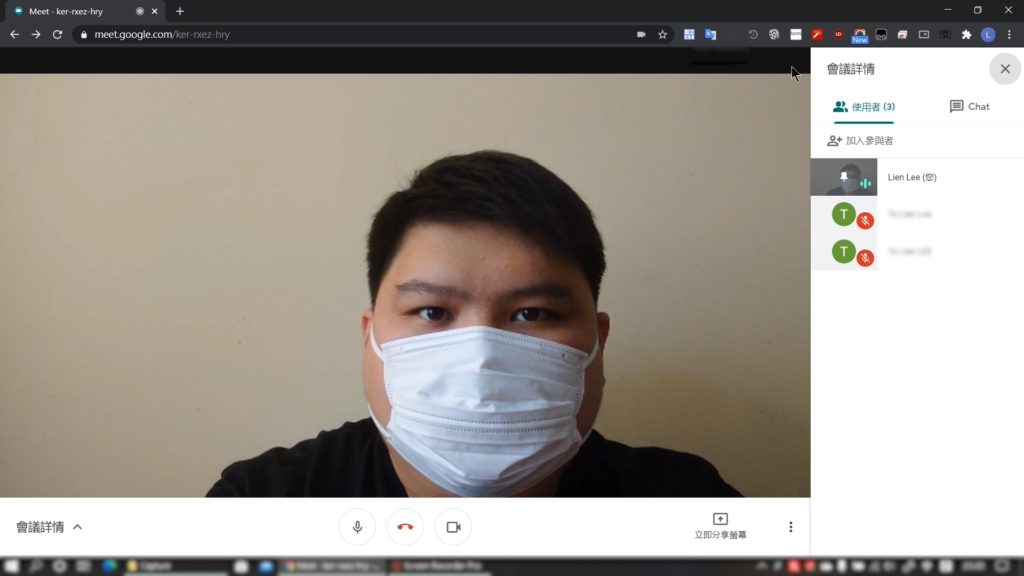
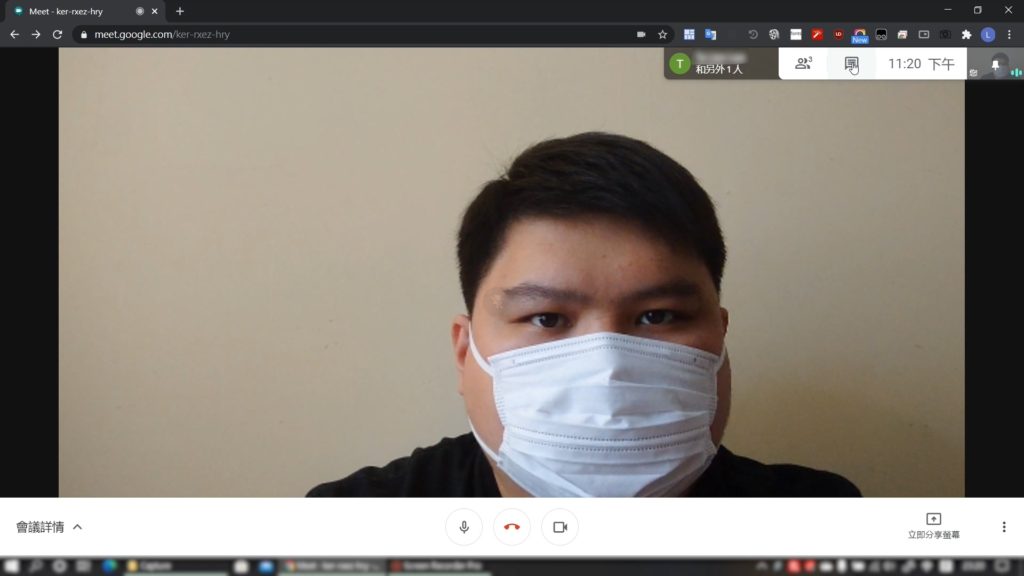
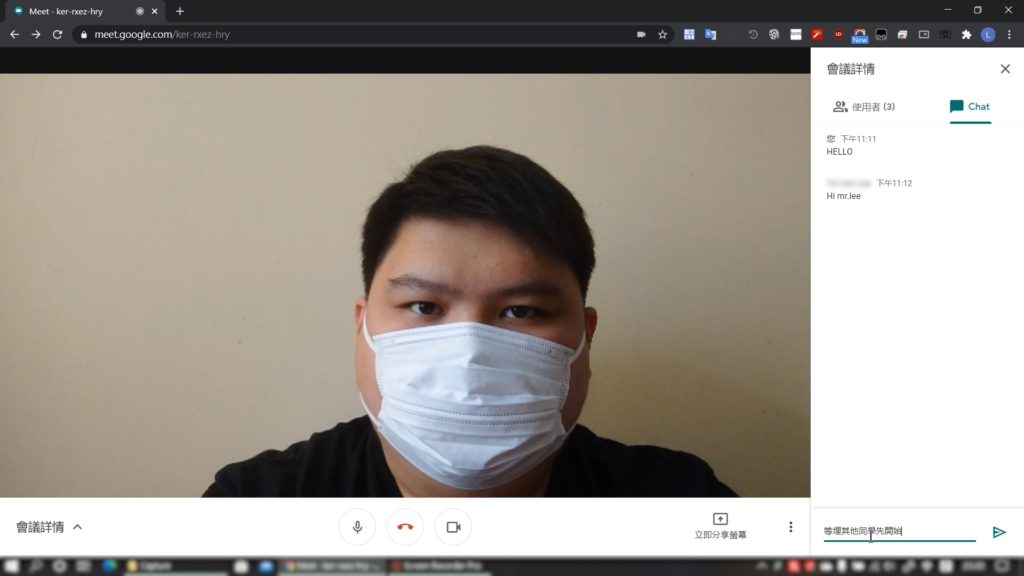
變更版面配置
選取右方【⁝】定中的【變更版面配置】。
Meet提供3種版面配置,老師可根據所需使用不同配置:
【側欄 】將一個發言人的畫面放大顯示,並將其他學生畫面置於側旁
【射燈】 將一個發言人的畫面或固定的畫面放大顯示
【圖塊】 整合多個學生畫面同時顯示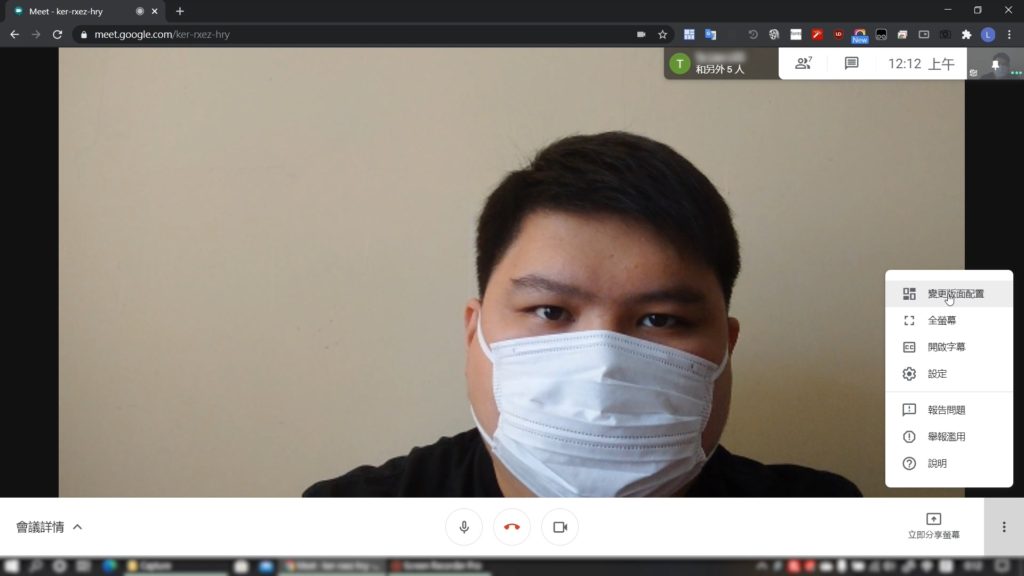
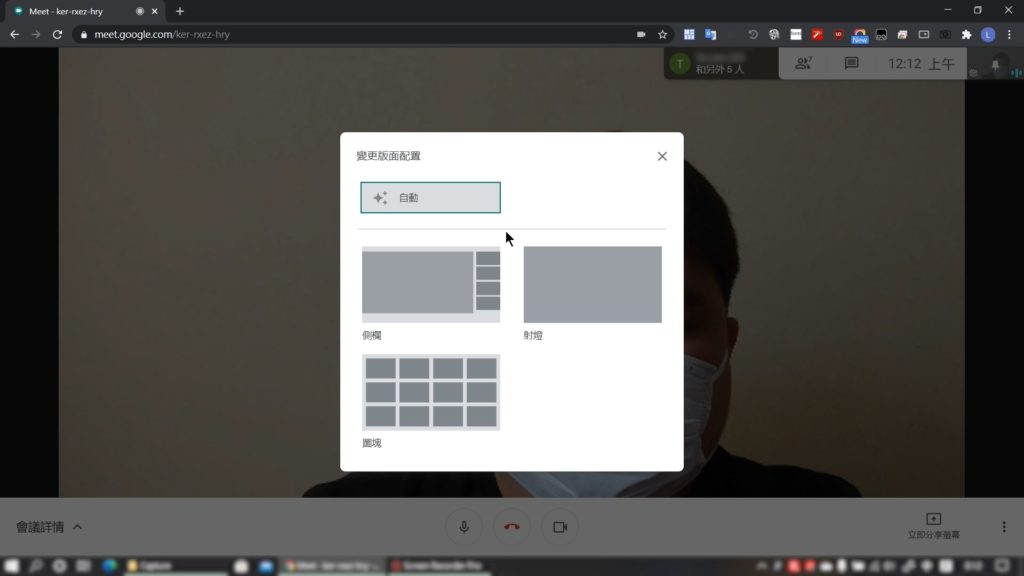
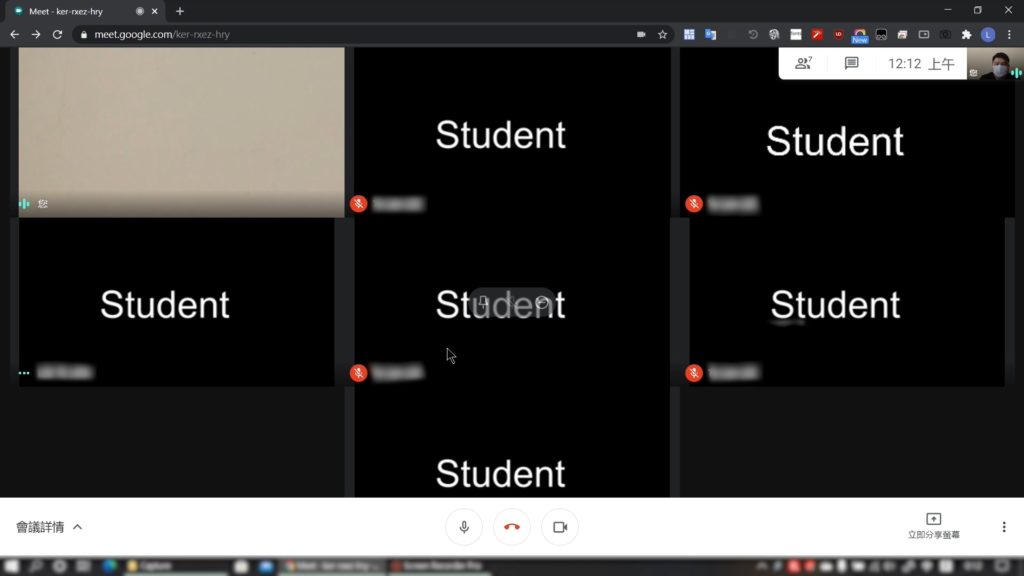 的設
的設
固定畫面
如果老師需要固定顯示某一位學生畫面,可以按學生畫面中的固定按鈕,再按一下便可解除。
,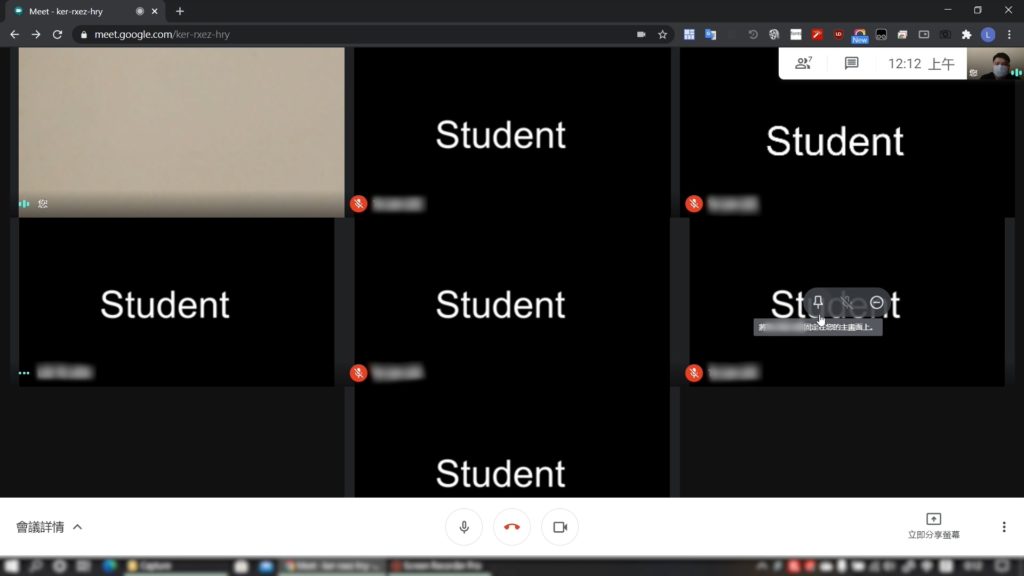
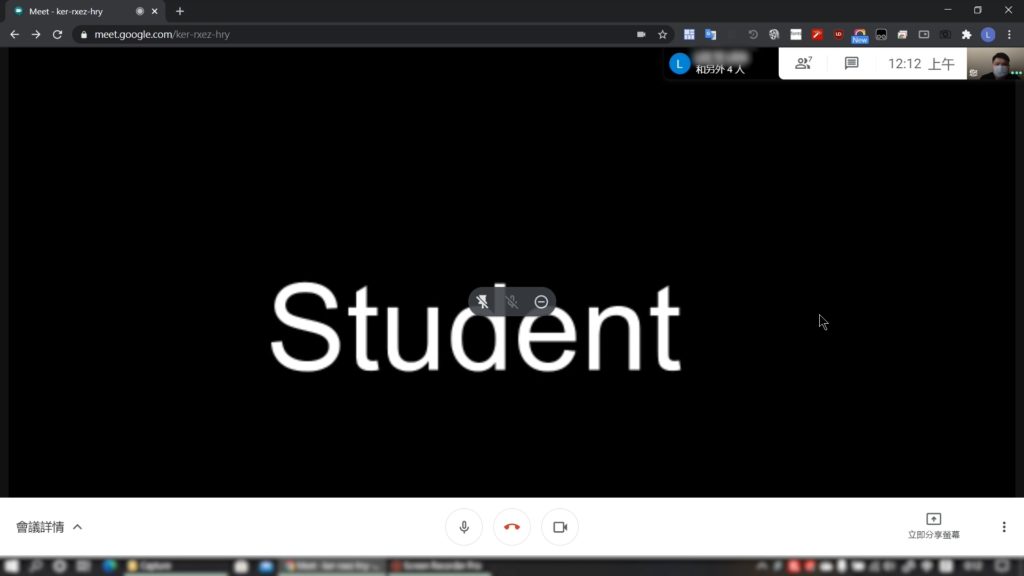
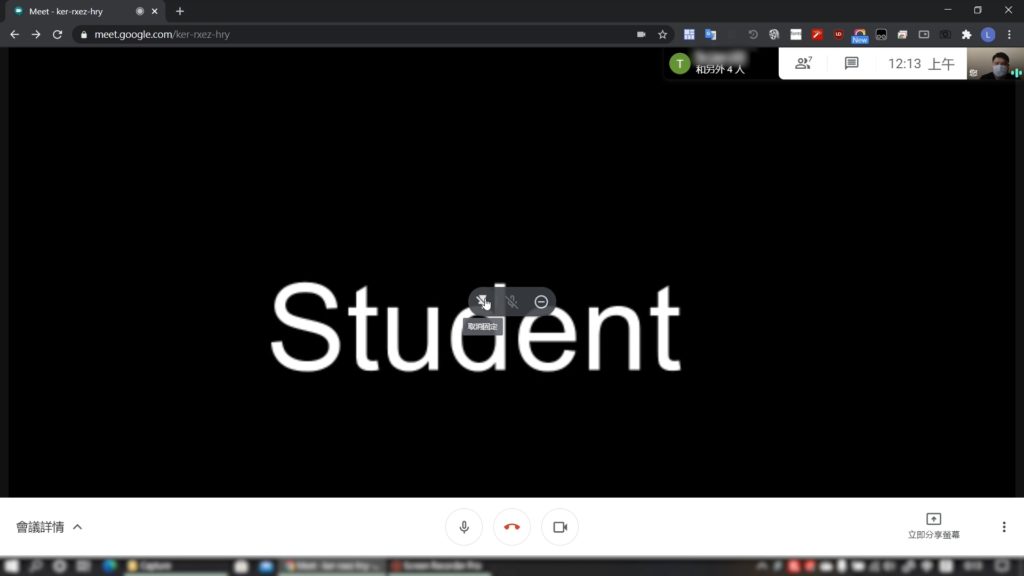 再次
再次
螢幕分享
按下「立即分享螢幕」按鈕,老師可以分享整個螢幕畫面或單一視窗,(例如Word/ PowerPoint等程式), 或 Chrome瀏覽器中所開啟的標籤分頁)。
螢幕畫面
將老師整個電腦螢幕畫面分享給學生;
單一視窗
選擇某一個視窗分享給學生,例如分享PowerPoint畫面,學生只會看到PowerPoint畫面;
Chrome標籤
可以與學生分享Chrome瀏覽器中的指定分頁,學生並不會看到標籤以外的畫面;
完成後可以按下「停止分享」便可。