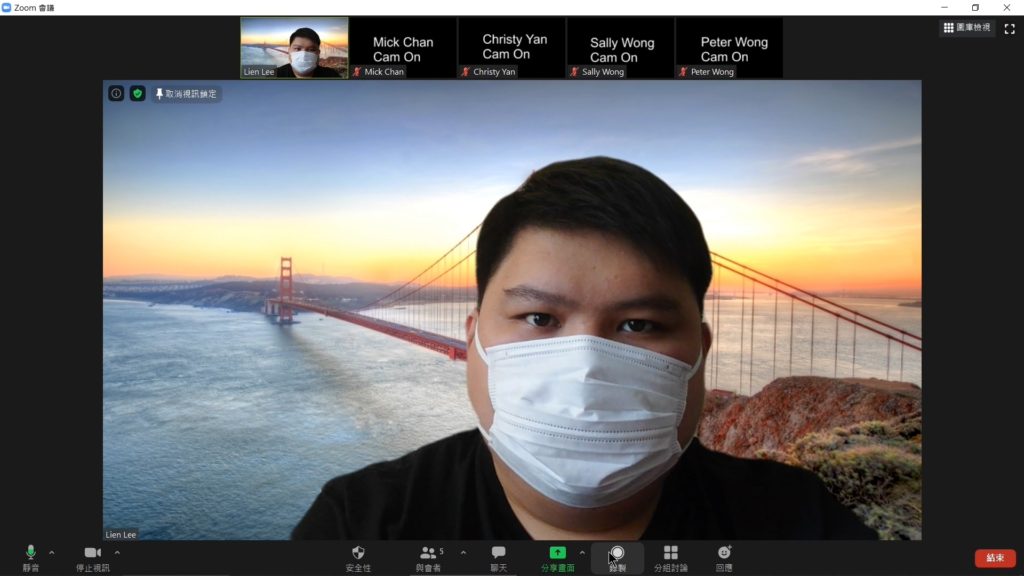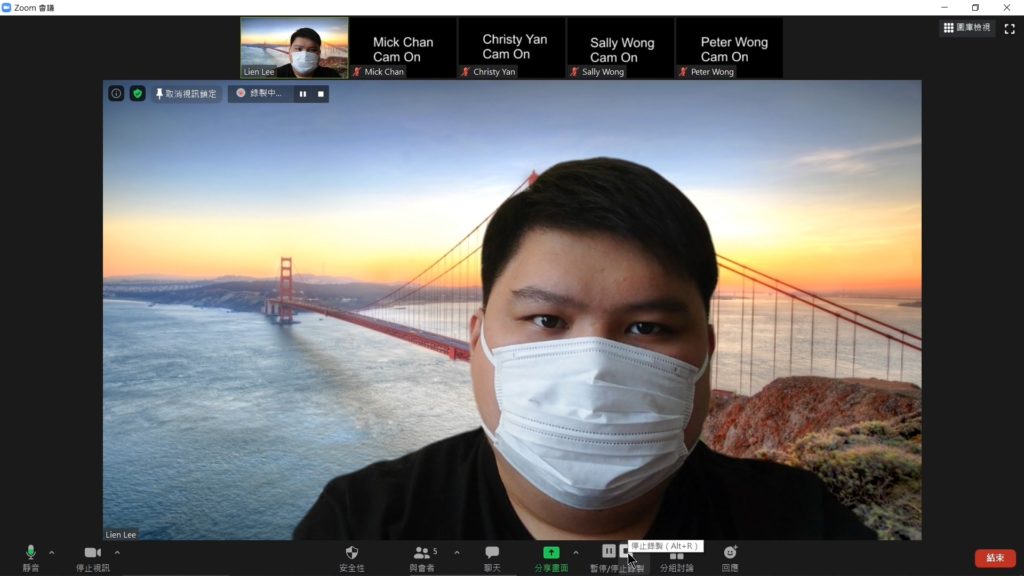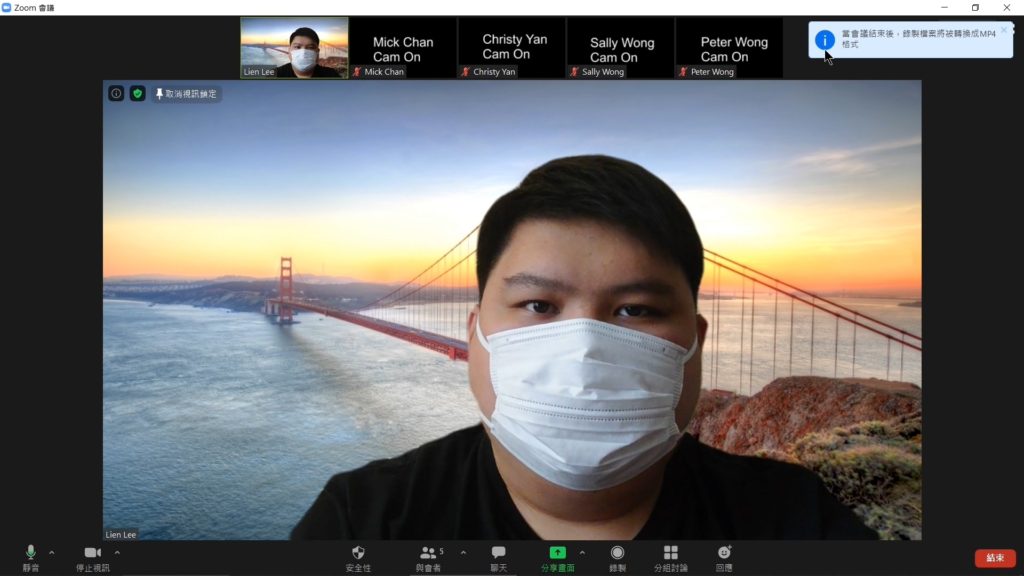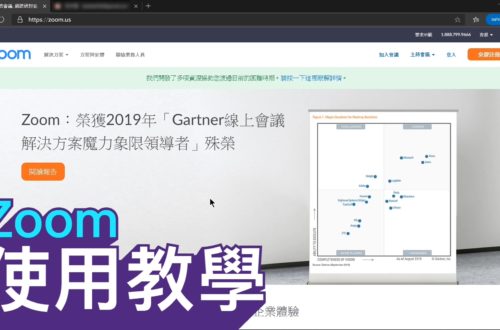Zoom使用教學二:基本功能
於主介面按下「排程會議」後,可進行會議基本設定;使用個人免費版,如多於3位用家進入會議室,將觸發40分鐘的會議時間限制,使用附費版可解除此限制。
然後是「會議ID選項」:「自動產生」或「個人會議ID」(建議選用)。
為確保會議安全,老師需設置會議室的密碼;而等候室設定,可以讓學生於等候室等待,直到老師核淮才能進入會議室。
然後可以預設是否打開鏡頭,並於進階選項中,可以打開會議前加入設定,如讓學生提早加入,或設定預設靜音,完成設定後按下「儲存」便可。
「儲存」後將會顯示排程後的會議詳情,老師可以複製會議詳情,透過其他方式分享給學生。
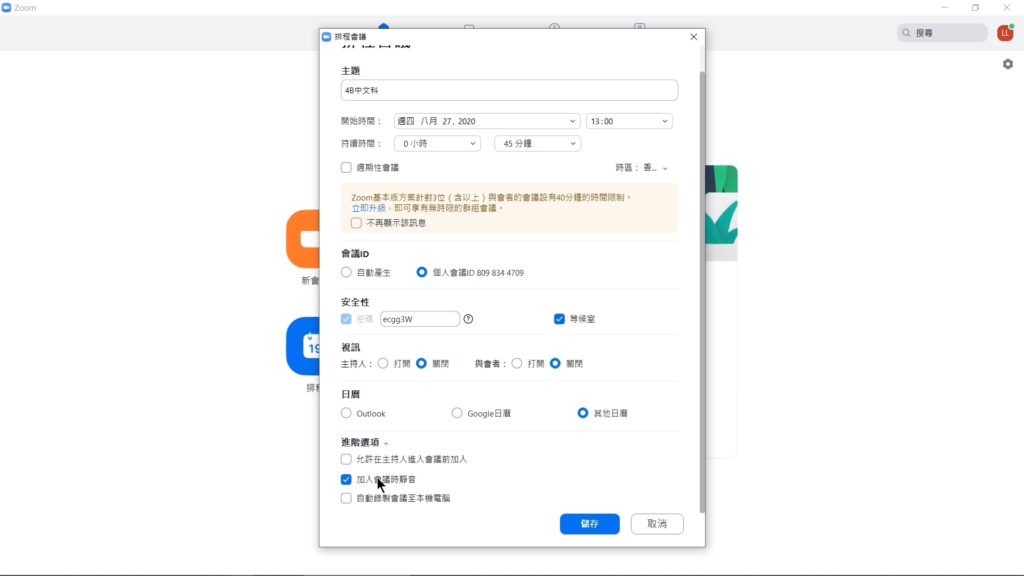
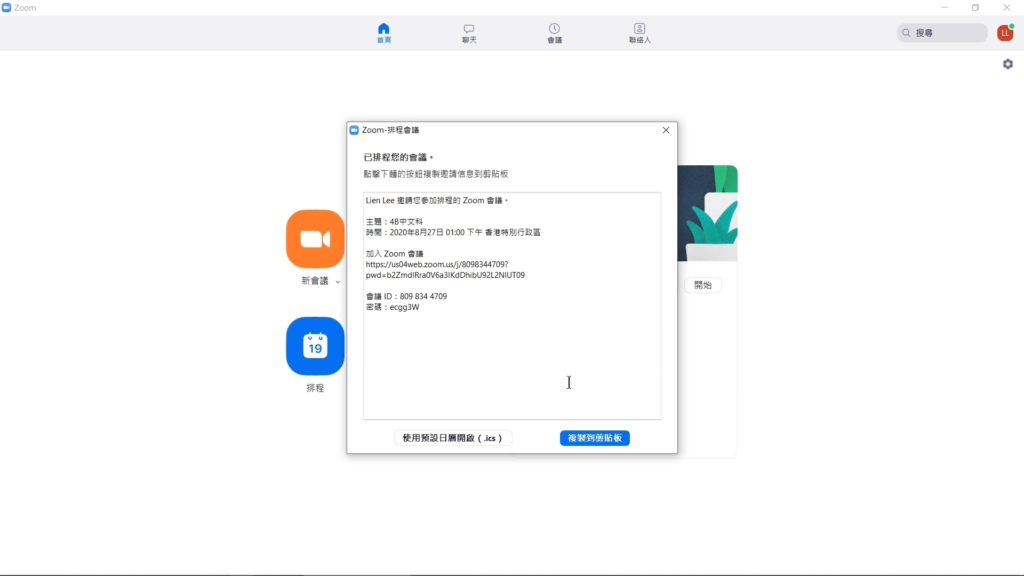
主版面右方,會為老師顯示即將發生的會議;
另外,上方「會議」版面,可以看到已排程的會議,老師可以按下複製邀請,將會議詳情透過其他方式分享給學生。
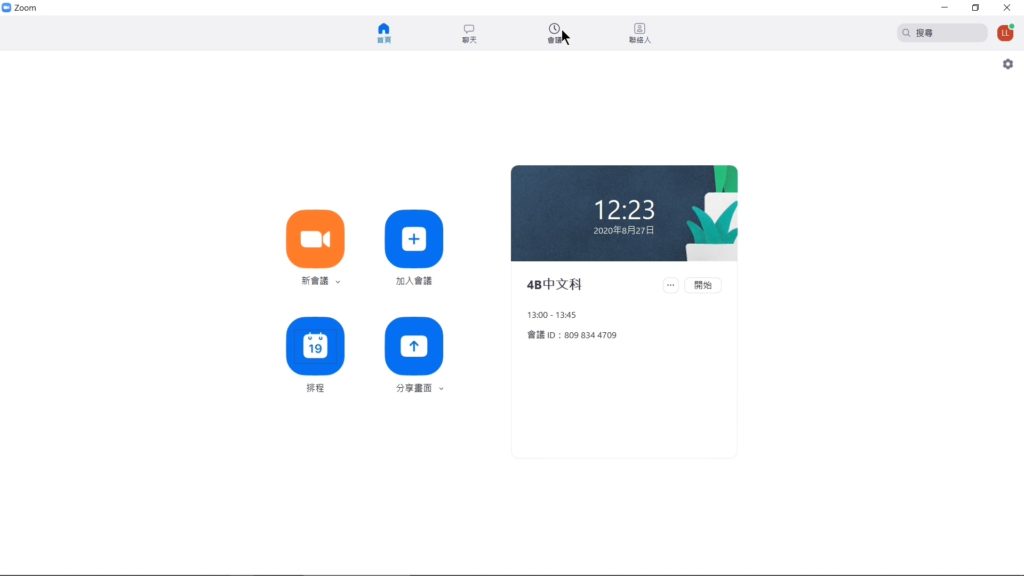
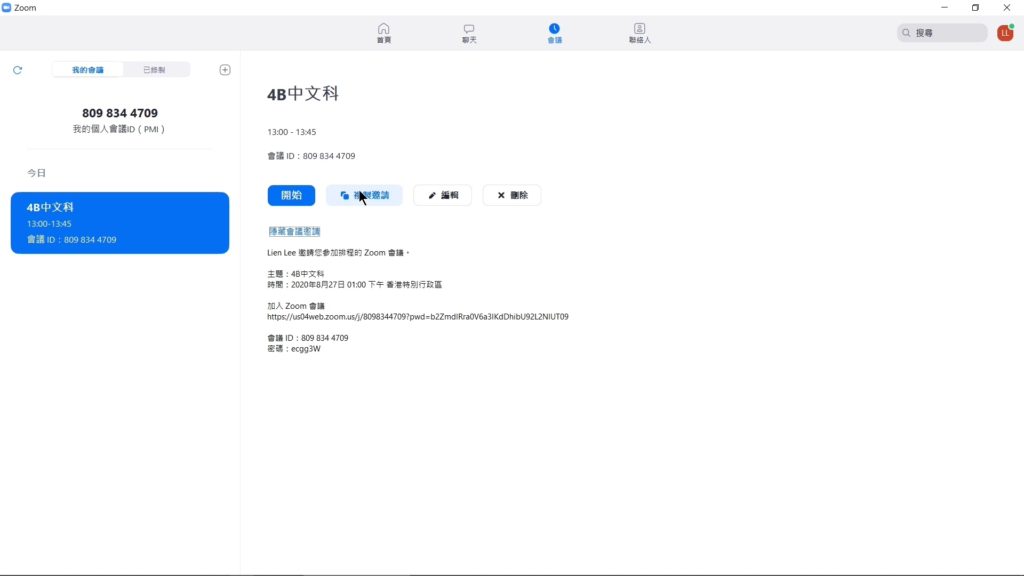
在主介面上,在新會議按鈕旁邊下箭咀,打開視訊會議即表示預設打開鏡頭,以及是否使用個人會議ID,完成設定後點選新會議按鈕可以即時開啟會議室;如果早前已設置好音訊裝置 ,則可以按下使用電腦語音設備按鈕,否則可以按下測試進行設定。
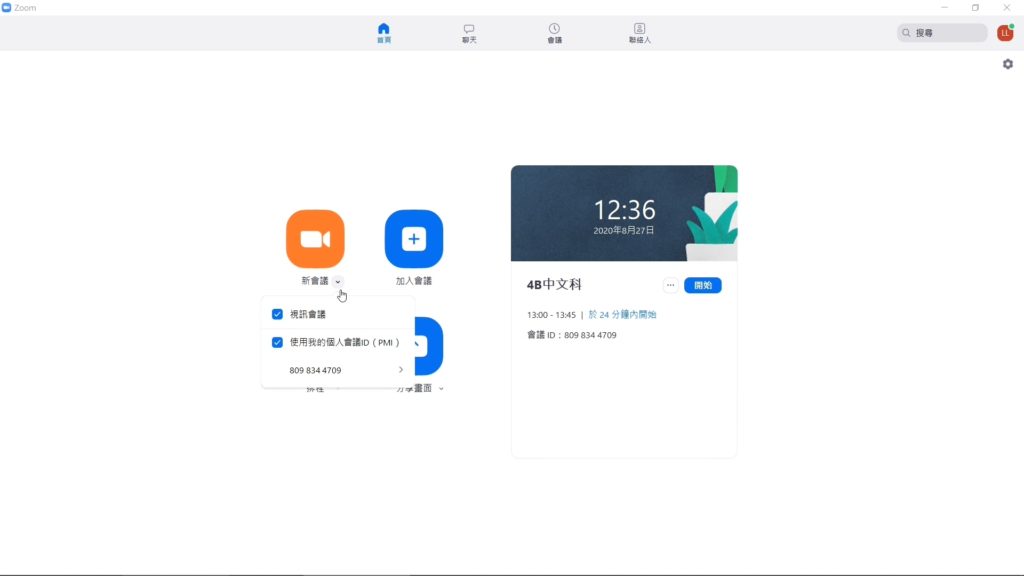
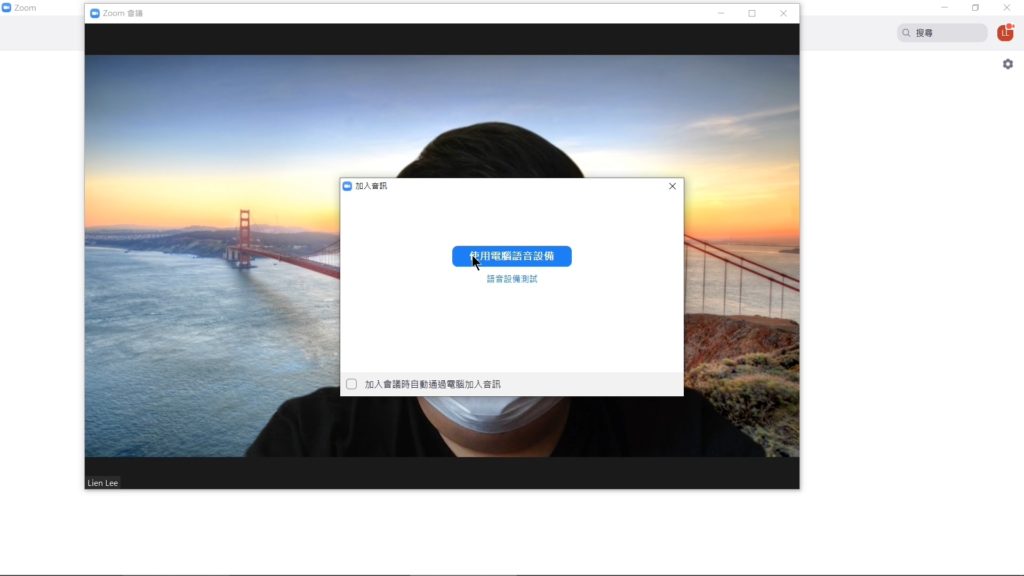
畫面左下方,可以透過按下Mic與鏡頭圖示停用該裝置,再次按下開啟,圖示右方箭咀可以打開其他裝置設定。
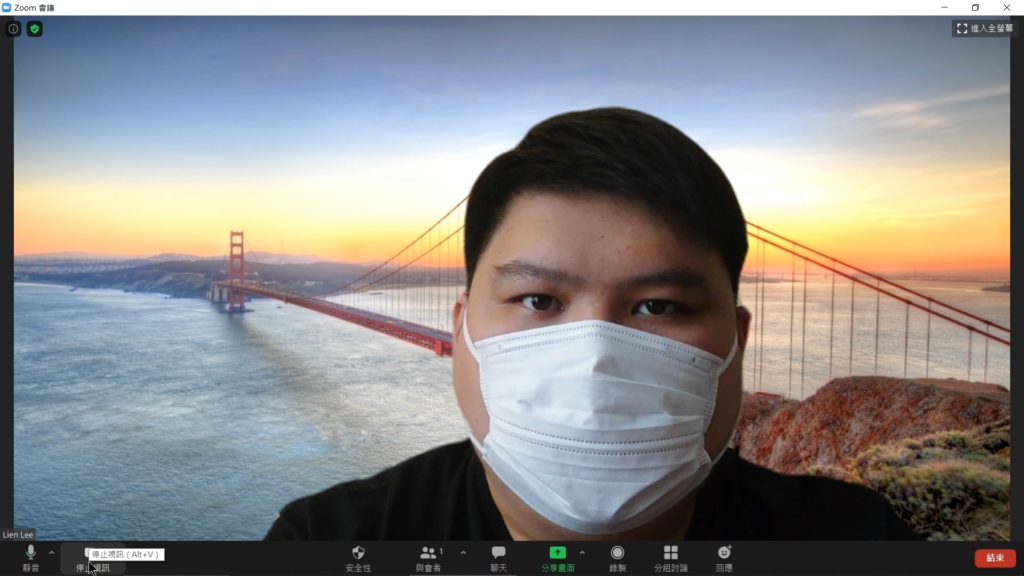
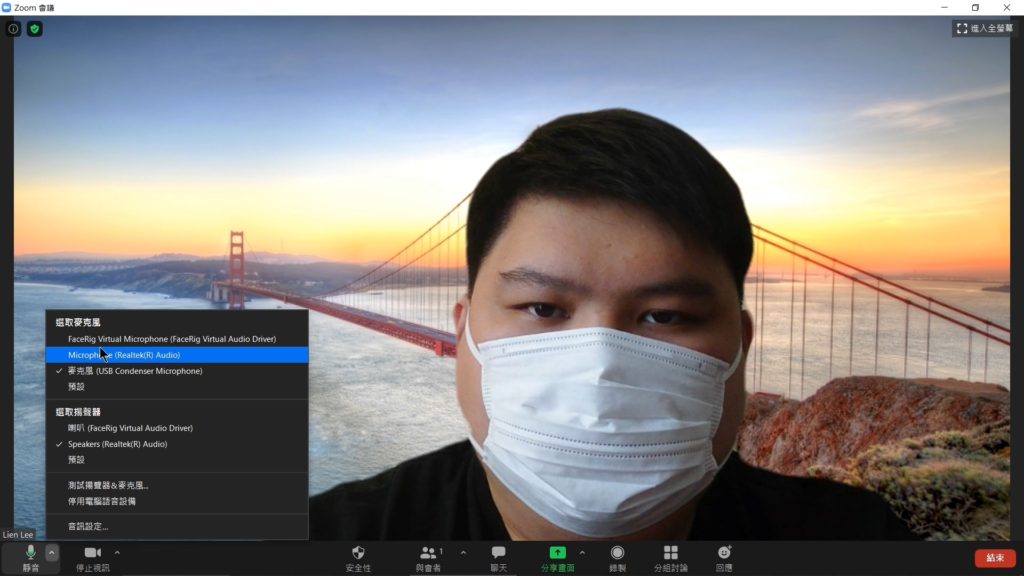
如果早前已打開等候室選項,學生進入時會於等候室等候,可以於與會者版面,批准或拒絕學生進入。
在會議畫面下方安全性中,可以限制參與者一些功能,如分享畫面、進行聊天、自行改名及自行解除靜音功能;
另外,「啟用等候室」指參與者進入時會於等候室等候,直至主持人批准才能進入;
而「鎖定會議」,則指由開啟一刻,其他人不能進入會議,直至解除。
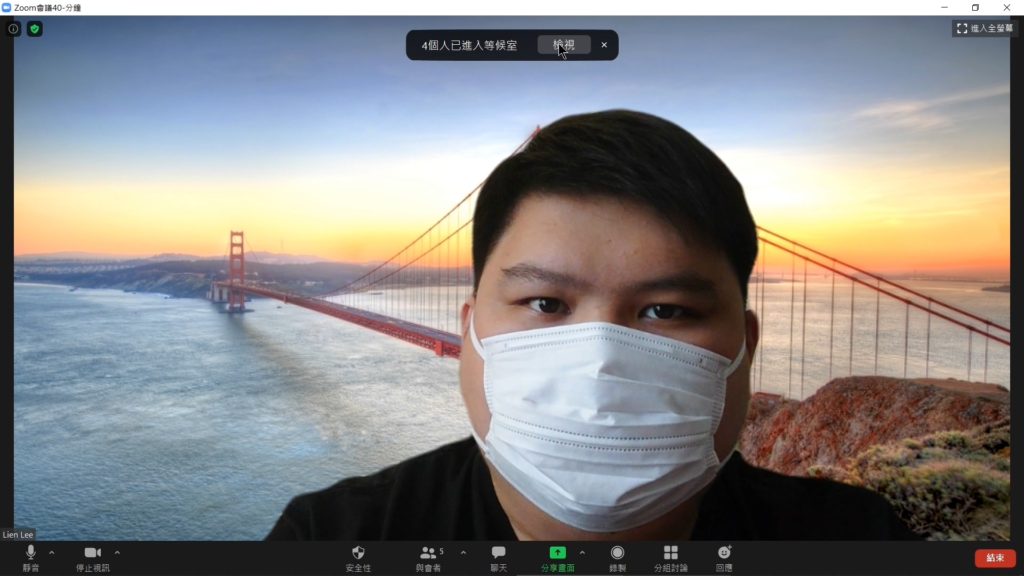
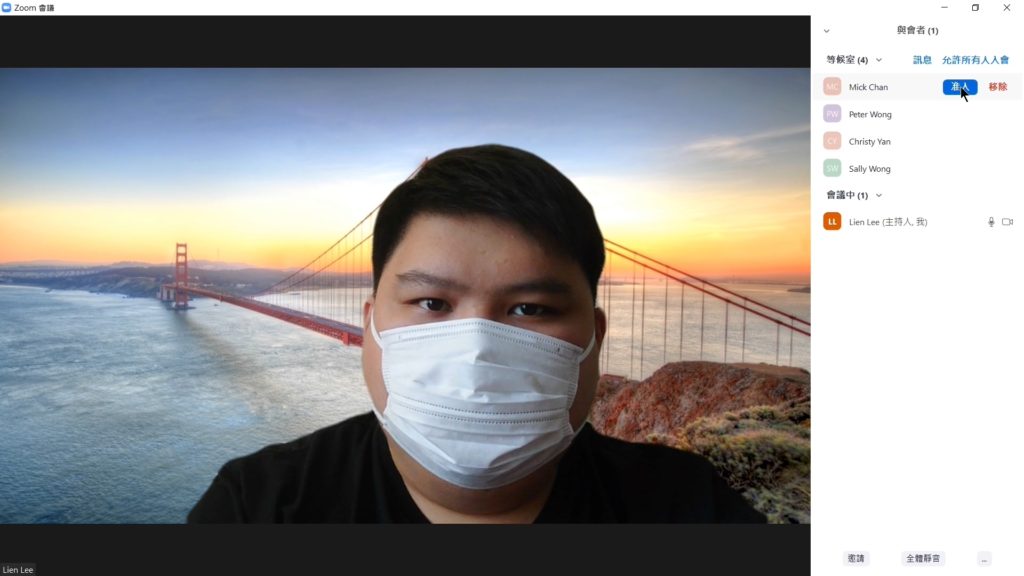
按下畫面下方「與會者按鈕」可以打開與會者版面,於版面上可以對個別學生,進行「靜音」或「停止視訊」分享
亦可以按下下方全體靜音將所有學生靜音,也可以決定是否限制學生自行解除靜音。
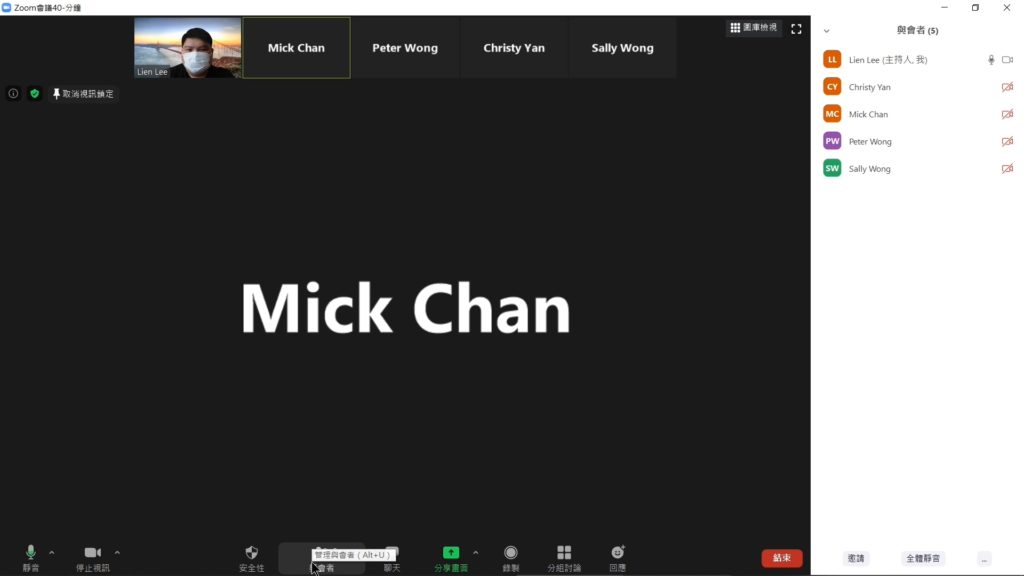
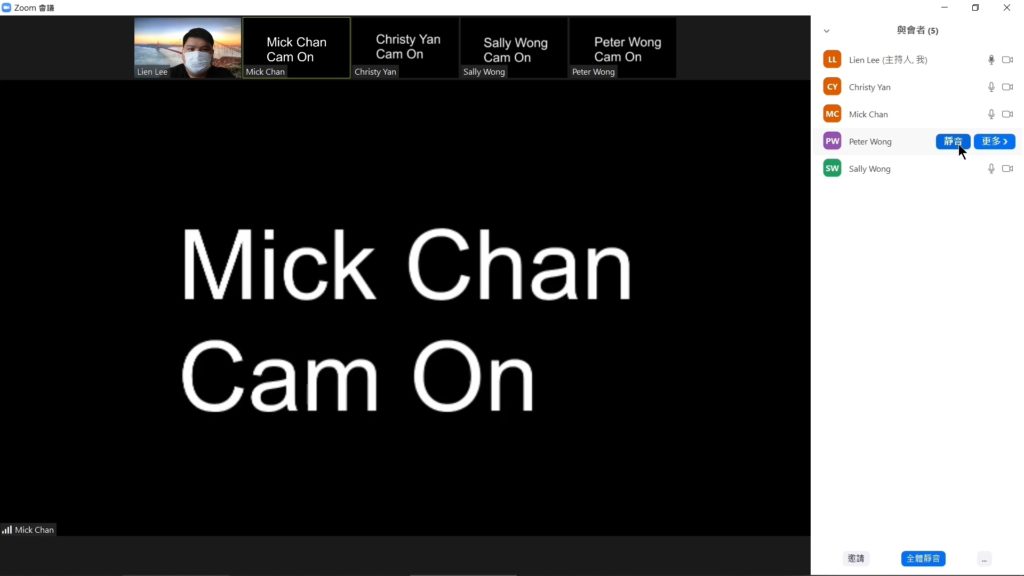
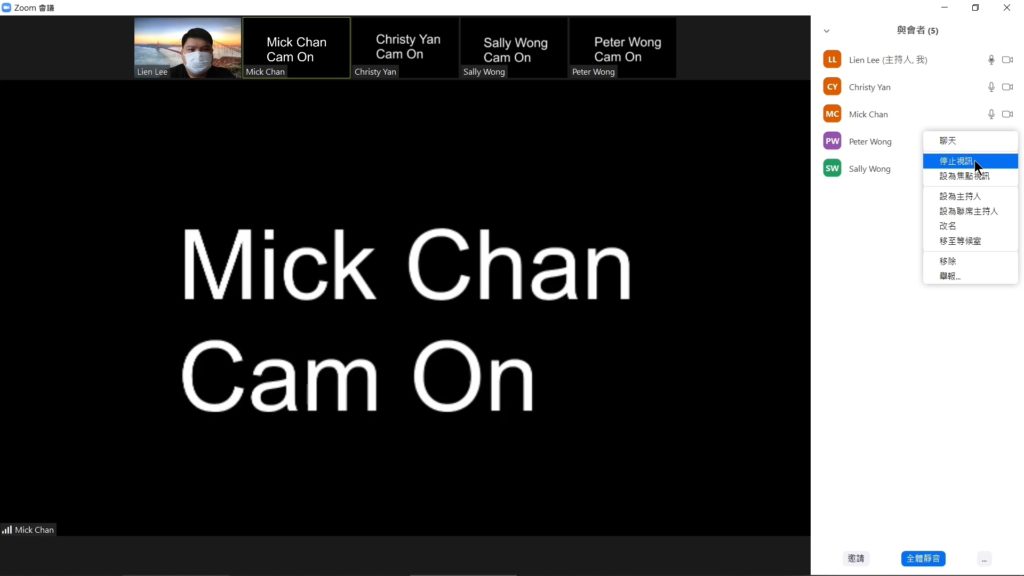
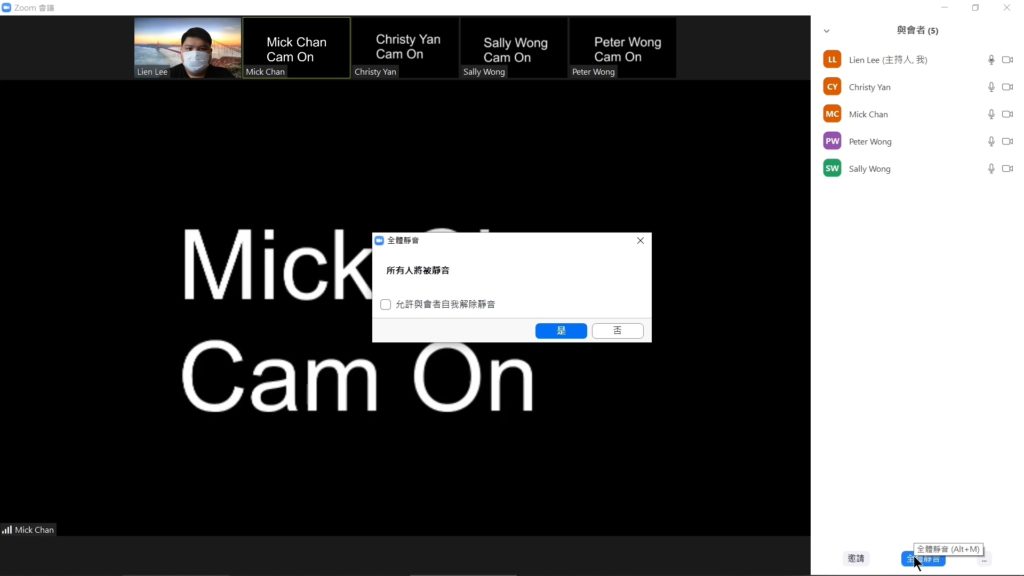
按下安全性按鈕,可以限制學生使用特定功能
1. 是否允許學生分享畫面
2. 是否允許學生進行文字聊天
3. 是否允許學生變更用戶名稱
4. 是否允許學生自行解除靜音
老師可以於需要時才啟動此類功能;
「鎖住會議」,則是指打開此選項後,會議室將會鎖定,限制其他人進入會議室,建議老師可以於所有學生進入後才打開。
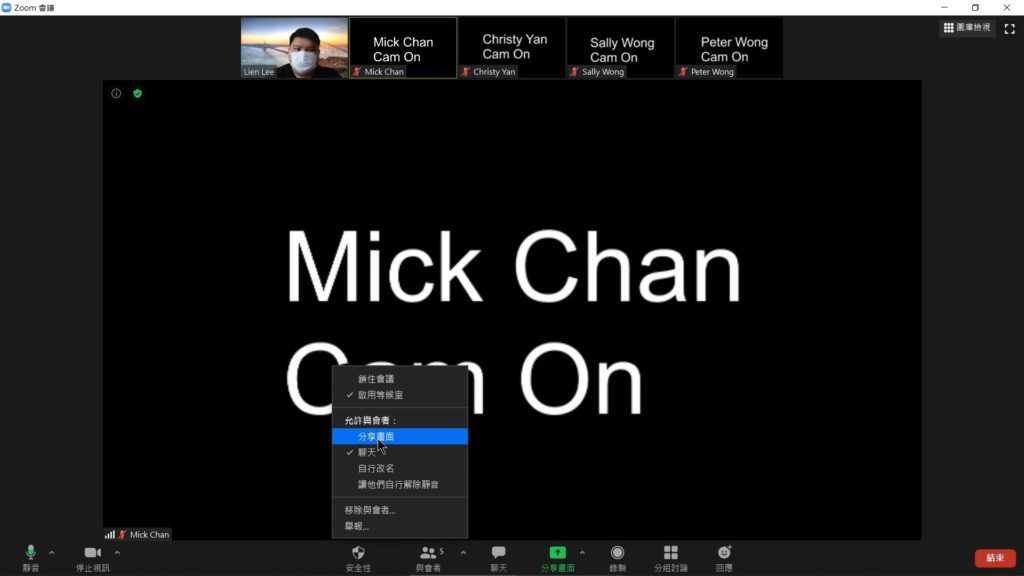
按下「聊天按鈕」右邊會彈出聊天室,老師與學生可以透過文字訊息交流,而訊息發放時可以選擇向所有人,或與指定參與者私人聊天,亦可以與學生分享檔案文件。
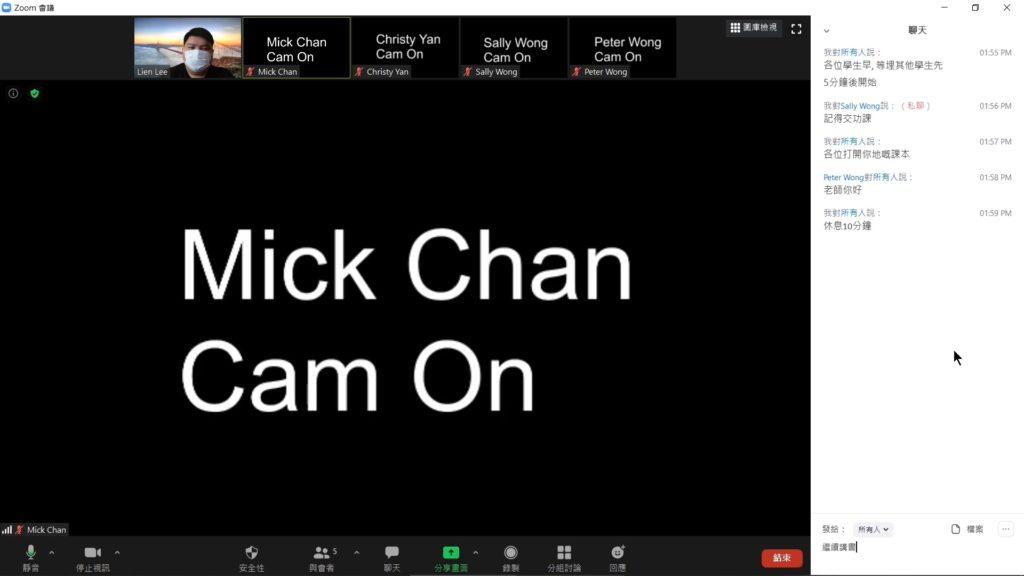
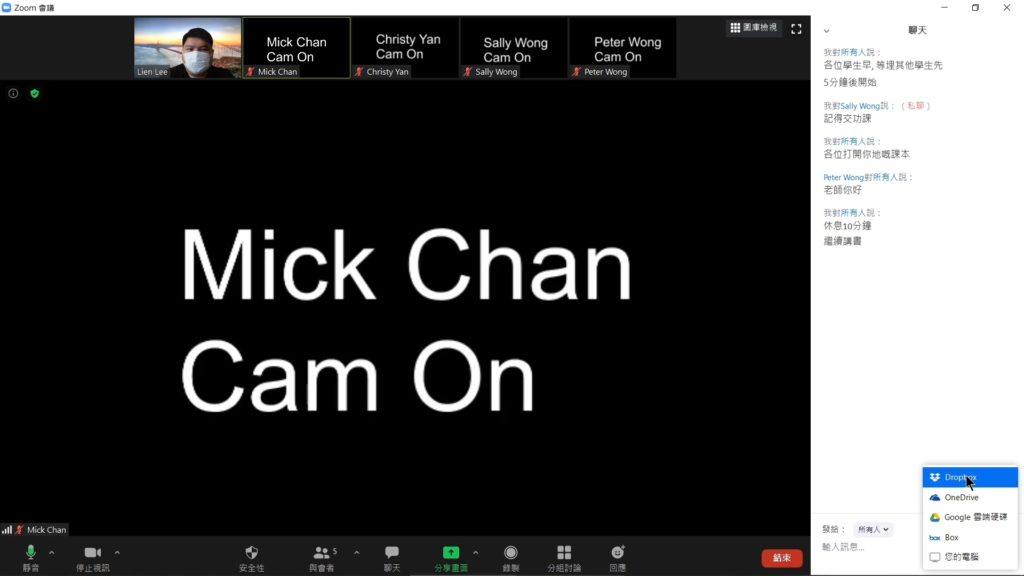
老師可以鎖定顯示特定學生的畫面,按下他們的畫面,將會鎖定顯示;
按下左上角可以取消視訊鎖定;
或按下右上角圖庫檢視按鈕,以排列方式顯示畫面。
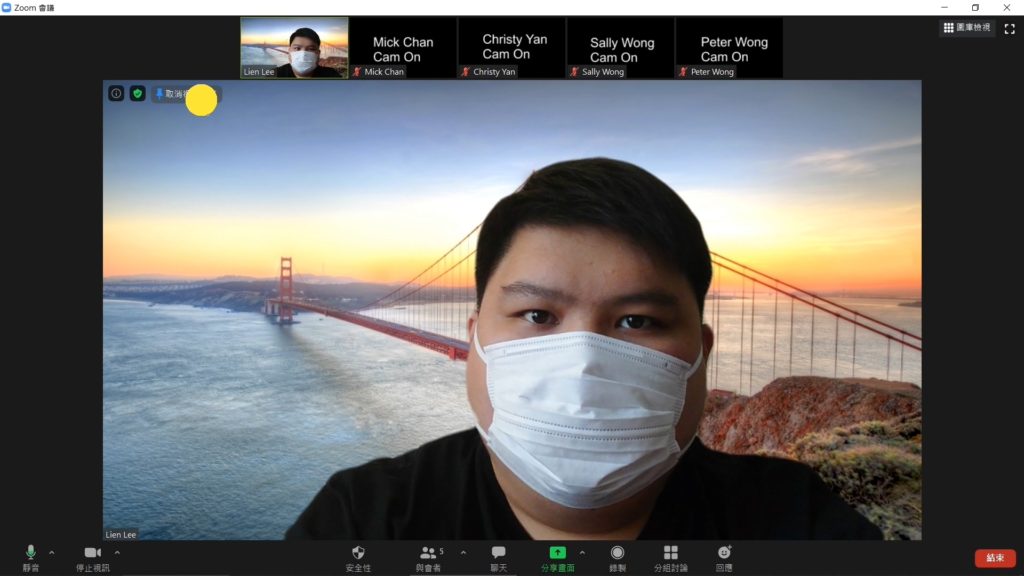
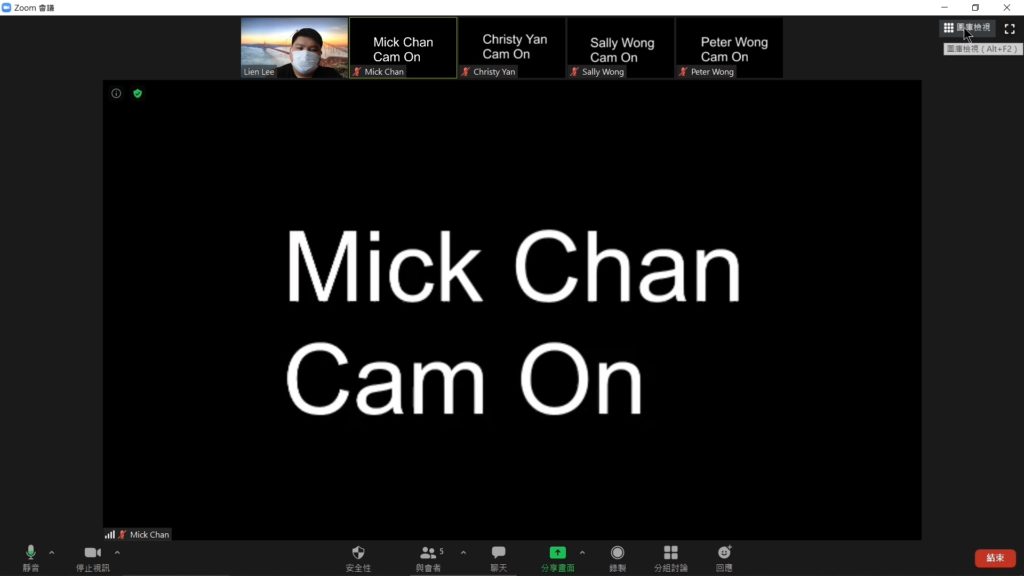
老師在會議途中,如需要將畫面錄制成影片,只需按下「錄影按鈕」,結束時只需按下「停止」即可;影片將會於結束會議時自動轉換成MP4影片檔。