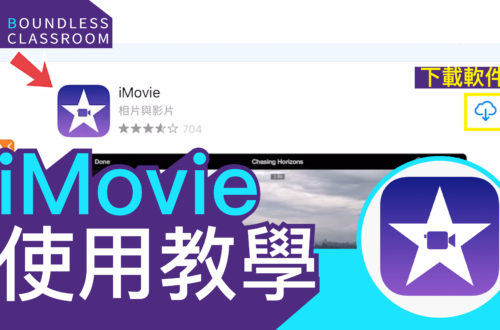免費PC剪片軟件:Movie Maker 教學
PC用家眾多,今次講下WINDOW 免費剪片軟件Movie Maker,由安裝、剪片、輸出仲有教學短片用得著嘅剪輯功能, 一次過分享!
於Microsoft Store搜尋【Movie Maker】,選擇【Movie Maker 10 – FREE】並點擊安裝,系統將自動下載軟件。
注意事項: 安裝時,系統或會請你登入Microsoft帳戶,如不欲登入,可跳過此步驟。
點選【Create New Project】,上方為預覽畫面,中間為時間軸,下方則顯示添加媒體及修改音軌等功能。
建立製作專案後,點選左下方【Add new clip】,選擇想新增的圖片或影片素材,以開始製作。
影片完成製作後,點擊右下角的【Save Video】,軟件將詢問你需否儲存現有的製作專案,由於免費版本不能儲存專案,用家可先選【Yes】, 再選【May be later】,便可跳過儲存專案步驟,直接前往輸出影片格式版面,免費版本最高規格的輸出格式選項:【HD720】、【MP4 format】、【Hybrid encoder】及【Bitrate 8M】,選好格式後按【Make Movie】,選擇影片的儲存位置,及輸入影片名稱即可成功匯出。
注意事項:
- Bitrate愈高畫質愈好,同時檔案會愈大。
- 需要付費才可儲存製作專案、匯出Full HD畫質及最高Bitrate的影片。
於下方點擊【Add clip】,點選【Photo/Video】,選擇你想加入的圖片,便完成添加。圖片可自由排序,拖動圖片至想擺放的位置即可。
點擊時間軸上方的【Duration】,輸入所需的停留時長。
點選圖片,然後點擊時間軸上方的【Motion】,選取你喜歡的動態效果。然後點擊中間的播放鍵,即可觀看動態效果預覽。
注意事項: 動態效果預覽將不停重播,需要按停止鍵,才會回到影片製作版面。
點選圖片,然後點擊時間軸上方的【Transition】,選取你喜歡的過場效果,過場效果將會新增於你所點選的圖片之前。
點擊時間軸下方的【Edit soundtrack】,然後點選左下方【Insert music】,將顯示【Built-in music tracks(內建音樂)】,及【Local music files(本機音樂)】供選擇。
如電腦已儲有合適音樂,可按【Local music files(本機音樂)】添加。假如沒有,則可選擇「Built-in music tracks(內建音樂)】,查看軟件提供的各種音樂,點選喜歡的音樂,按下【Add】,即自動添加至影片中。
新增音樂後,可能發現音樂比影片長,此時可點選下方【Trim】,然後拖動圓點以選擇想刪去的音樂部分。完成選擇後,再點選下方【Trim】,即可刪去。
拖動圓點選擇音軌,點選下方【Effect】,點擊【Fade-in】及【Fade-out】,可降低音樂開首與結尾的音量,營造更自然的進場及退場效果。
假如想調較整條音軌的音量,可點擊【Volume】以進行更細緻的調整。
注意事項: 軟件配備錄製旁白(Voice over)的功能,但是需要付費版(PRO VERSION)才能使用。
點選影片,然後點擊右上方【More tools】,選【Trim video】,即進入剪接影片的版面。點擊左下方【Add trimmers】,然後在影片中拖動浮標以選擇想刪去的影片部分。完成選擇後,點擊右下方【Save】,即完成剪裁。
注意事項: 免費版本不支援影片分割功能,但可使用影片剪裁功能,靈活使用便可達致相同效果。
點選影片,然後點擊右上方【More tools】,再選【Text overlay】,即進入添加文字的版面。點擊右上方【Add Caption】,然後在影片中拖動圓點以選擇文字在影片中停留的時長。
於【Enter text here】輸入文字,軟件便會自動新增文字方塊。右方控制版面提供轉換字型、字體大小、文字顏色等功能,可按喜好進行細緻調整。最後,拖動影片中的文字方塊,即可選擇想擺放文字的位置。