iPHONE剪片入門
iMovie是Apple自家研發的免費剪片軟件,iPHONE或iPAD用家只要到App Store下載便可,本文會分享iMovie的使用方法:
1. 開啟App Store。
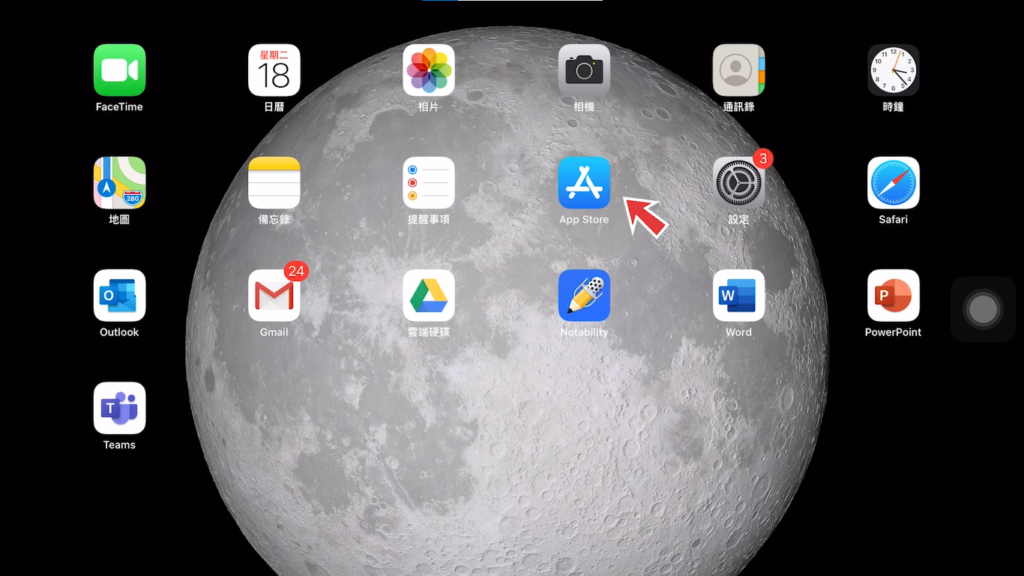
2. 在搜尋欄位上輸入「iMovie」,畫面將出現一個紫色有星星的圖標,按下載並安裝。
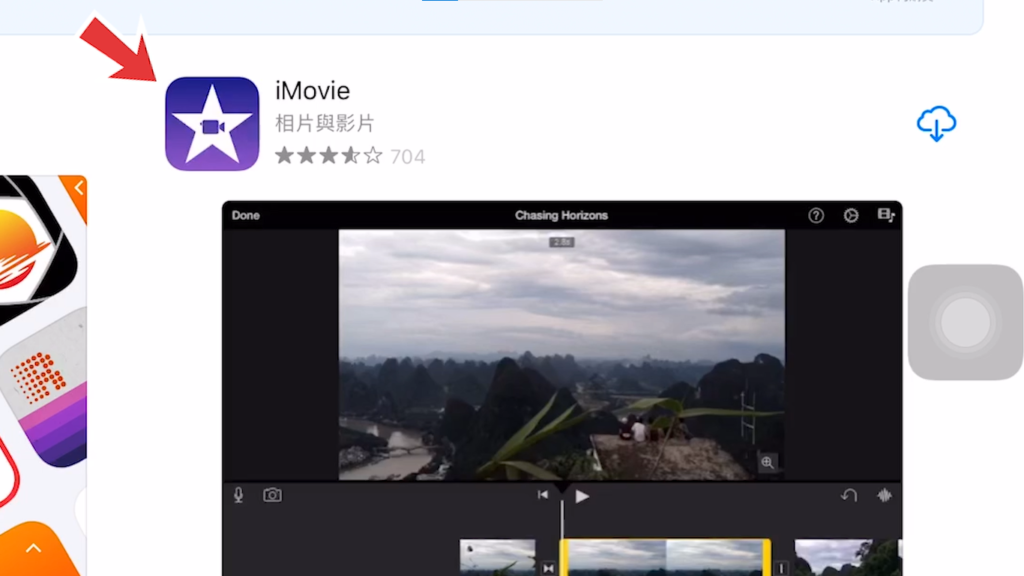
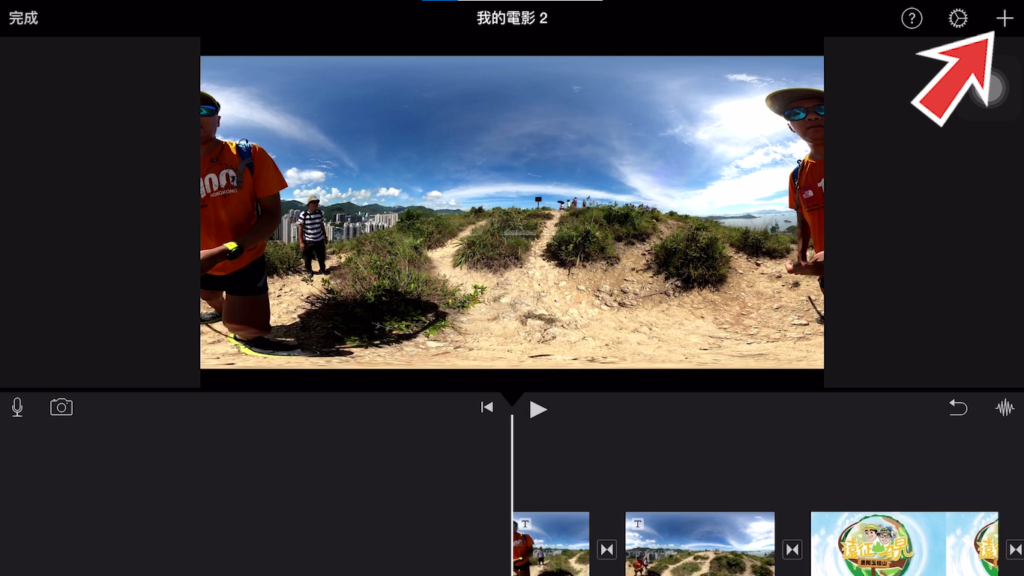
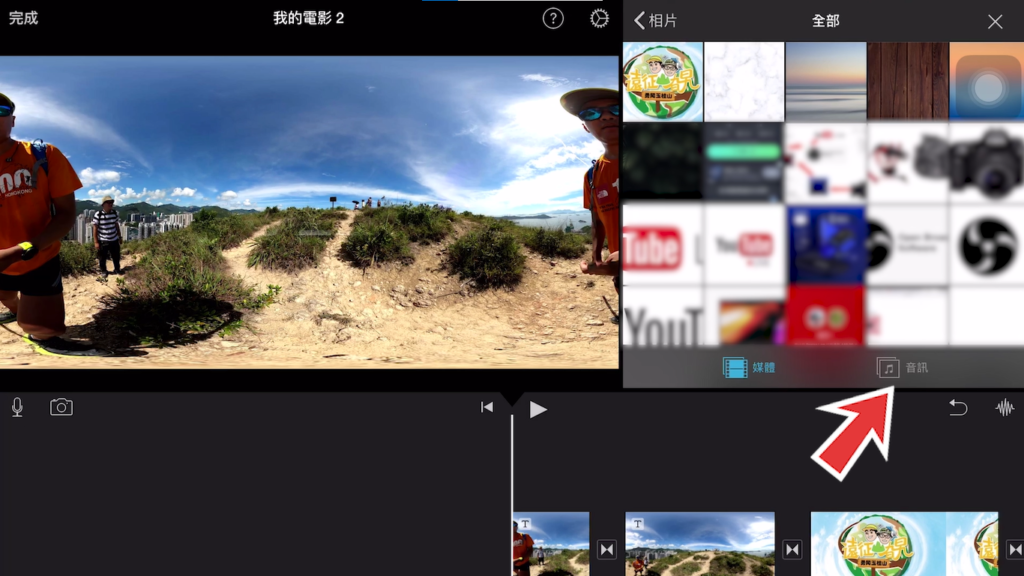
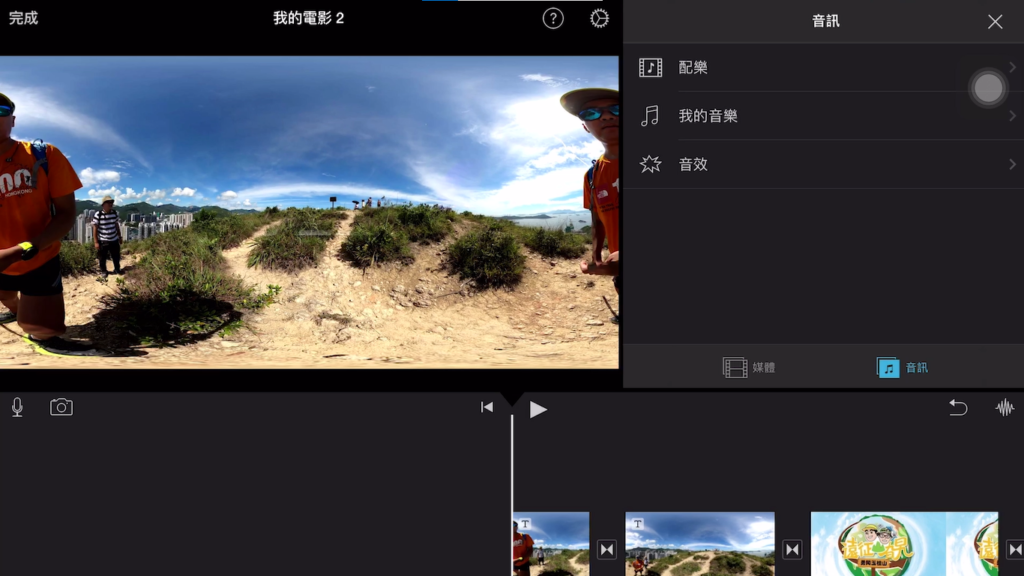
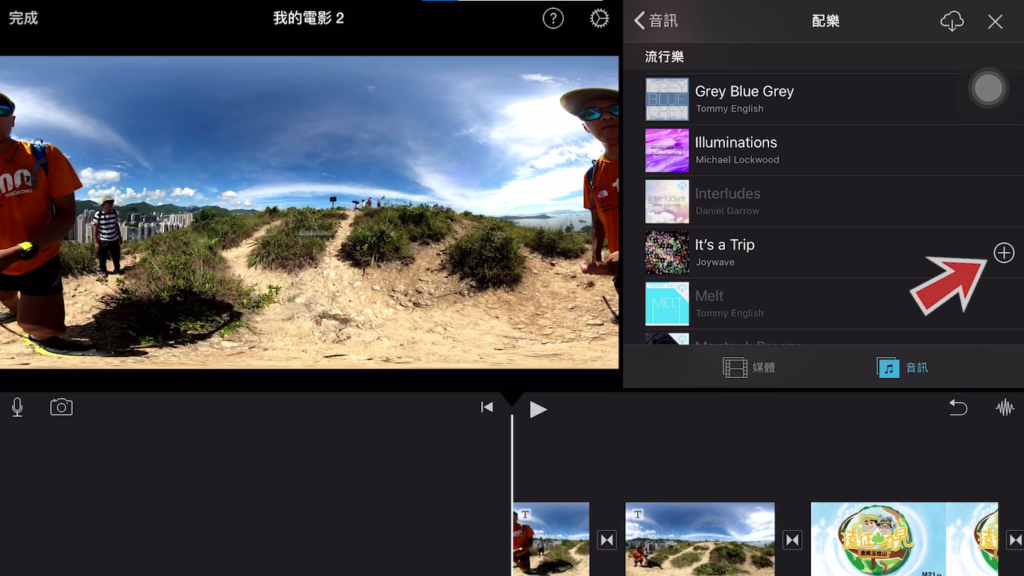
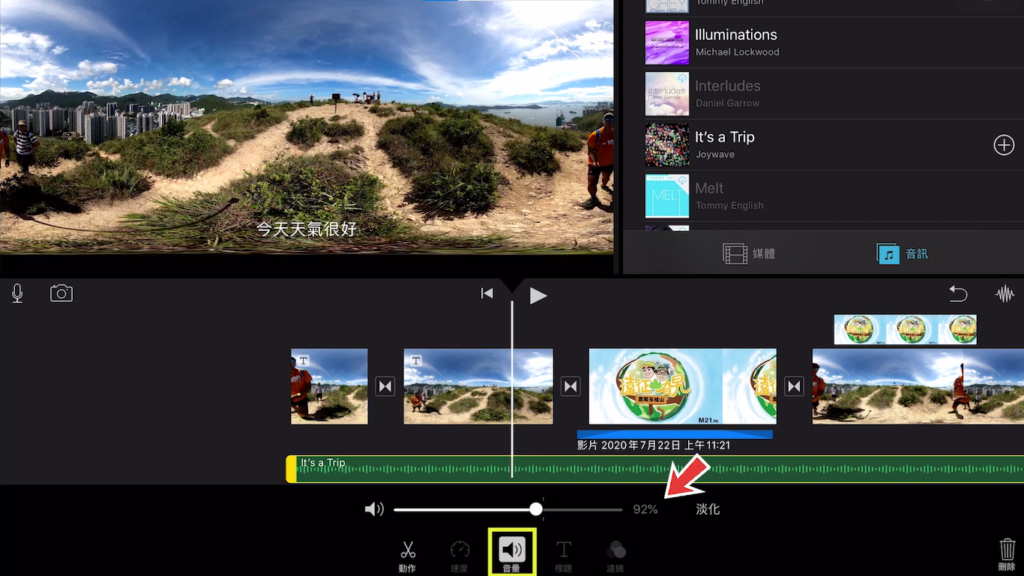
1. 打開iMovie後,在左上方會見到一個+號【製作專案】。
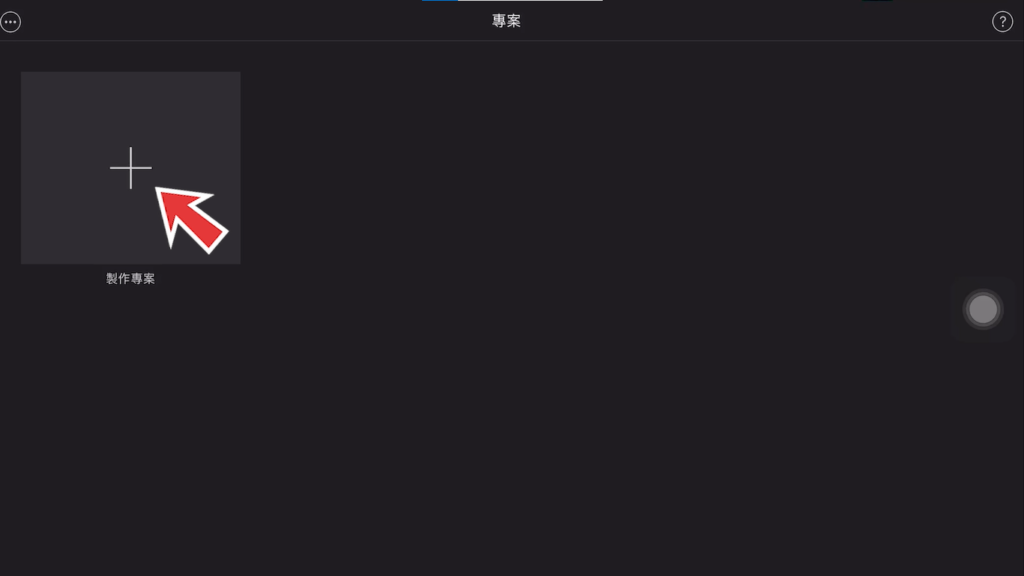
2. 選擇【製作專案】後會出現兩個選項,請選擇【電影】。
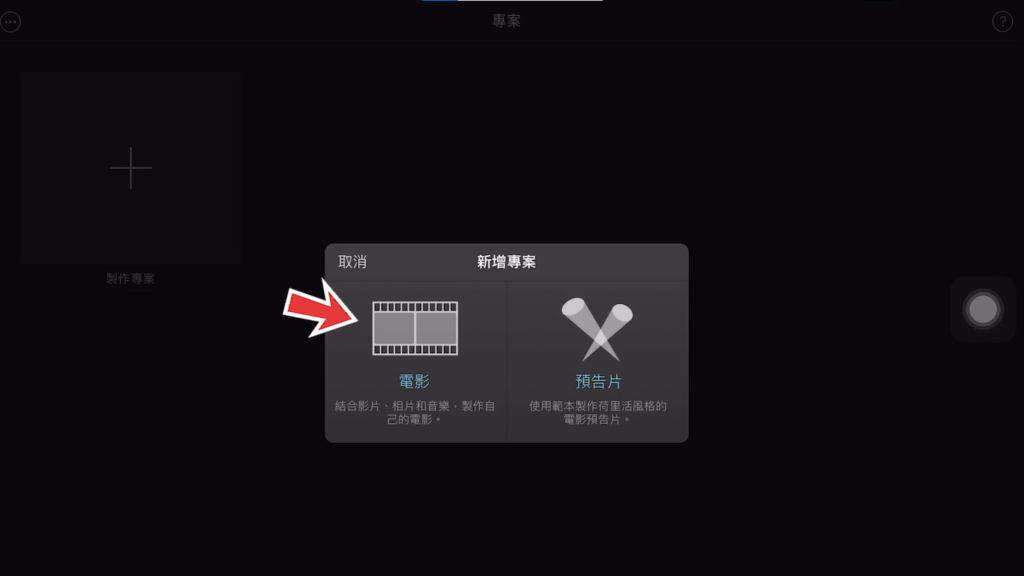
3. 然後畫面會彈出裝置上的相簿,再揀選【影片】。
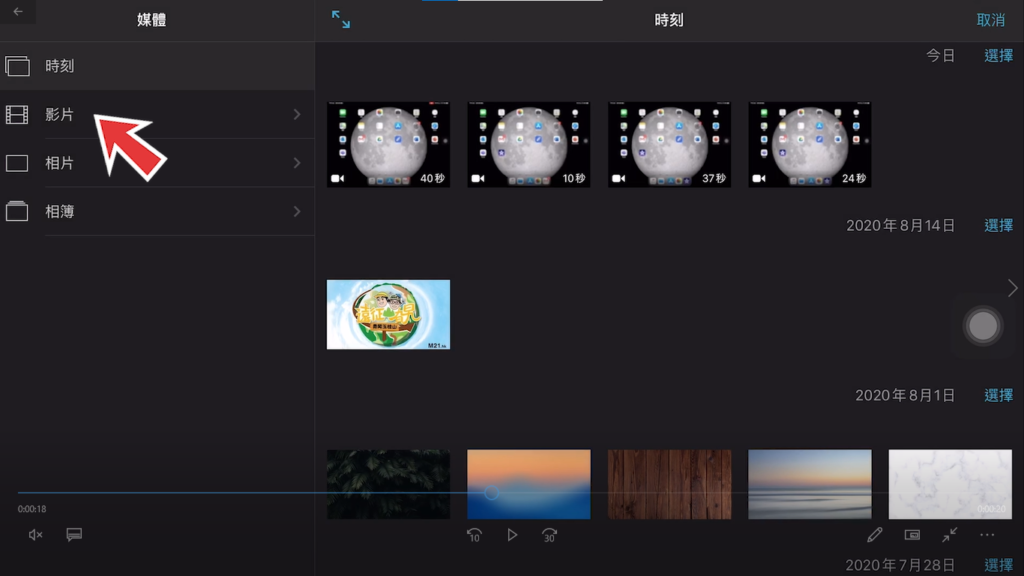
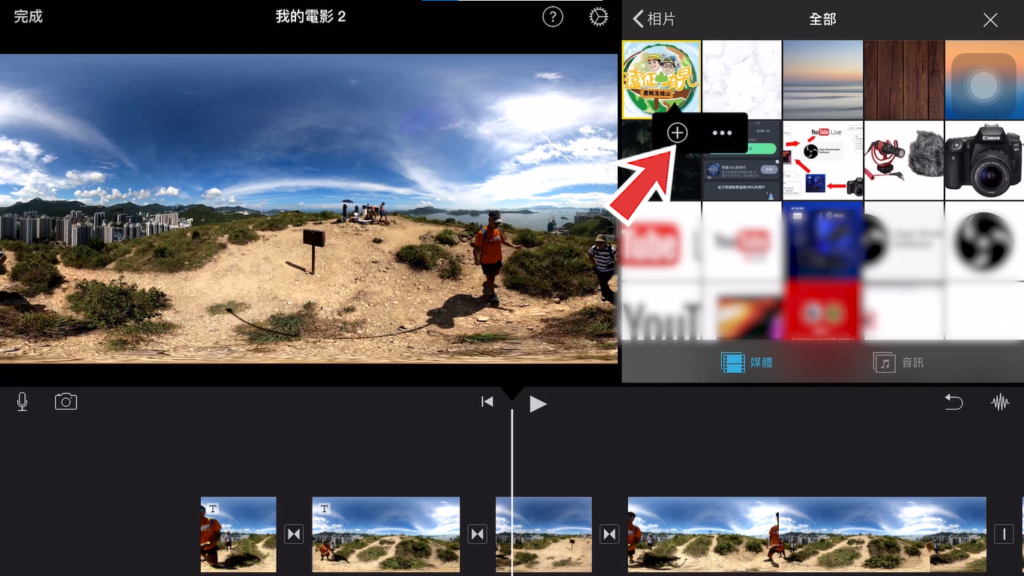
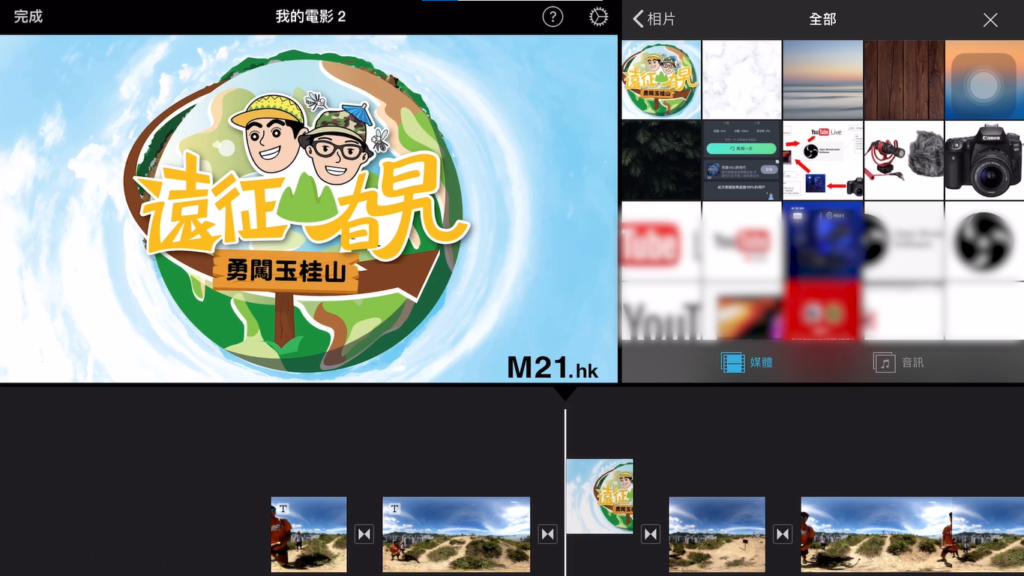
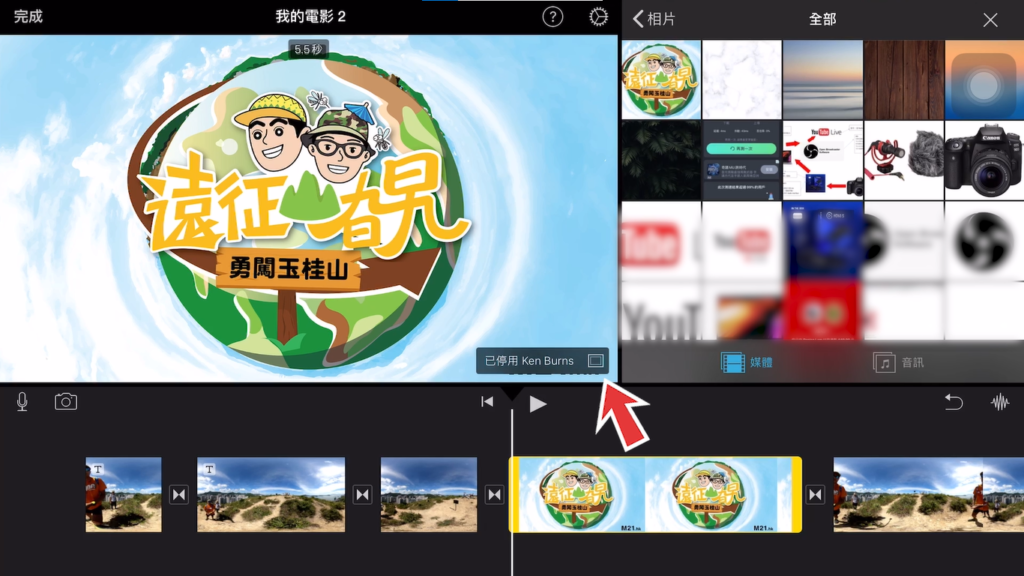
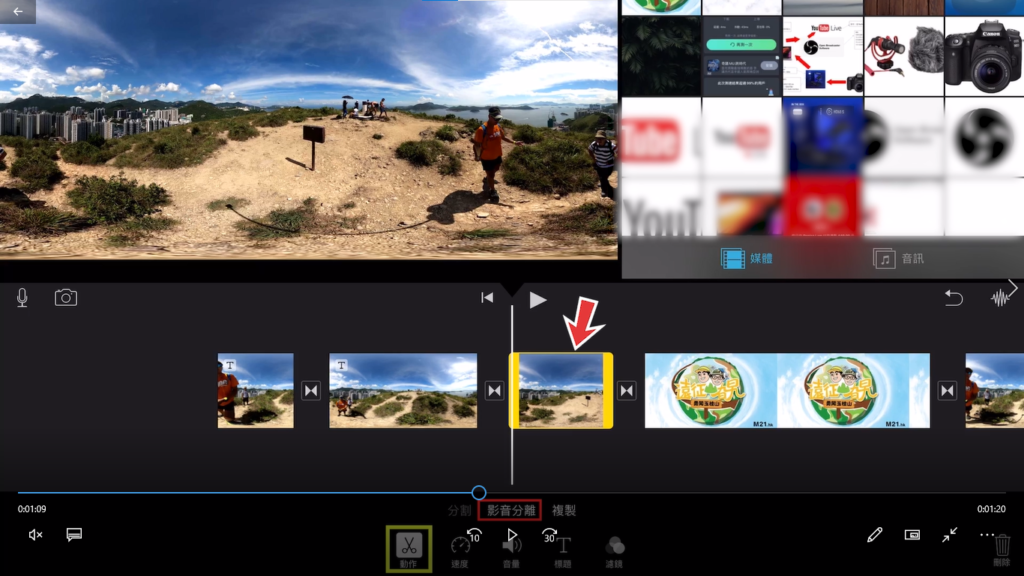
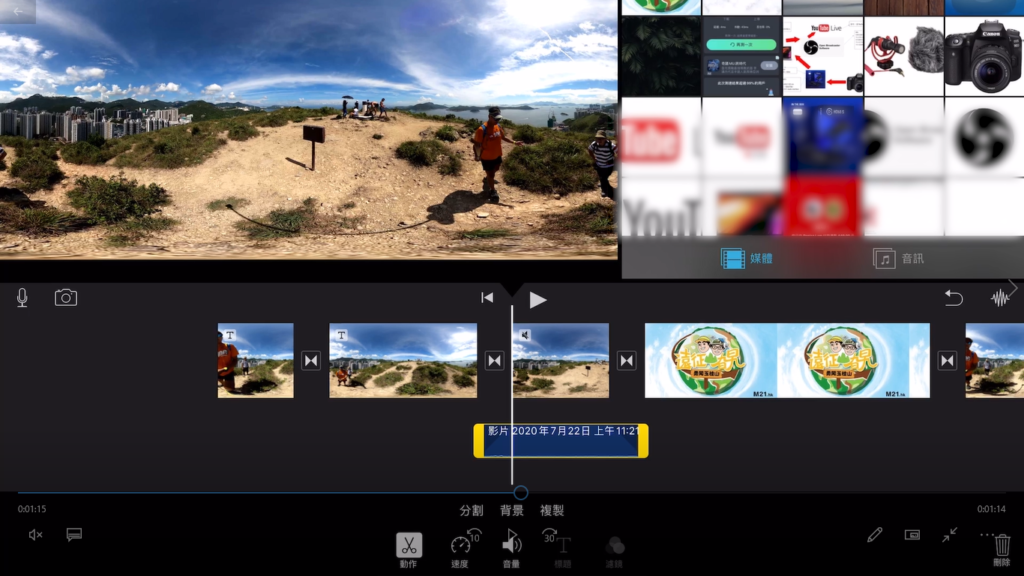
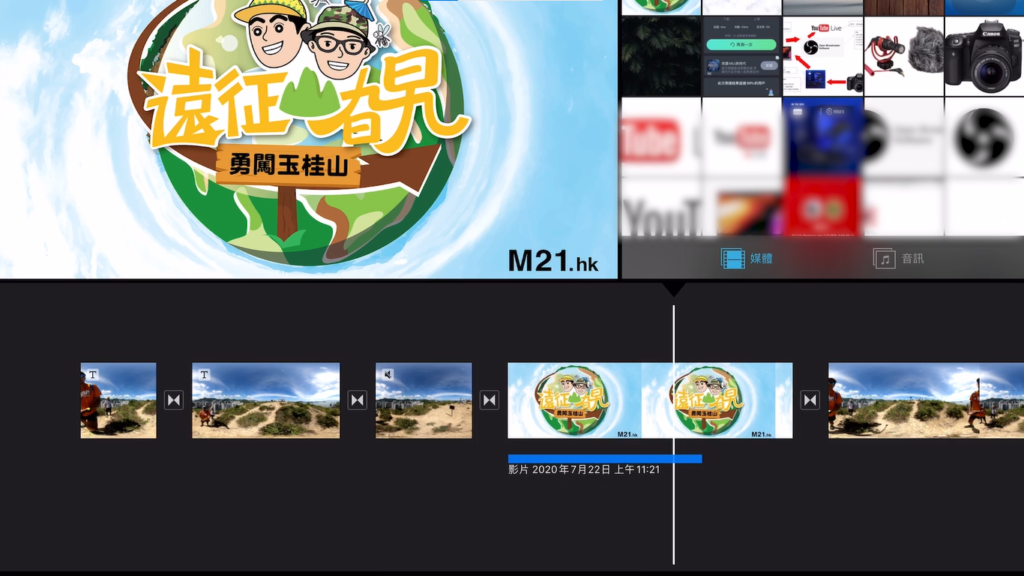
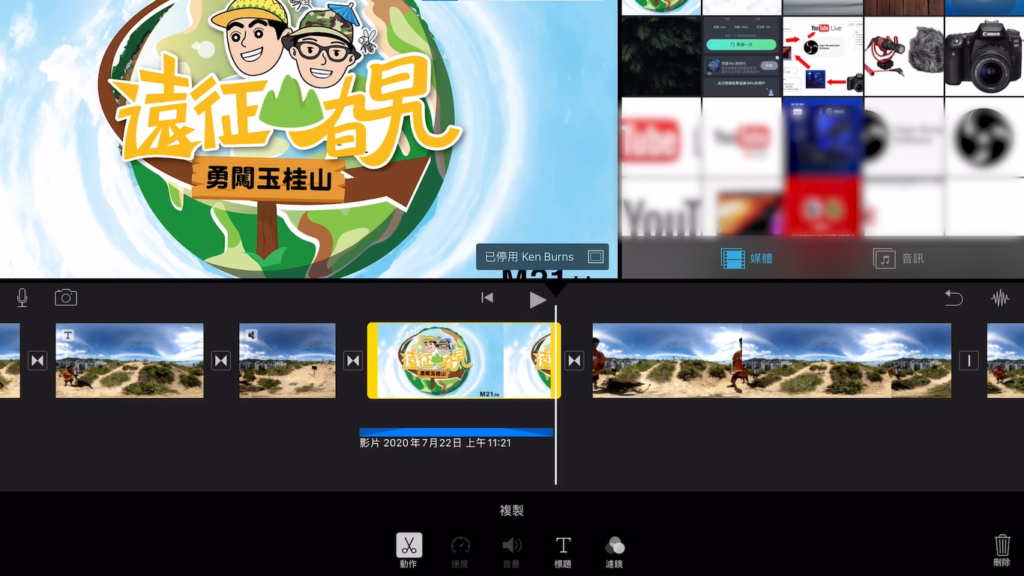
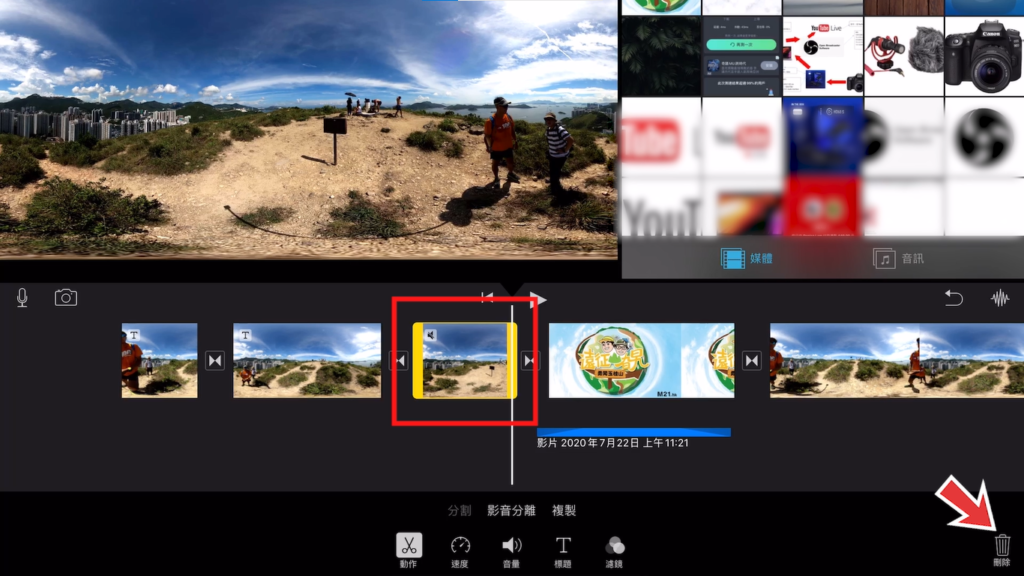
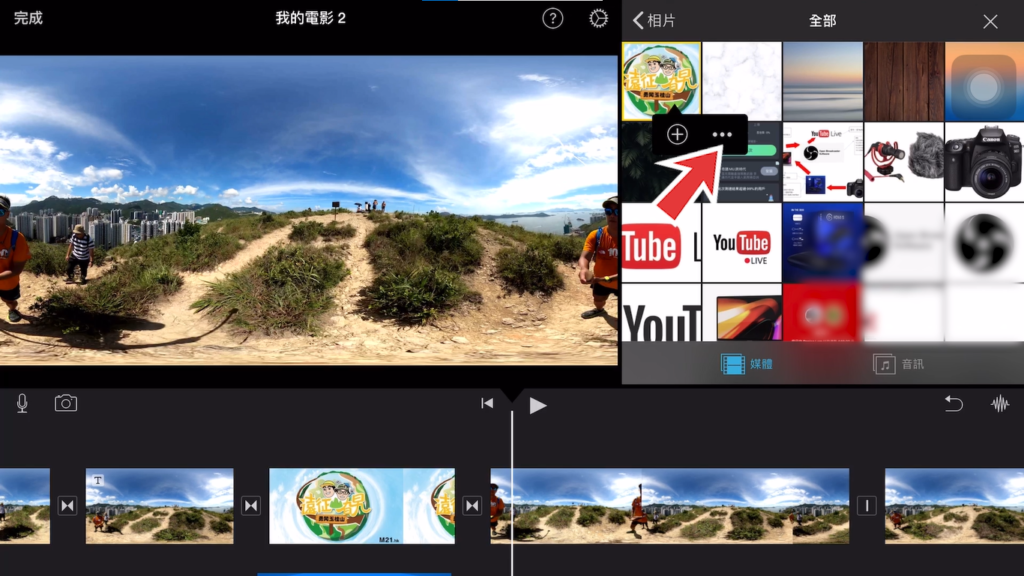
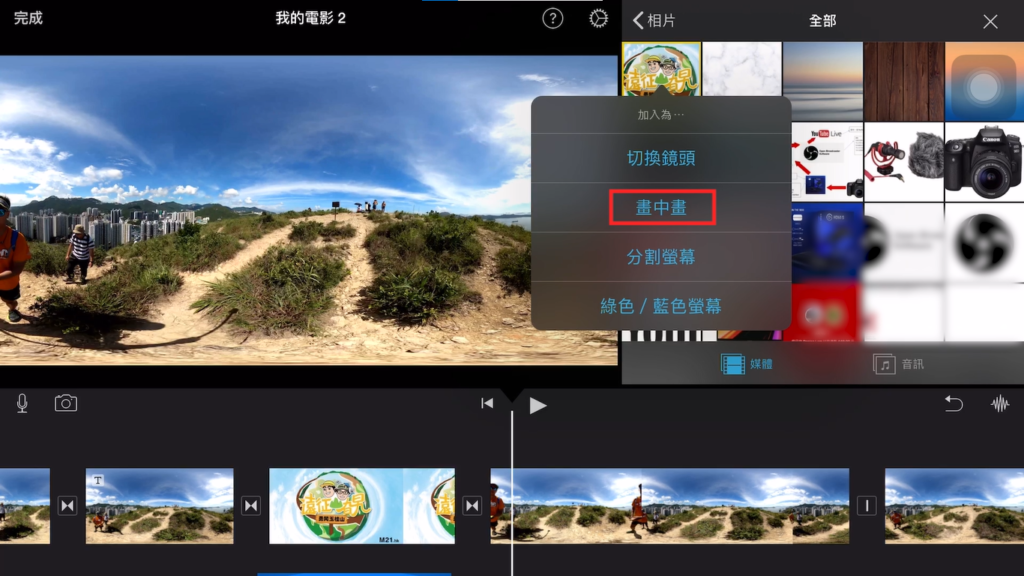
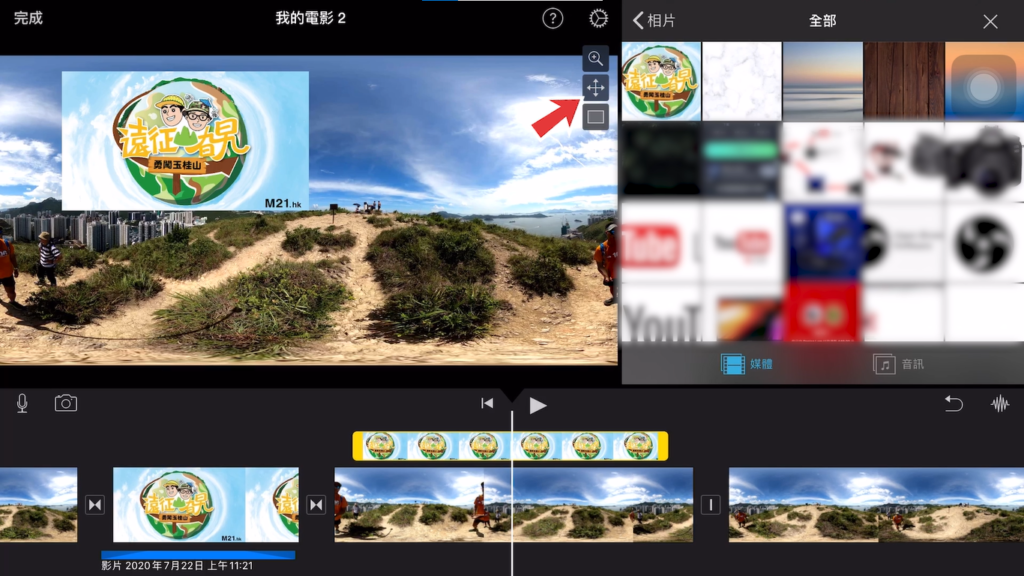
4. 揀選需要剪接的影片後,按下【√】,然後下方再按下【製作電影】。
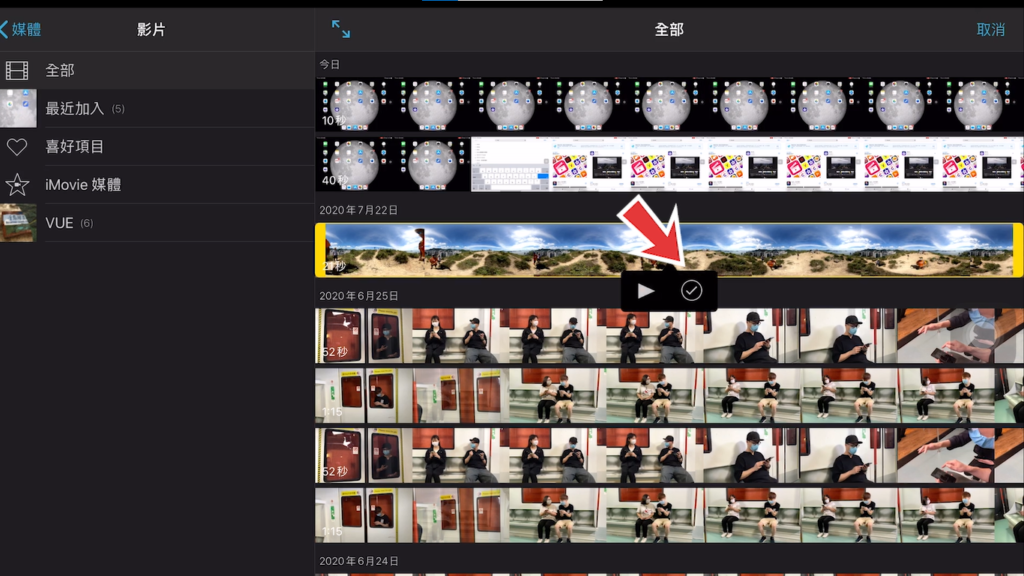
1. 在剪輯影片位置欄右上方會有一個「波浪紋」(音軌)的按鈕。
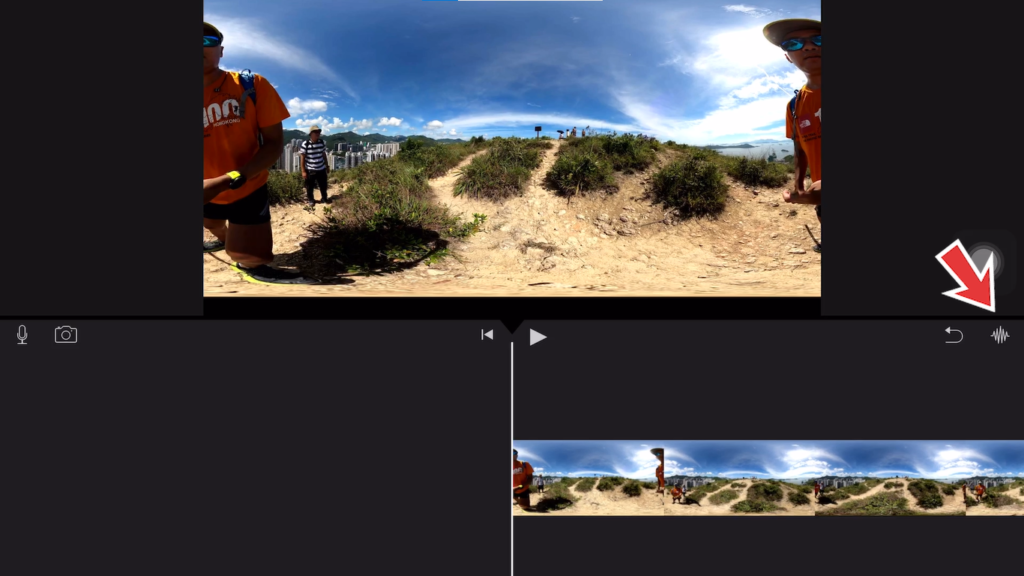
2. 按下後會見到影片下方多了一行「波浪紋」(音軌)。
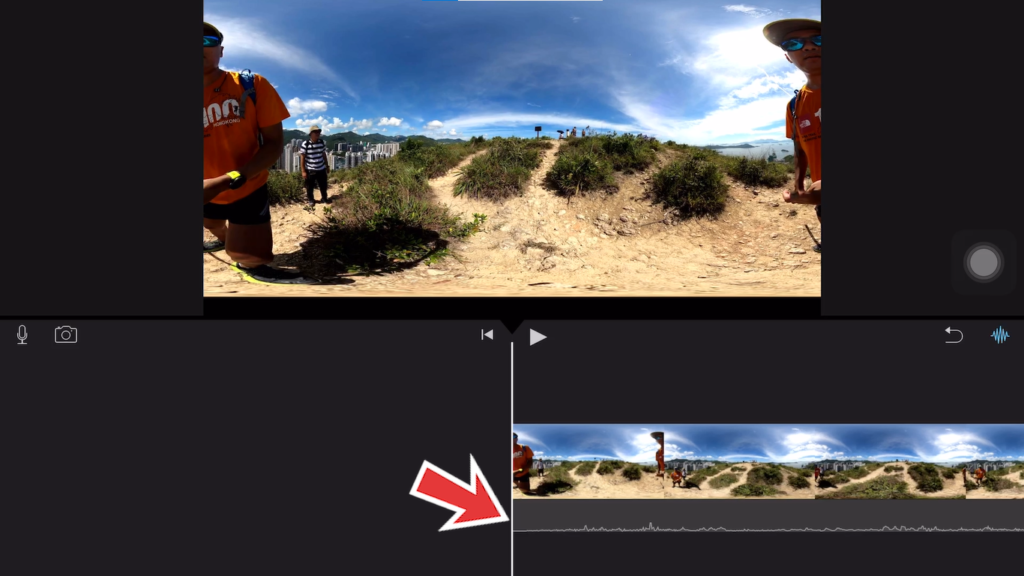
3. 按一下影片,下方會有一個欄位顯示出來,揀選【音量】。
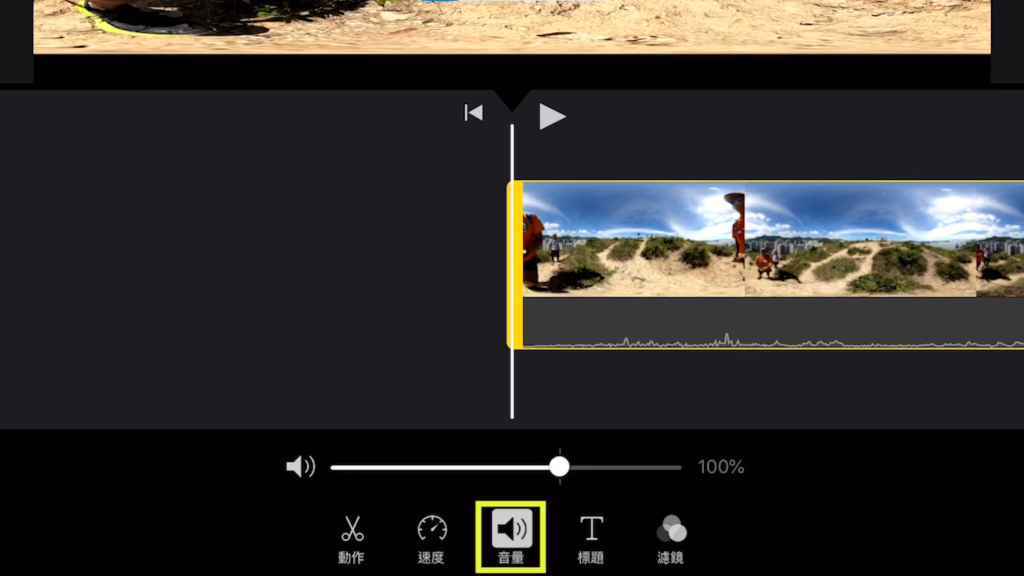
4. 揀選後可以調整音量,調整同時亦會見到波浪紋會跟隨著上升或下降。
留意一下音軌會否出現橙紅色的狀況,因為出現紅色狀況代表音量過大,有機會令到聲音更加不清晰。
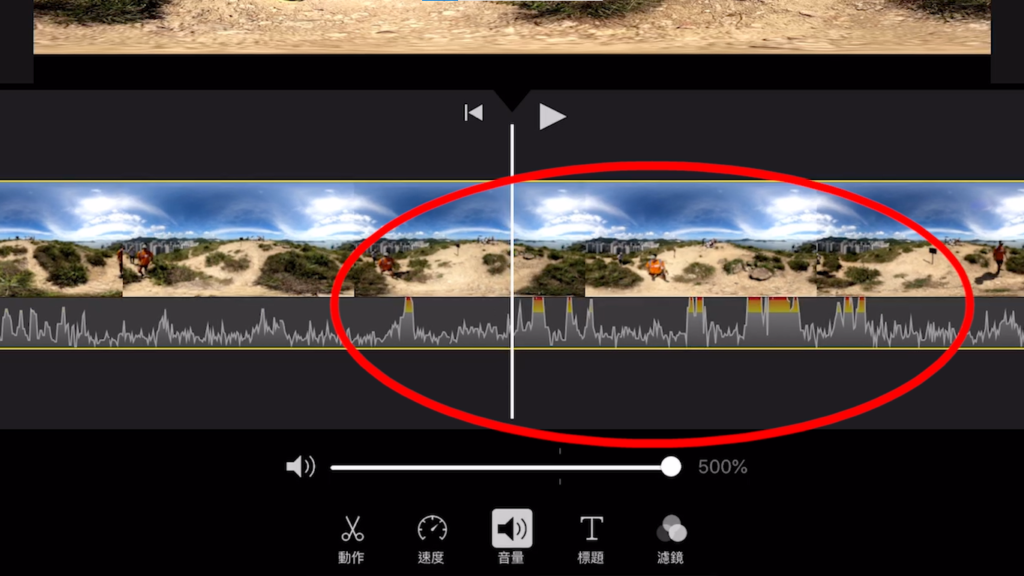
1. 在畫面右上方欄位選擇【+】。
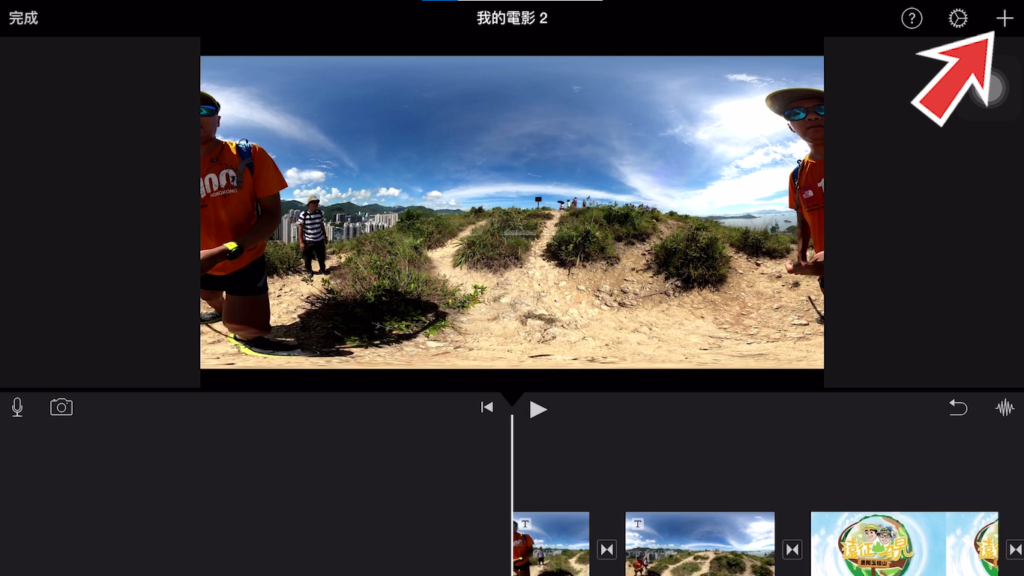
2. 見到媒體庫彈出,選取【音訊】後,會出現【配樂】、【我的音樂】和【音效】,iMovie有自己的音樂和音效庫,可以免費給用家使用。
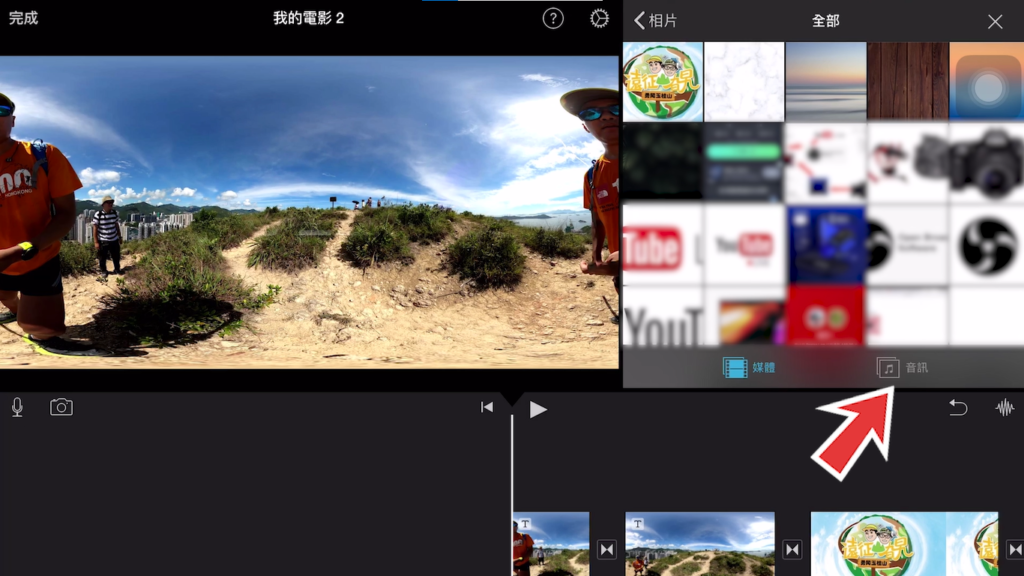
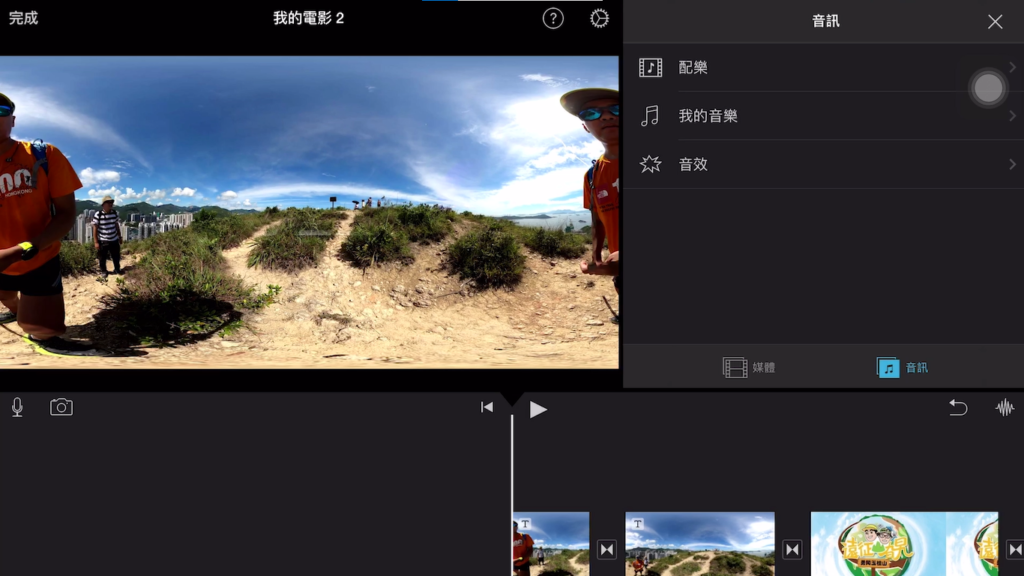
3. 選取合適的音效後便可以直接按下旁邊的【+】,加入影片。
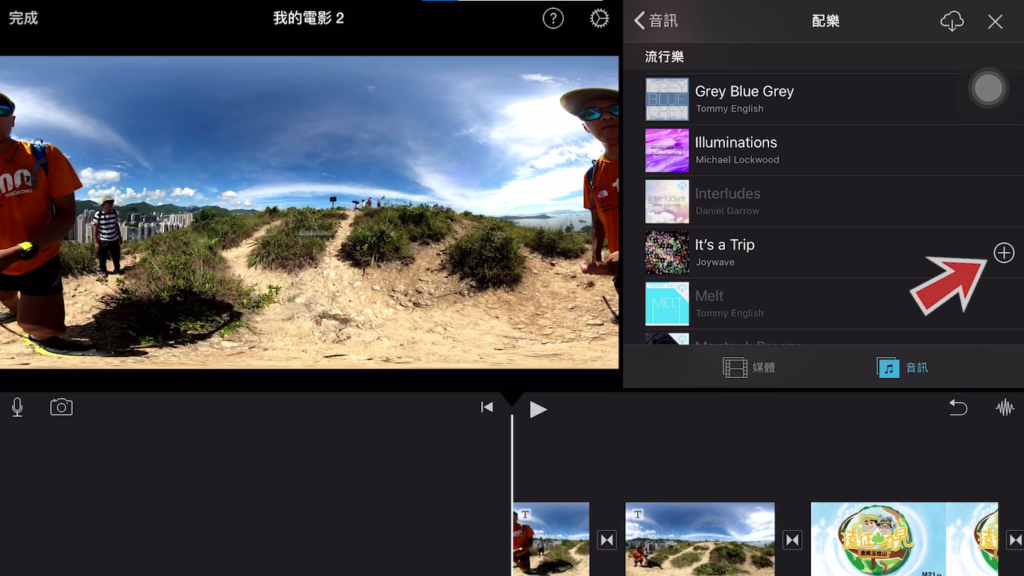 n
n
4. 加入音效後,可以按一下音效位置,下方會有一個欄位顯示出來,請揀選【音量】,這樣便可以調整音量。
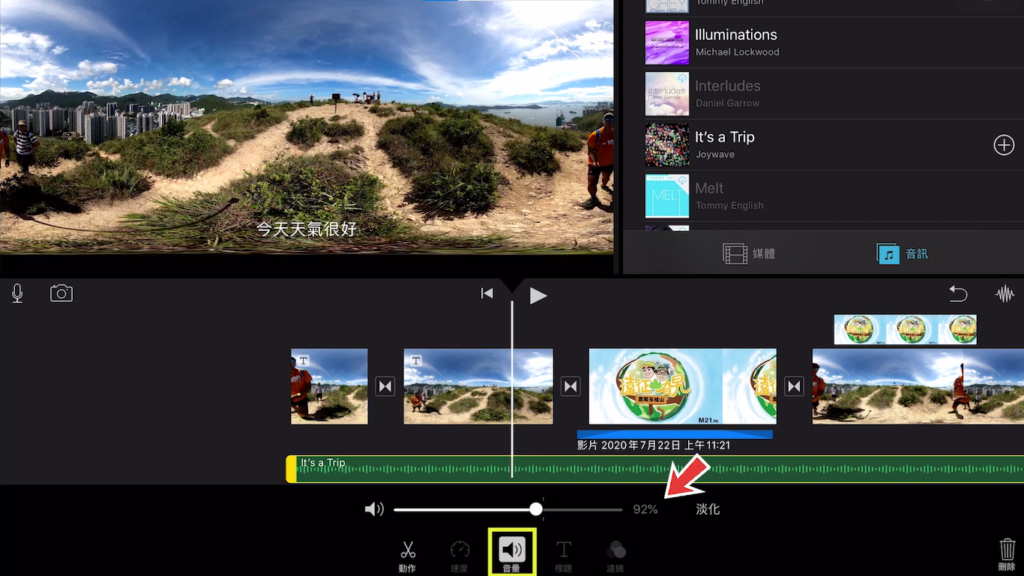
在影片選取需要的部分,然後分別在開始及結束點,輕點一下影片,下方會有一個欄位顯示出來,先選擇【動作】再選擇【分割】。
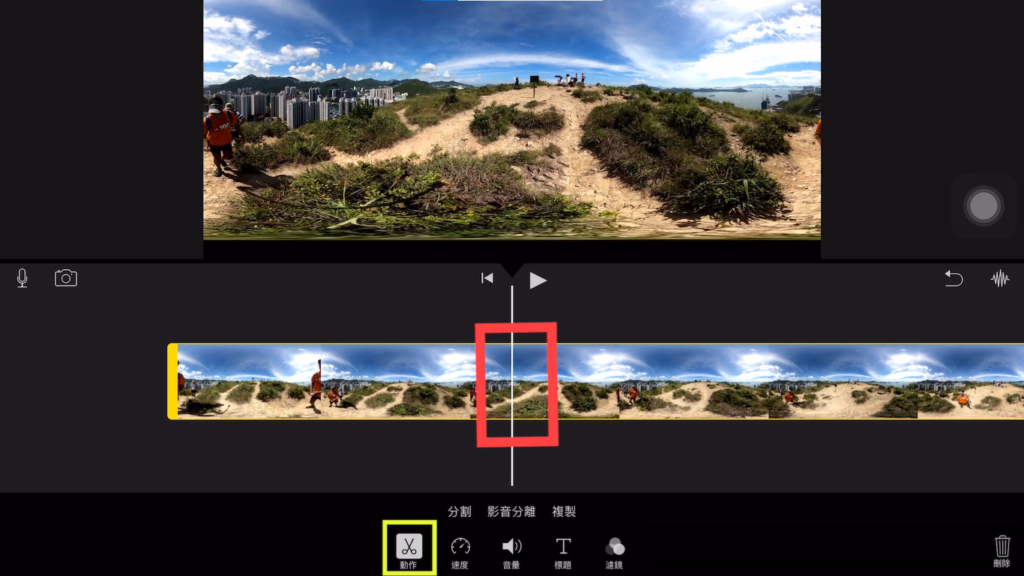
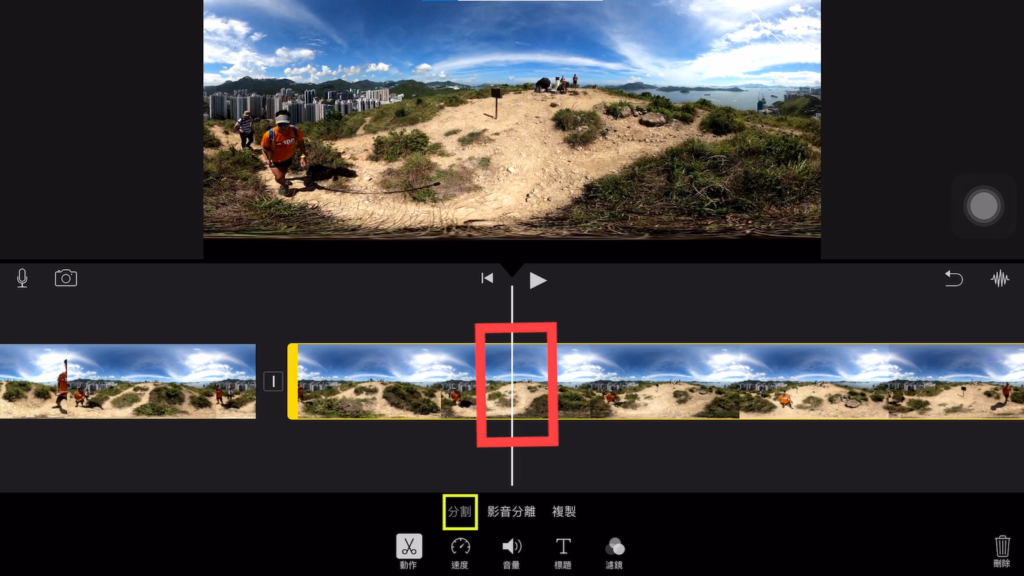
分割後,影片將分為獨立片段,可點選右下角的【刪除】,刪去不需要的部分。
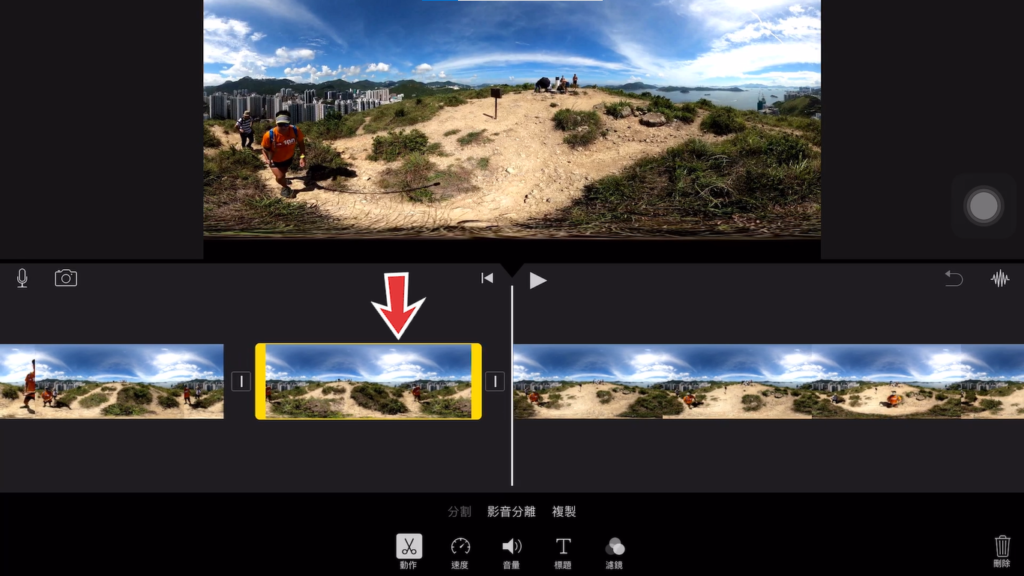
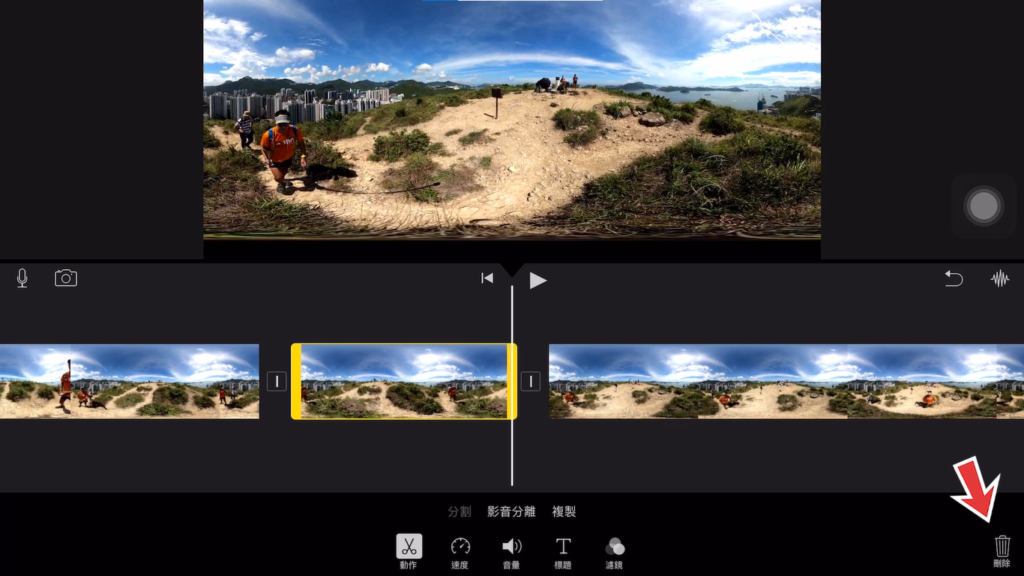
片段與片段之間有一個小正方形,點選後,下方會有出現過場效果選擇,用家可選取合適的過場效果。
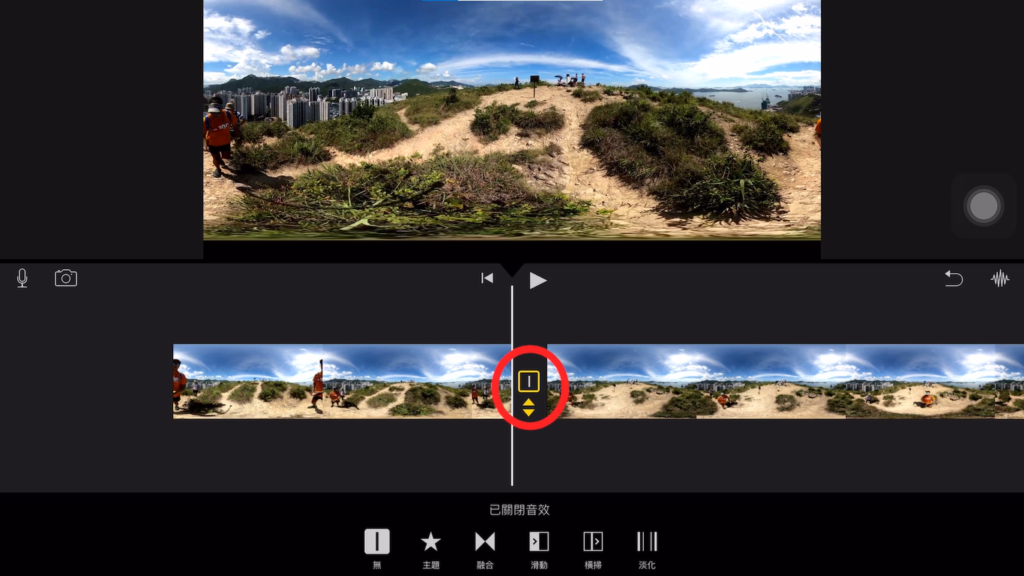
除過場效果外,亦可以設定過場效果的時間長度。
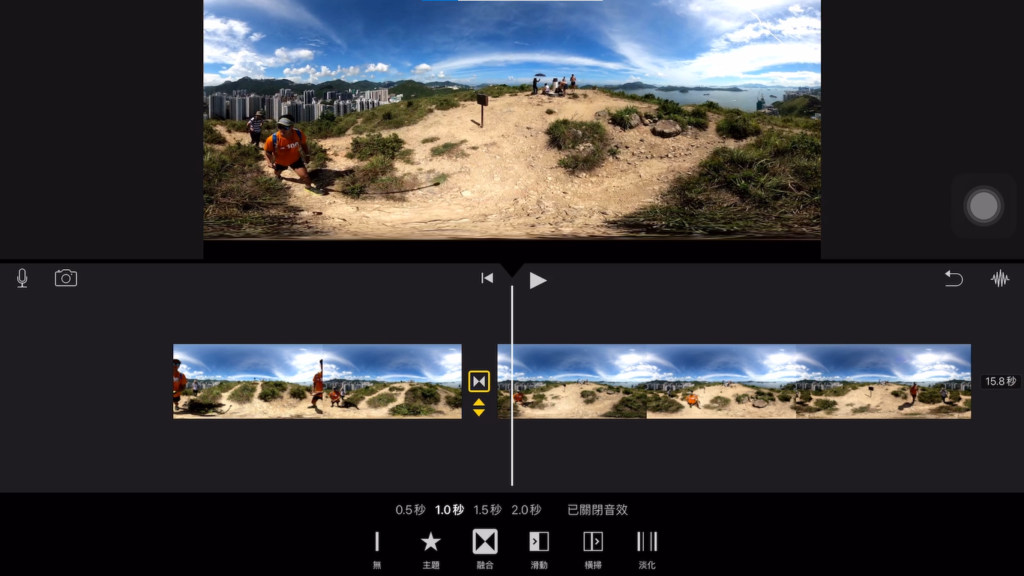
輕點一下影片,下方會有一個欄位顯示出來:選取【標題】,便會出現幾個選擇,可因應個人喜好去選擇合適的效果,之後便可直接在畫面上更改文字內容。
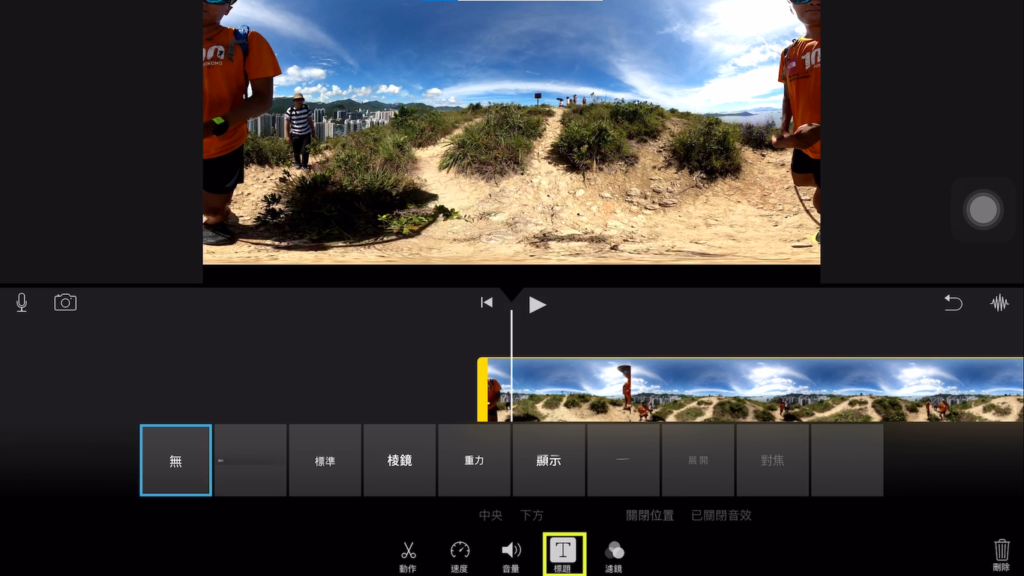
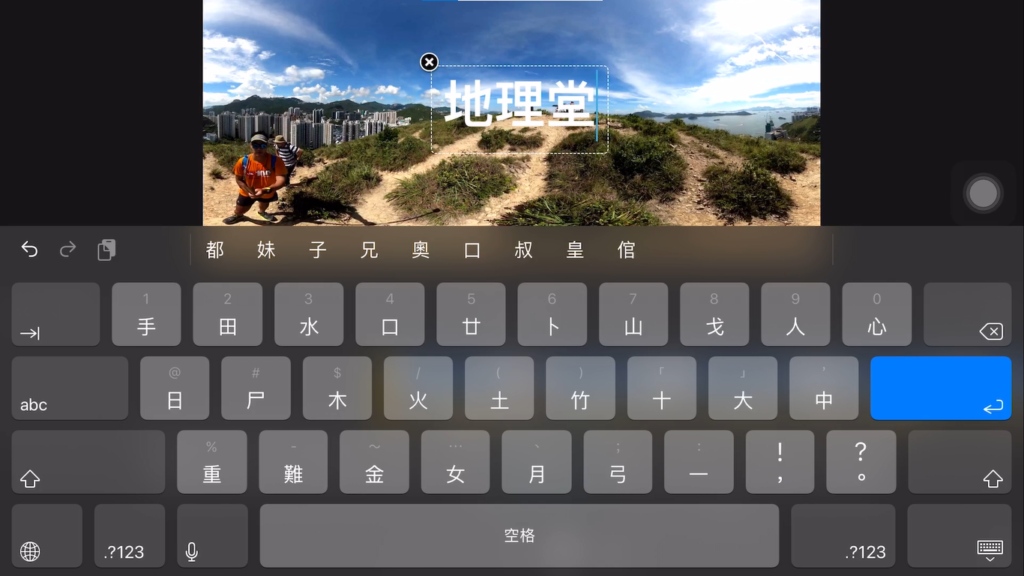
然後會看到標題會在整條影片上出現,如果只需在某位置顯示,需要在該位置進行分割。
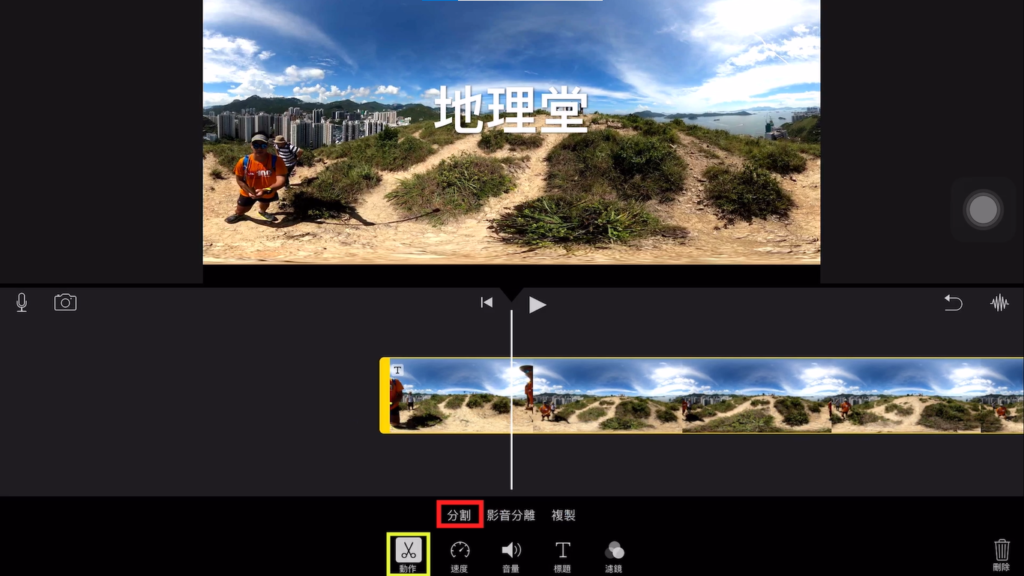
如果想做到一般短片的字幕效果,建議選取【標準】;畫面會出現三行文字,製作字幕的話,只須在最底行輸入文字便可,其他不需要的部分可直接刪去。


畫面右上方欄位選取【+】,會見到「媒體庫」出現,選擇所需的圖片或影片,然後按下【+】,可直接將圖片/短片加到主影片,如需要移動,可按著影片並拉到合適位置。
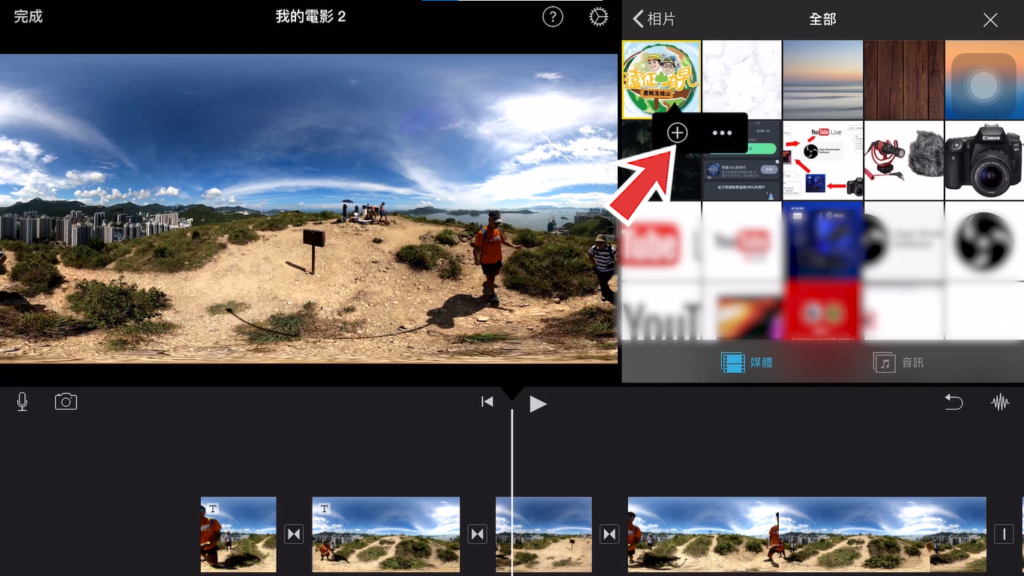
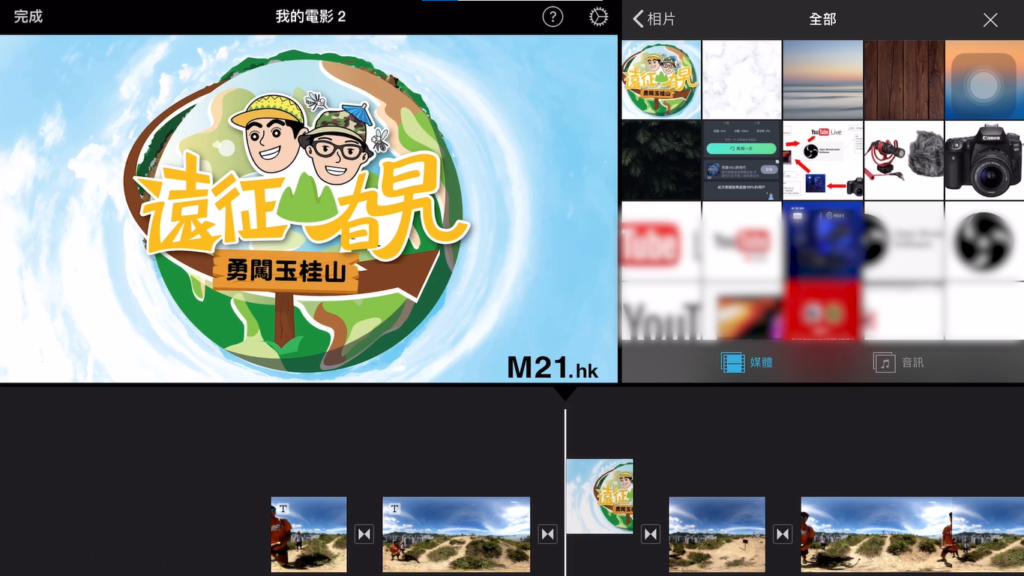
如選取加入圖片,加入的圖片會預設了動態效果,如果不需要此效果,可輕點一下圖片,畫面右下方會出現一個【Ken Burns】按鈕,關閉它便可以。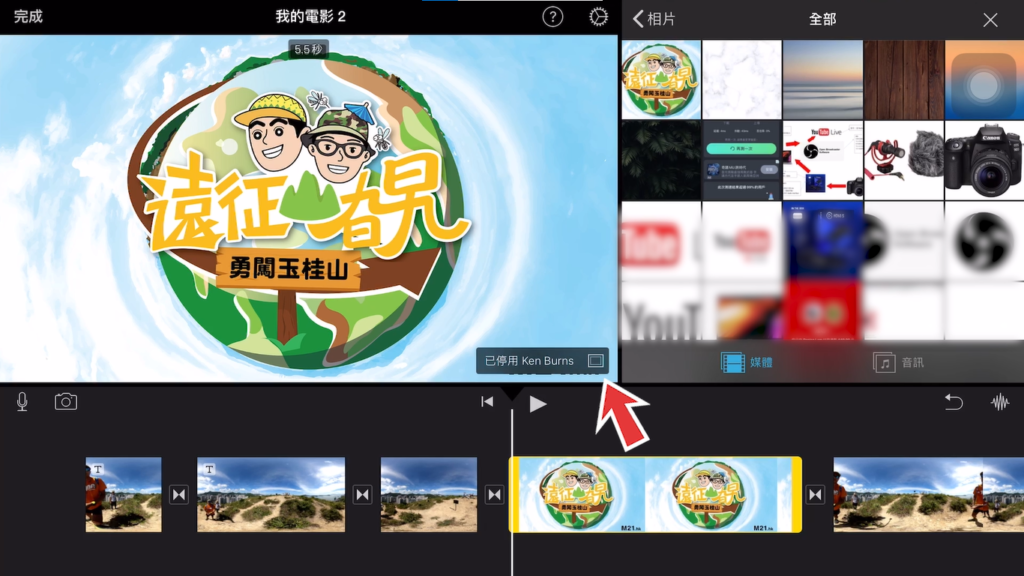
添加圖片部分是沒有聲音的,你可使用主影片的聲音作為圖片播放時的旁述:輕點需要選取的片段,下方會出現選擇,選取【動作】再選擇【影音分離】,選取後會見片段下方有分割出來的音軌。
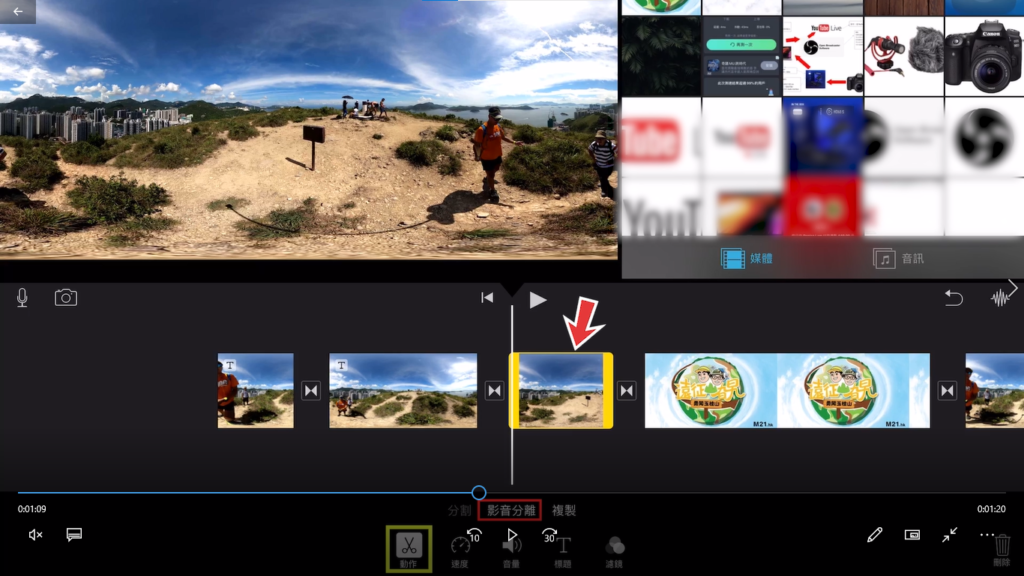
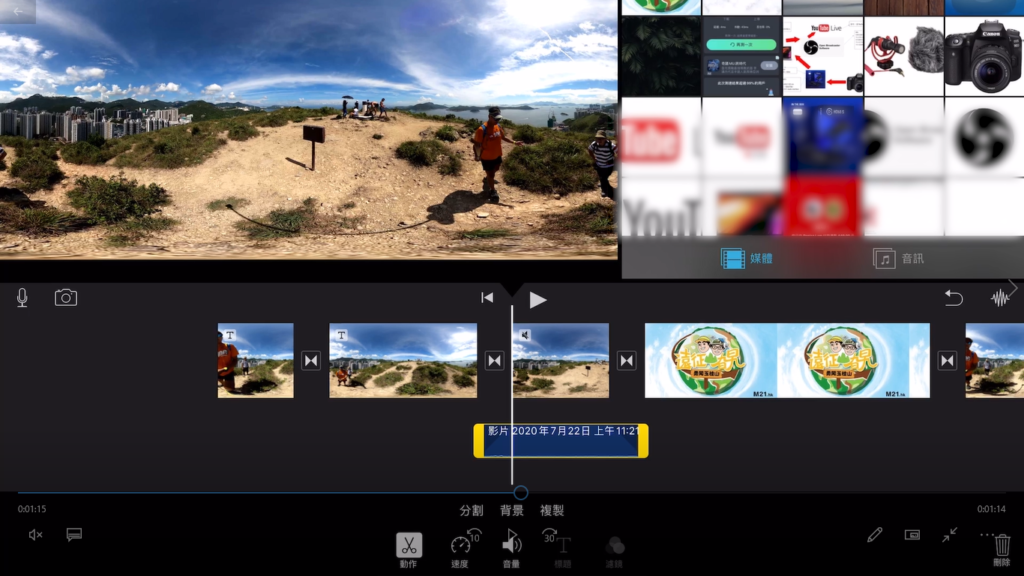
按著音軌,拖拉到圖片下方便可以。
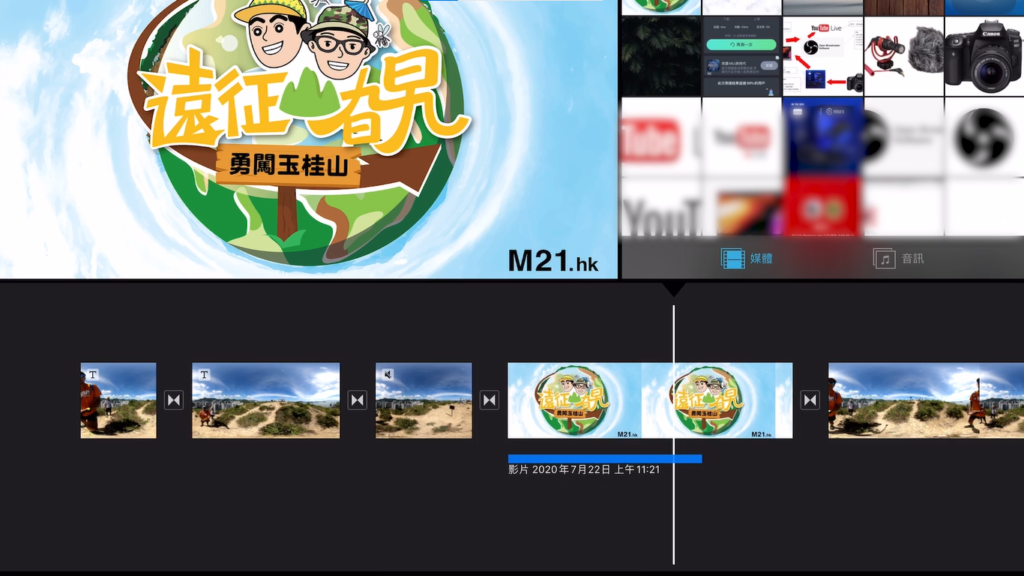
當音軌與圖片長度不一,可能需要延長圖片顯示時間來配合音軌,以免出現聲畫不配合的情況。
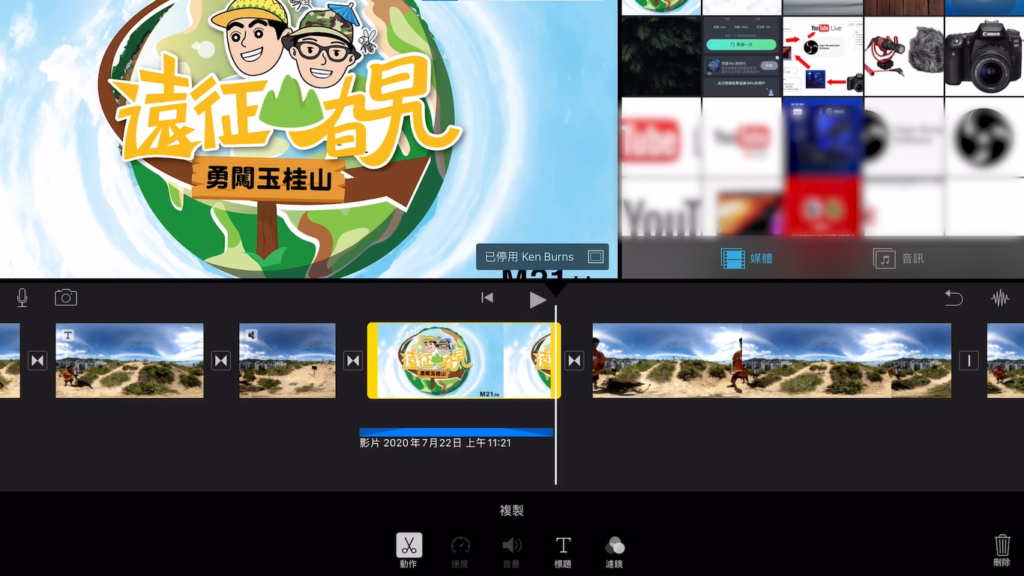
而剛才被分割的影音的片段,只需輕點一下,再按右下方的【刪除】便可。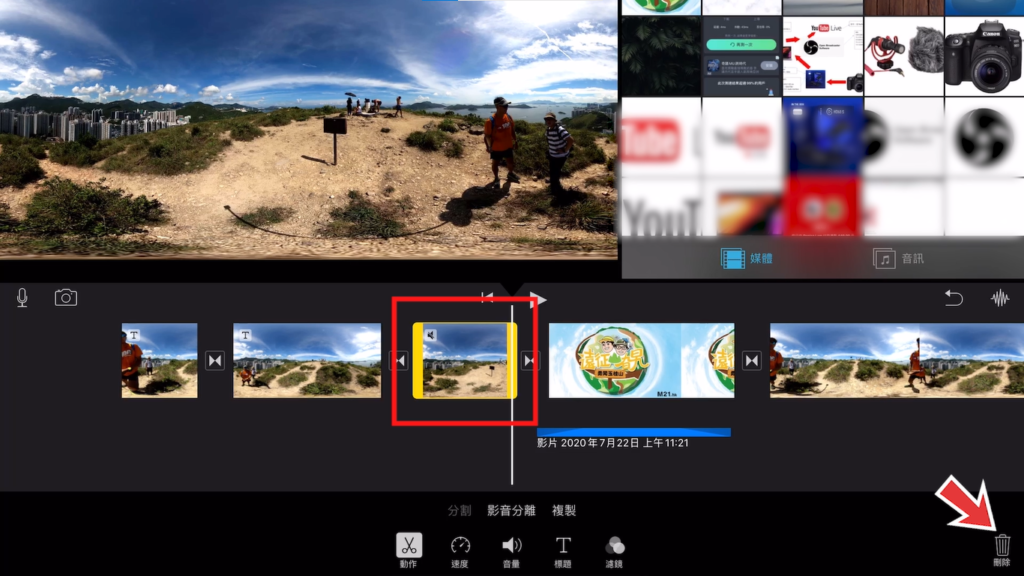
如想以「畫中畫」方式顯示額外圖片/影片,在媒體庫選擇圖片/影片後,選取【加入為…】,再揀選【畫中畫】。
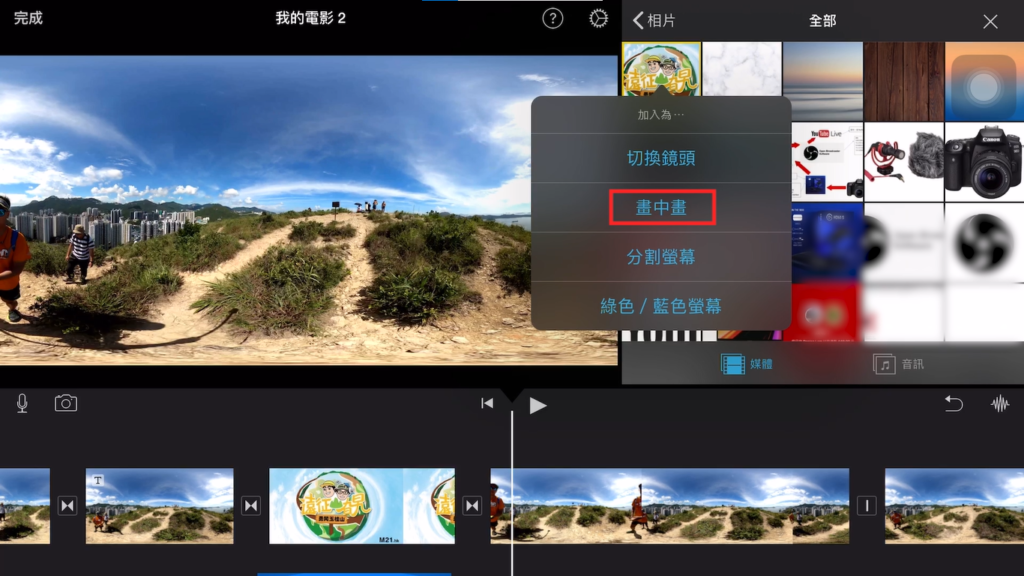
圖片/影片會自動出現在影片中,然後可以輕點一下該圖片/影片,會出現「十字箭嘴」的按鈕,選取後可以移動和調整大小。
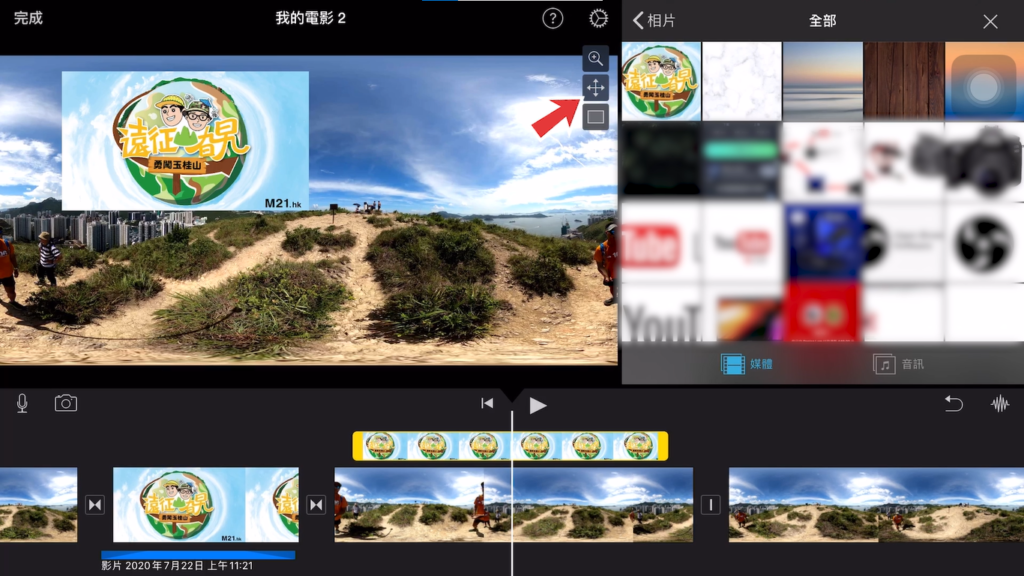
另一個選項為【分割螢幕】,顧名思義就是把畫面分開兩邊,但需要留意畫面分割後的比例,是否能夠完整地顯示所需的影片/圖片內容。
1. 選取畫面左上角揀選【完成】按鈕。
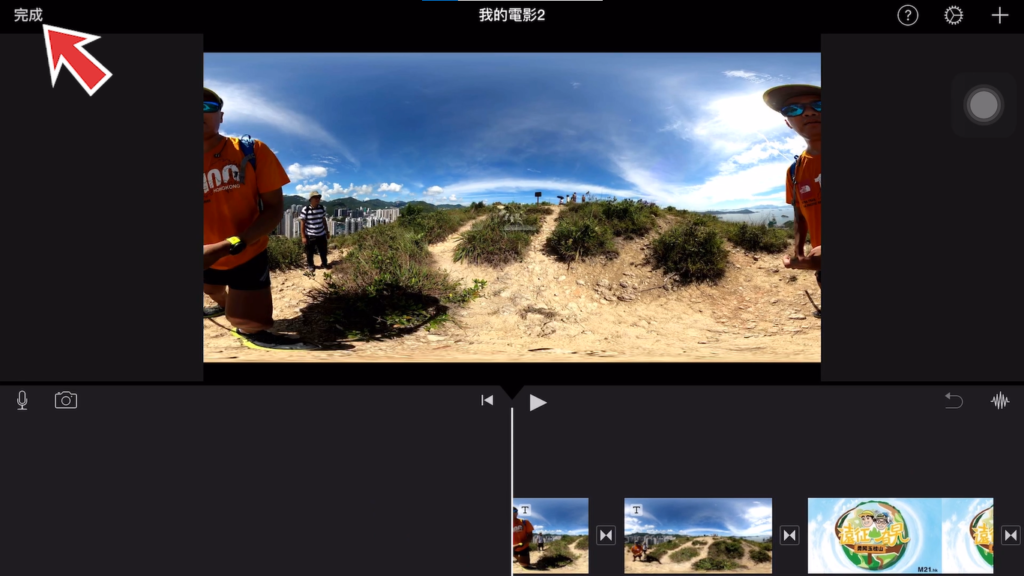
2. 先為影片檔案更改名字,再按正下方的【分享】按鈕,會出現數個選項,一般情況下都會選擇儲存【影片】,可於裝置上的相簿直接查看,也方便上傳到其他地方。
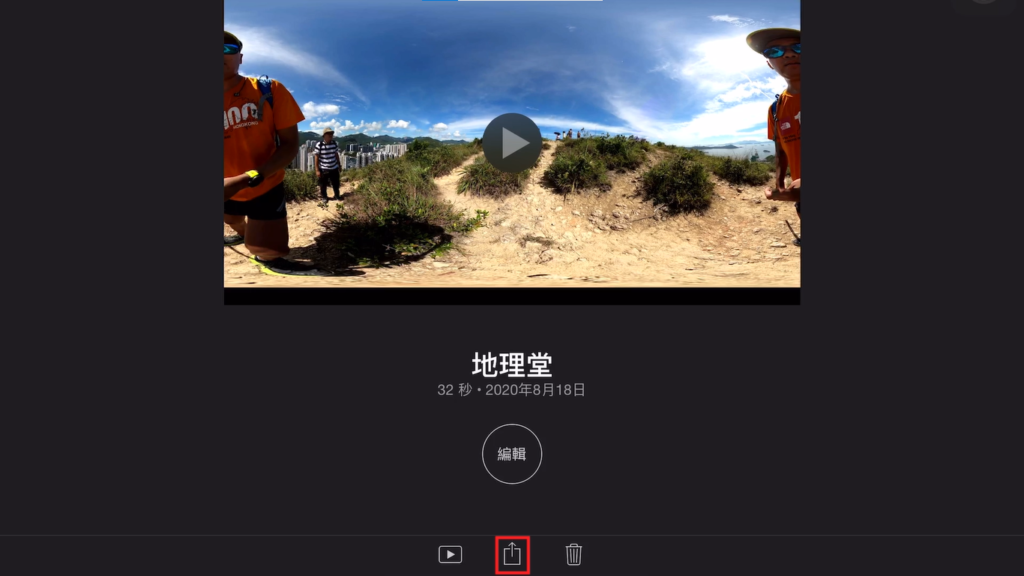
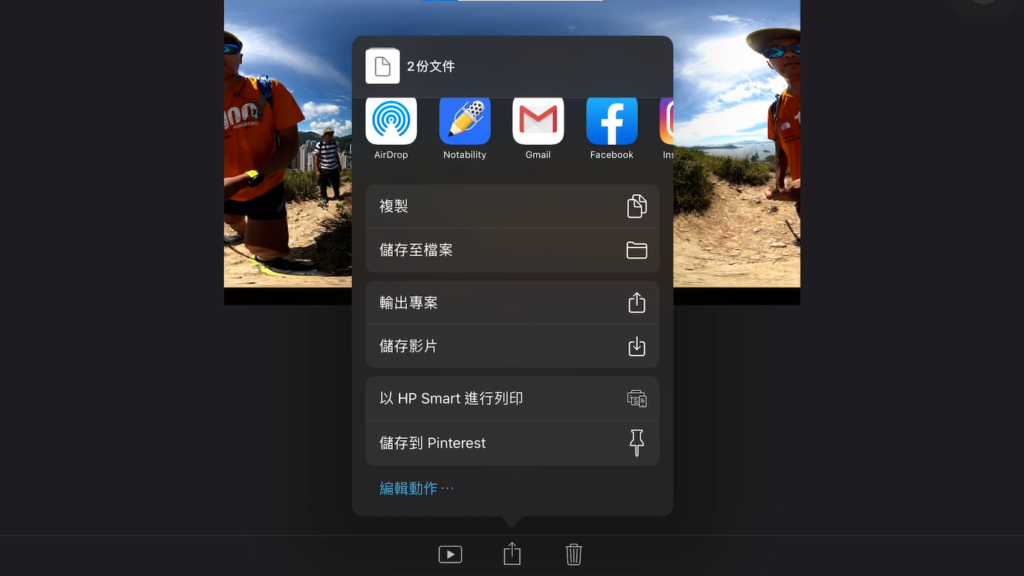
3. 選擇影片的質素
用家可因應播放平台而選取影片質素。建議選取720p或1080p,影片有充夠清晰度,檔案也不致過大。如選取360p的話,影片清晰度會不足;如選取最高設定,影片的檔案也會很大,除了需要更多儲存空間外,有些裝置未必能順暢地播放。
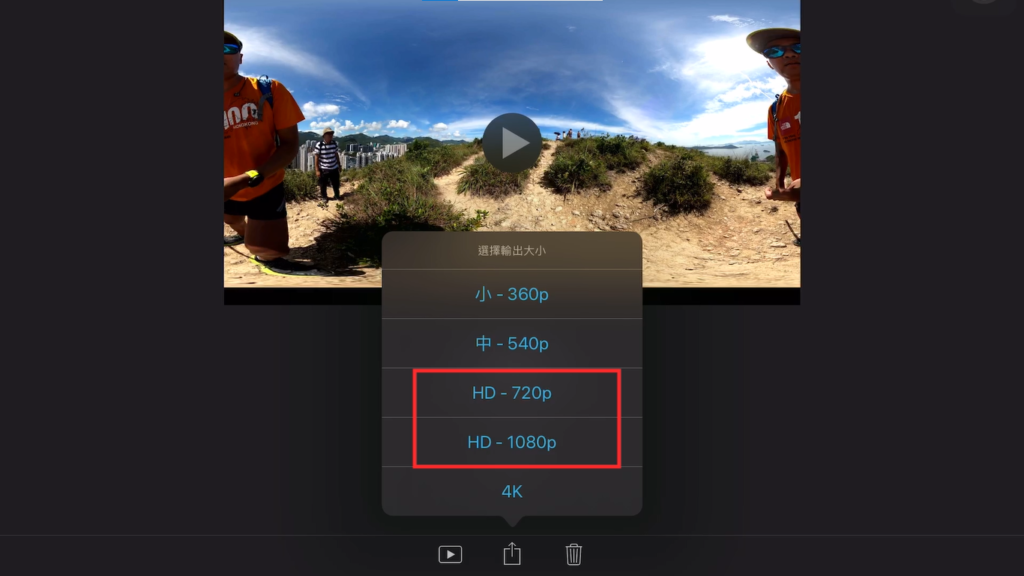
4. 選擇好所需的設定後,只需要耐心等候便可。注意影片越長,所需輸出的時間便會越長。


