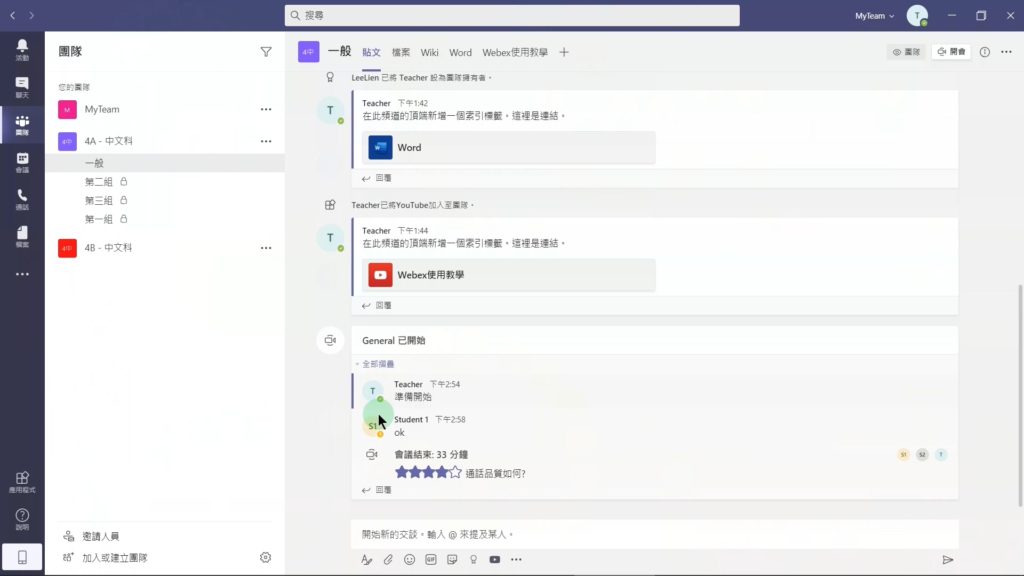Microsoft Teams (免費版) 使用教學
網上教學平台選擇頗多,今次同大家分享Microsoft Teams 免費版的使用方法,仲會介紹適合網上課堂的功能,例如「舉手發問」、「下載點名紙」等等,增加互動又可以減省老師的工序,希望幫到大家啦!
首次使用,用家需要申請一個Microsoft Teams 帳號,請登入已下網址:
https://www.microsoft.com/zh-hk/microsoft-365/microsoft-teams/group-chat-software
按【免費註冊】,輸入你的電子郵件,按【下一頁】並選【適用於公司與組織】,再按【下一頁】,便可開始建立帳戶。
按【建立帳戶】,設置帳戶密碼並按【下一步】,於電子郵箱中找Teams的驗證碼電郵,複製驗證碼至網站,再按【下一步】,最後輸入名稱與公司名稱並按【設定Teams】,等待完成設定即可。
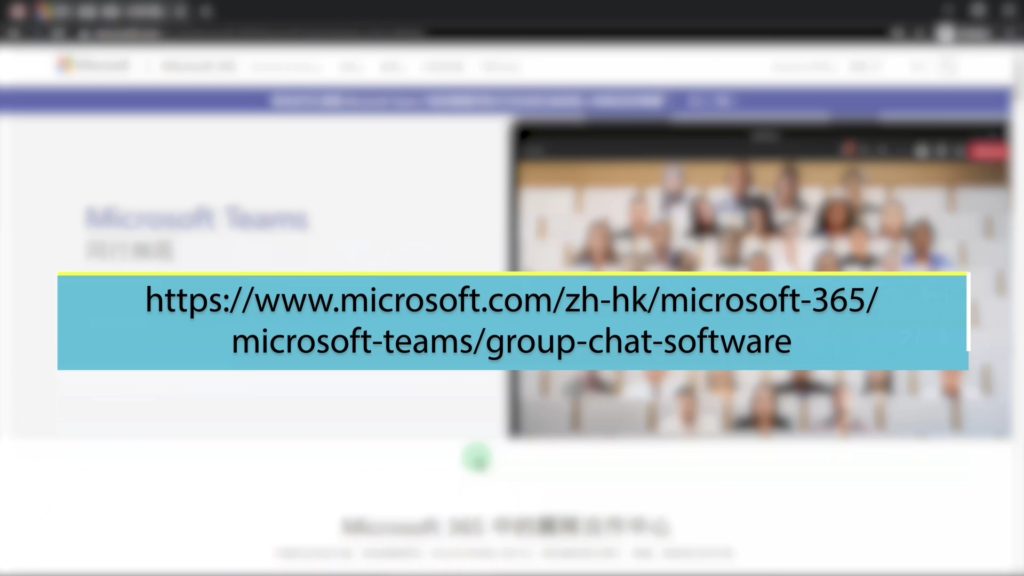
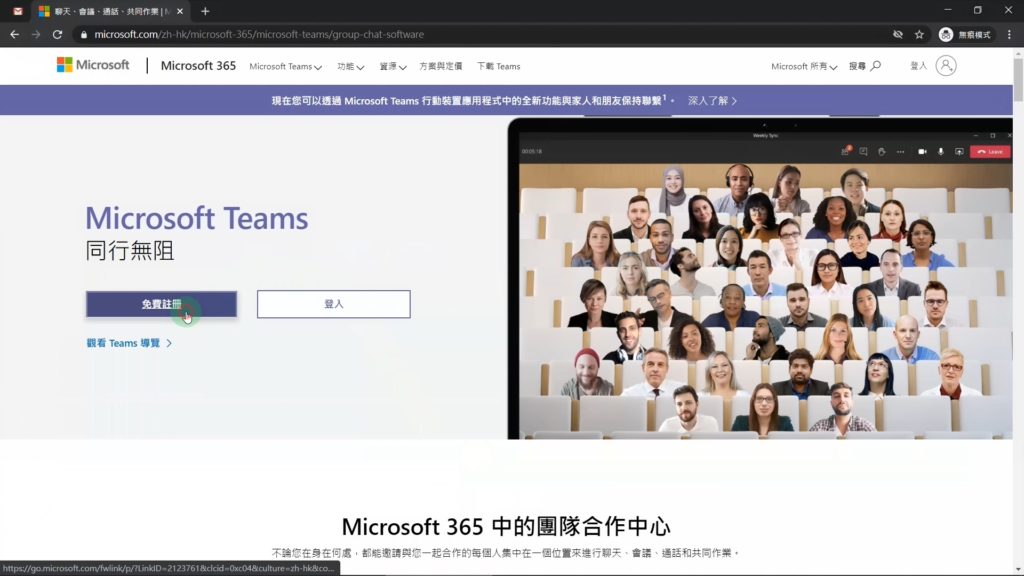
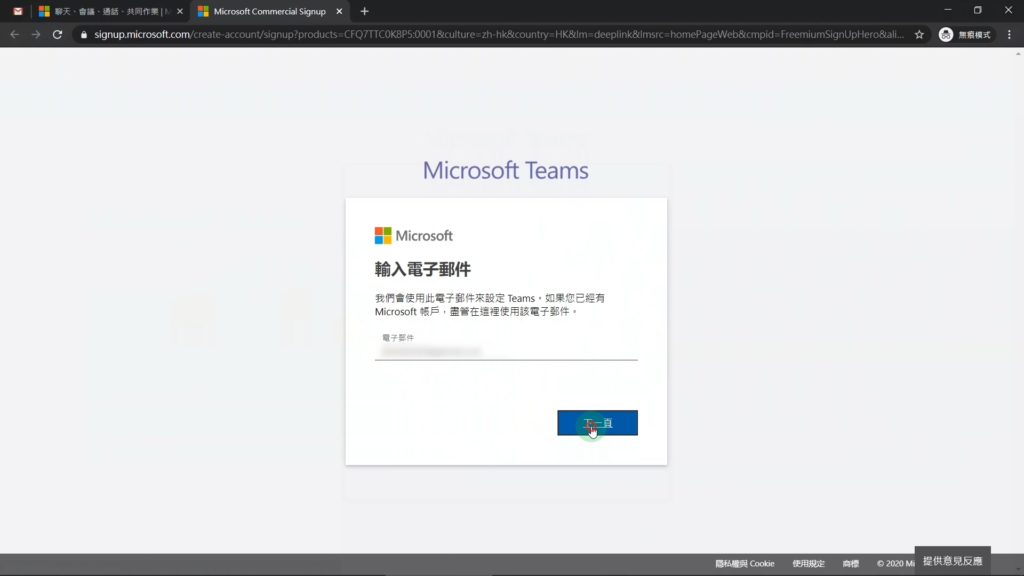
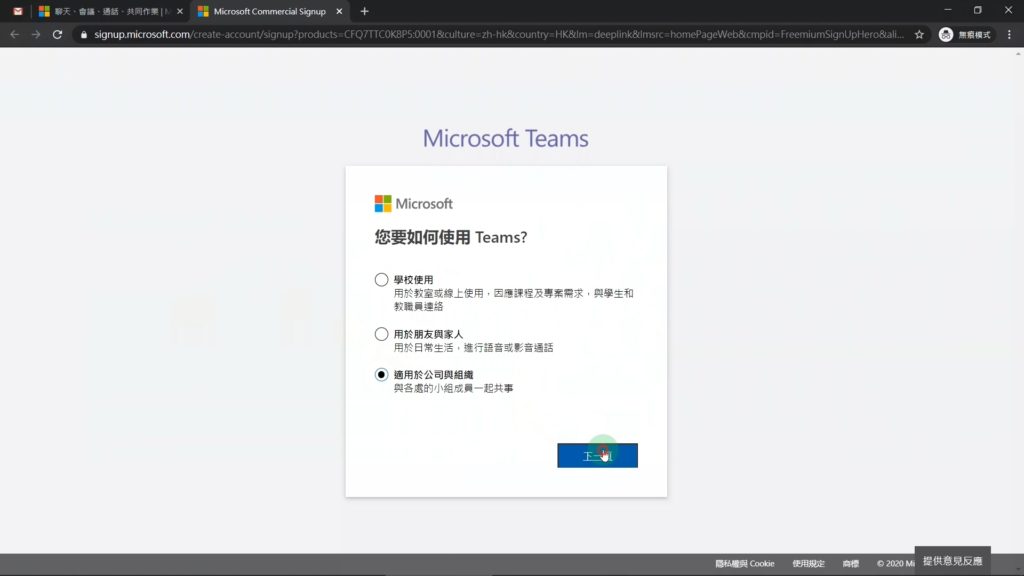
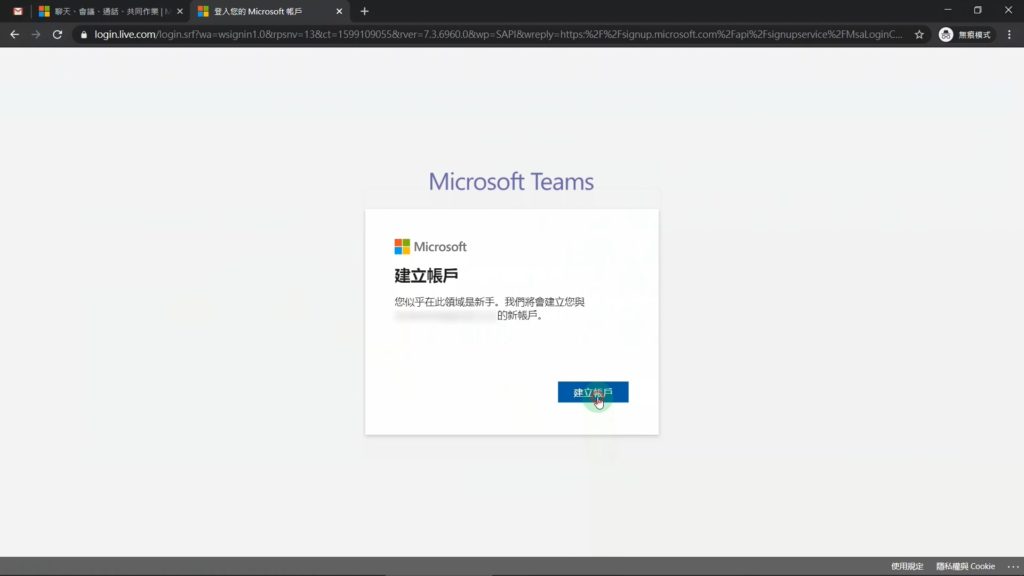
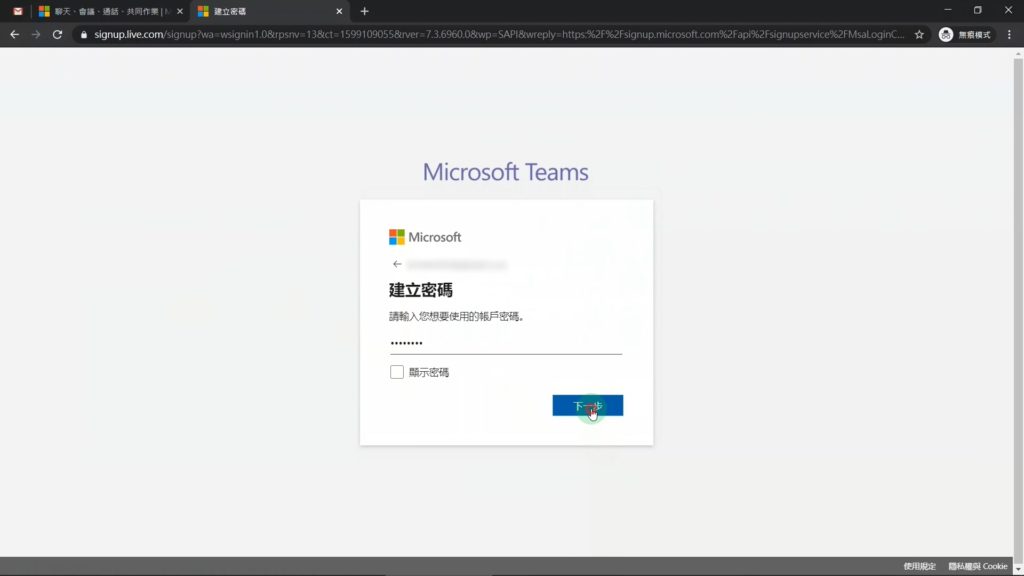
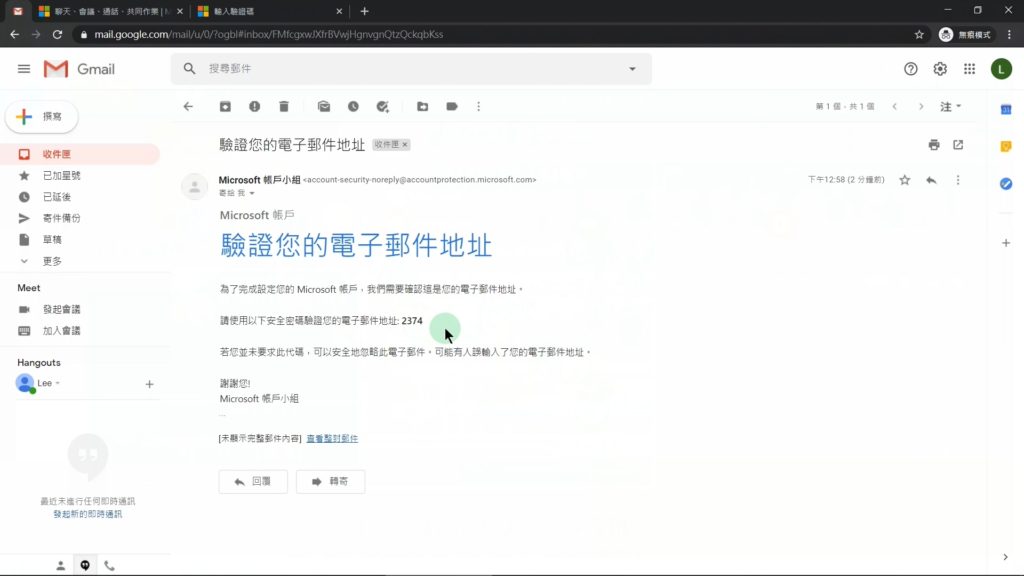
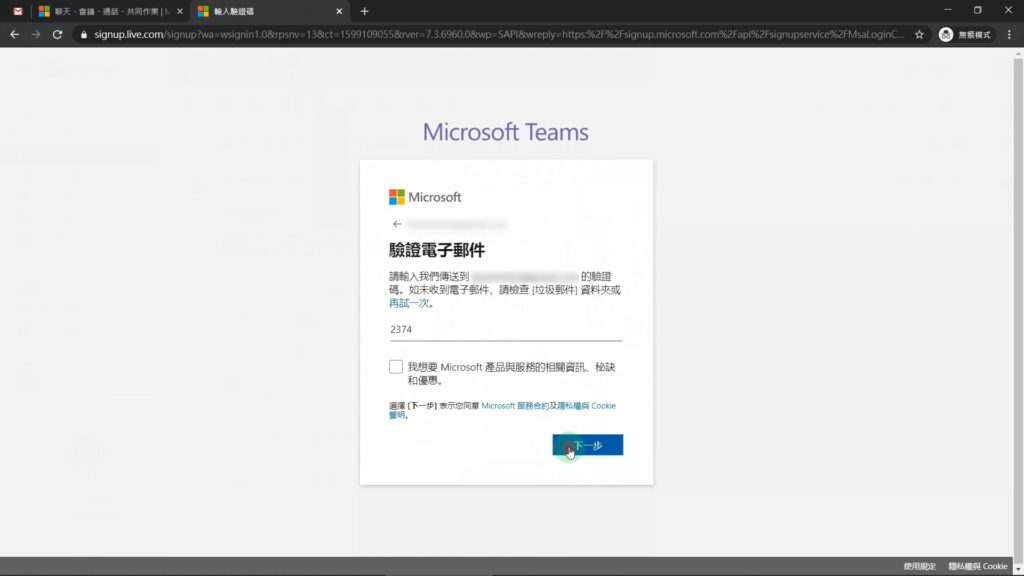
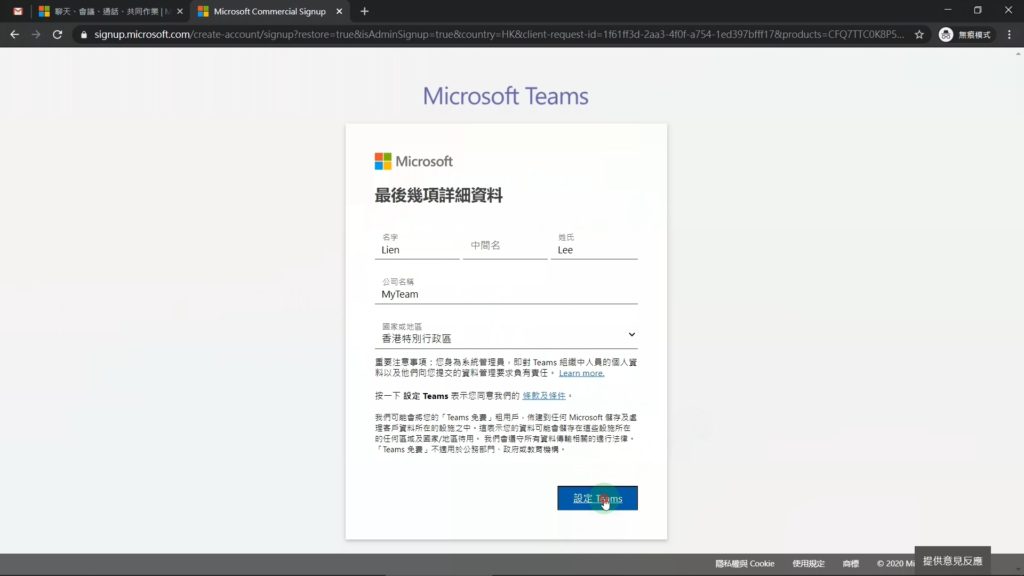
於畫面按【下載Windows】應用程式,或於Teams主頁上方按【下載Teams】下載電腦版程式,並進行安裝。
此次教學將以電腦版進行教學,安裝完成後將會顯示登入畫面,登入已註冊的帳號,並選擇已設置的團隊,便可開始使用Teams的應用程式。
按左方【活動】圖示,進入摘要版面。用家可以於此 頁面查看團隊最近發生的事項,例如回覆、開會及檔案分享等等。
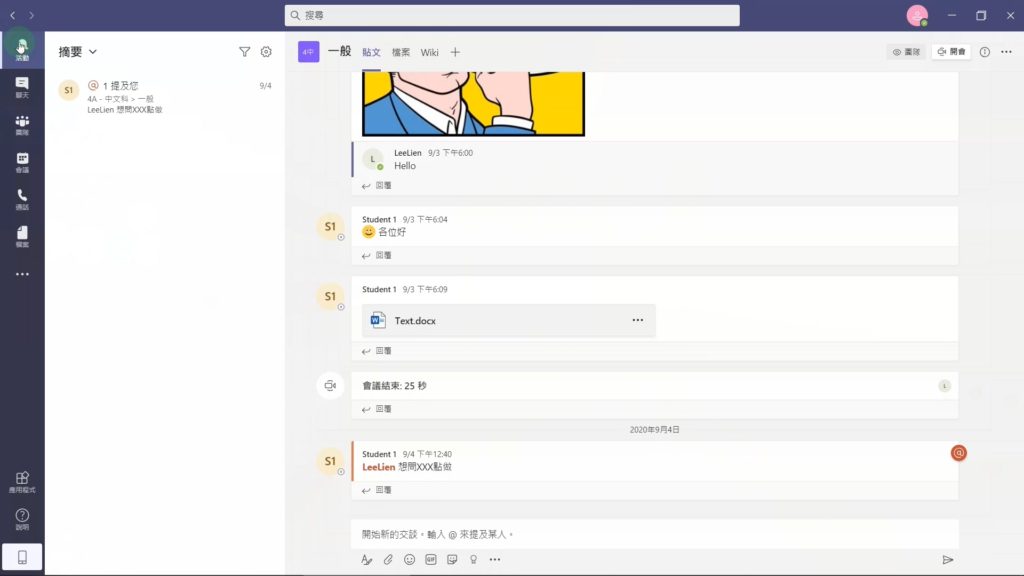
按左方【聊天】圖示,進入聊天工具, 用家及參加者可以透過文字訊息溝通,亦可以進行檔案分享,更可進行視訊通話及語音通話;用家也可以建立群組,同時與多於一位參加者溝通。
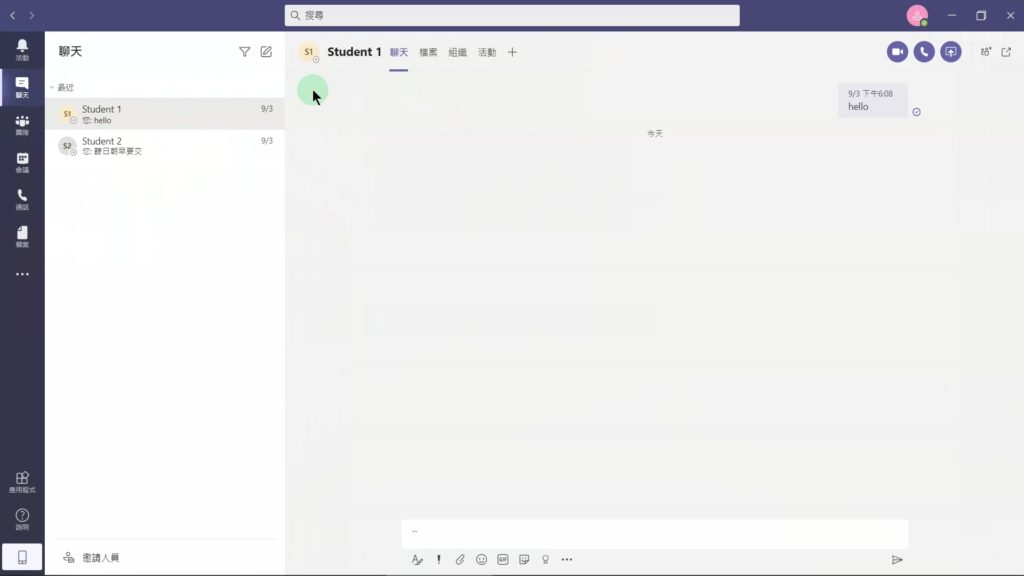
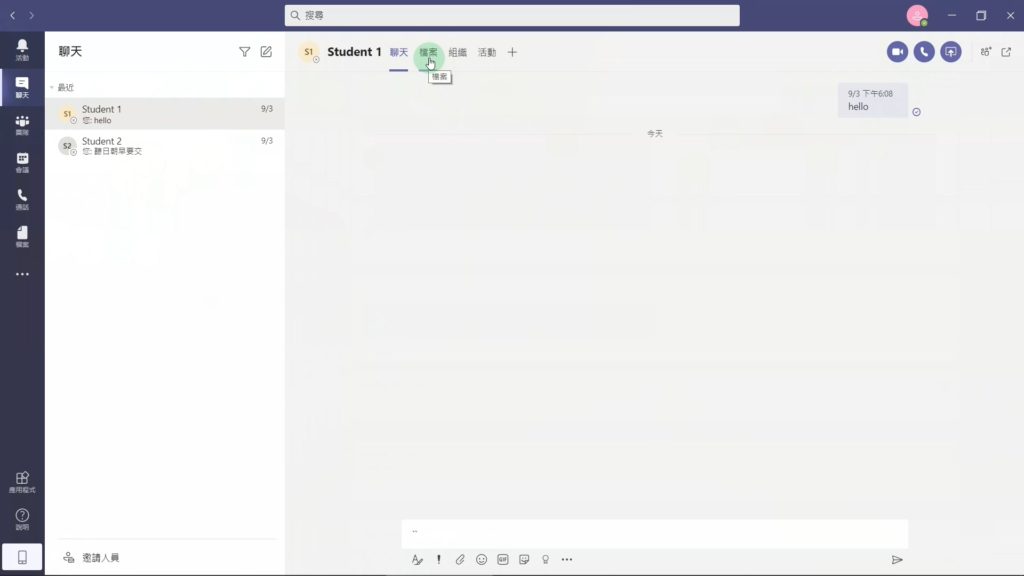
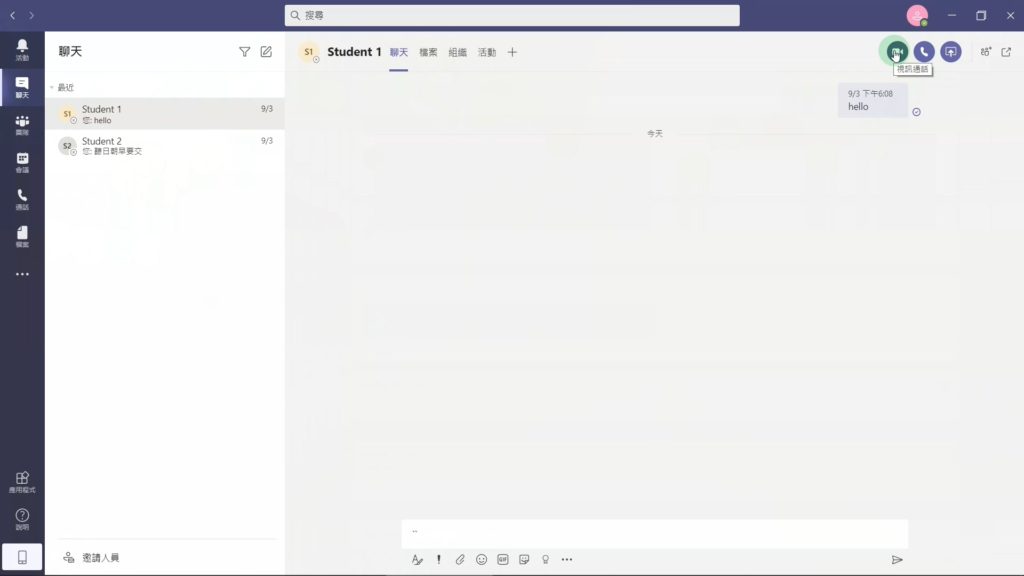
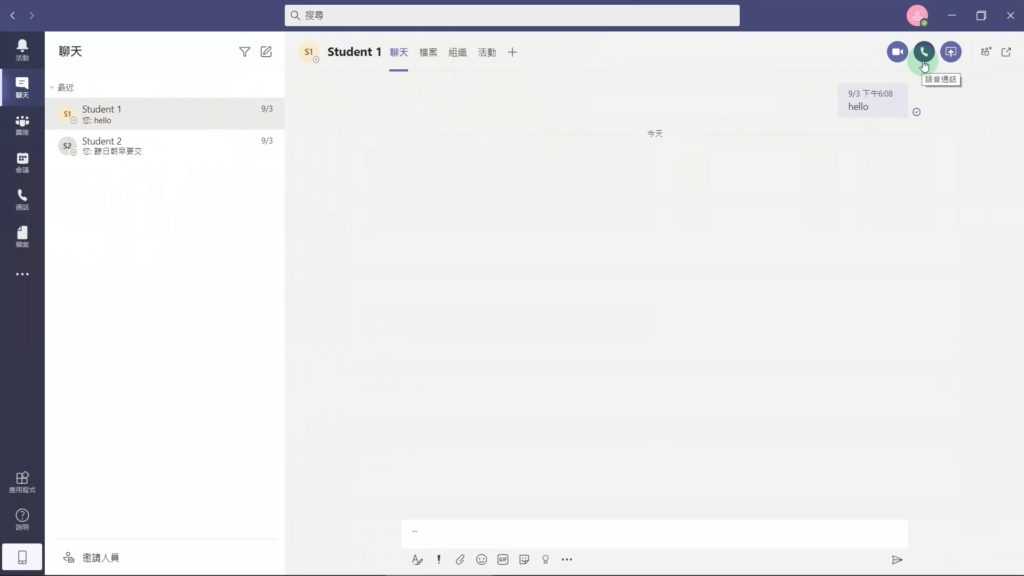
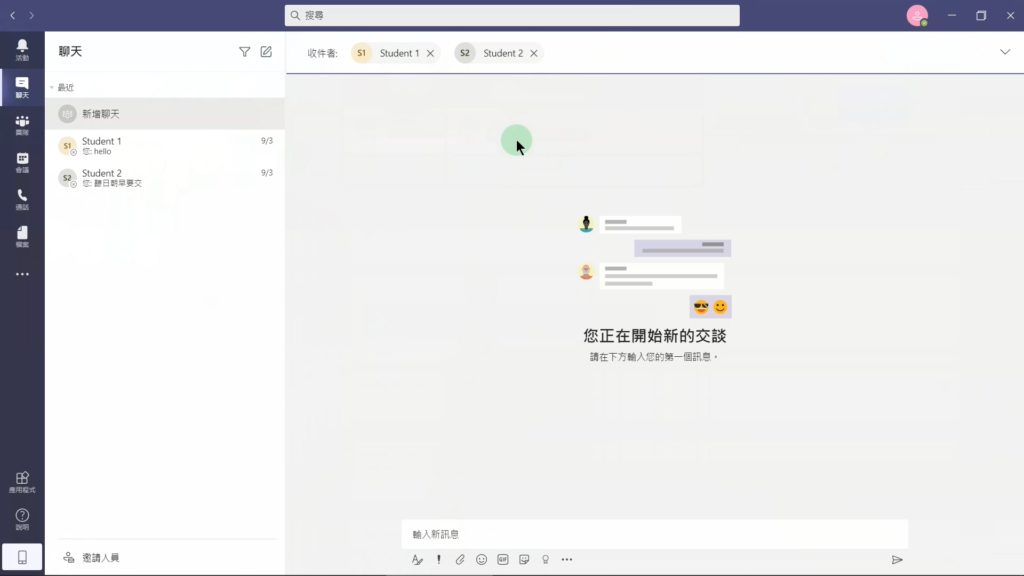
按左方【團隊】圖示,進入團隊頁面。
用家可以在此頁面查看所有已建立的團隊,如用家是學校老師,老師可以想像「團隊」等於不同「班級」;在「團隊」中,可以透過點選【新增頻道】,建立不同組別。
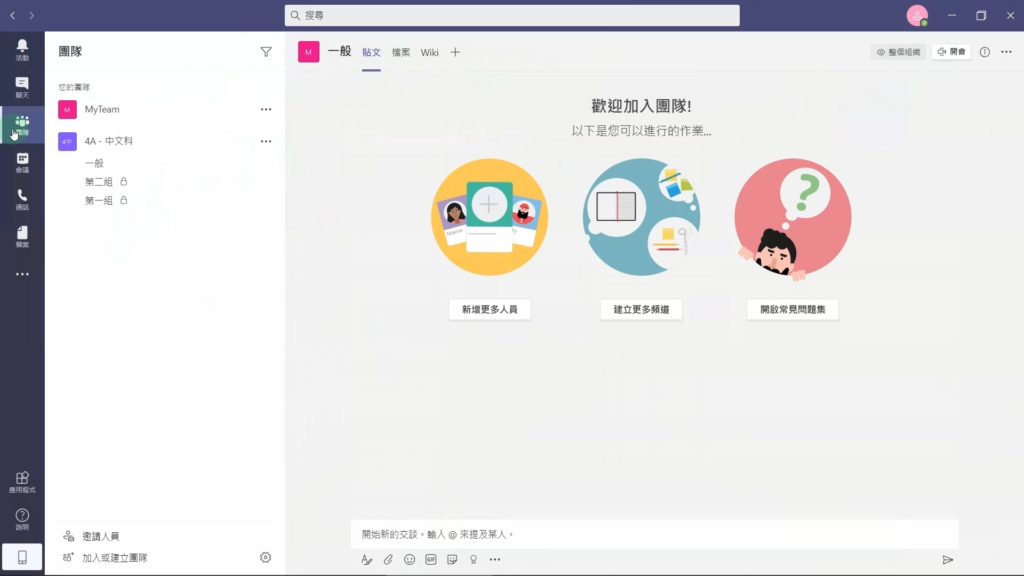
按下方【加入或建立團隊】,再選右方【建立團隊】, 點選【從頭建立團隊】,選取【私人團隊】並設置團隊名稱,再按【建立】便完成。
隨後用家可以透過電子郵件邀請成員,輸入參與者的電子郵件並選擇【新增為成員】,再按【新增】,及後可以重覆步驟邀請更多參加者加入團隊,完成後按右下方【關閉】即可。
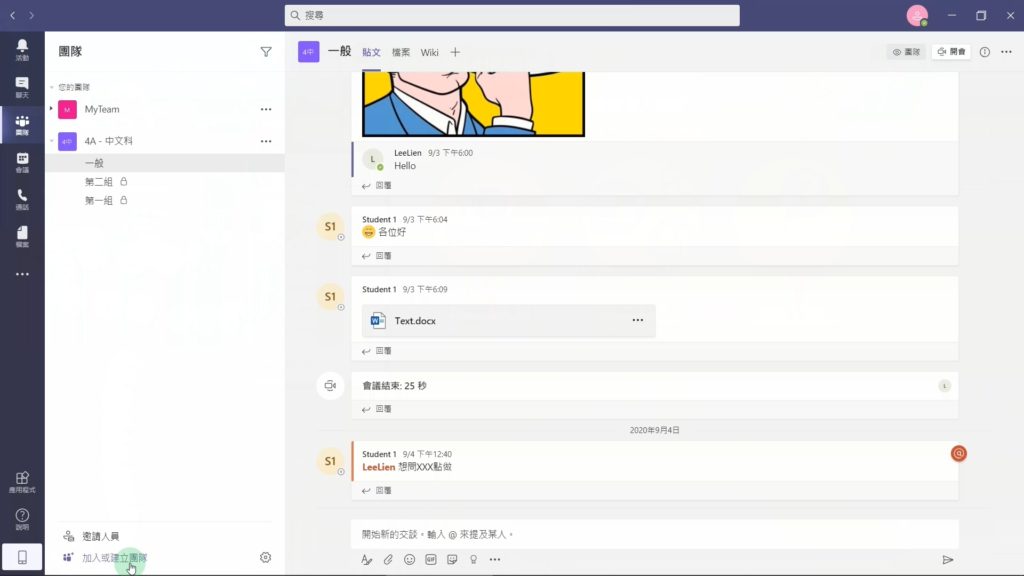
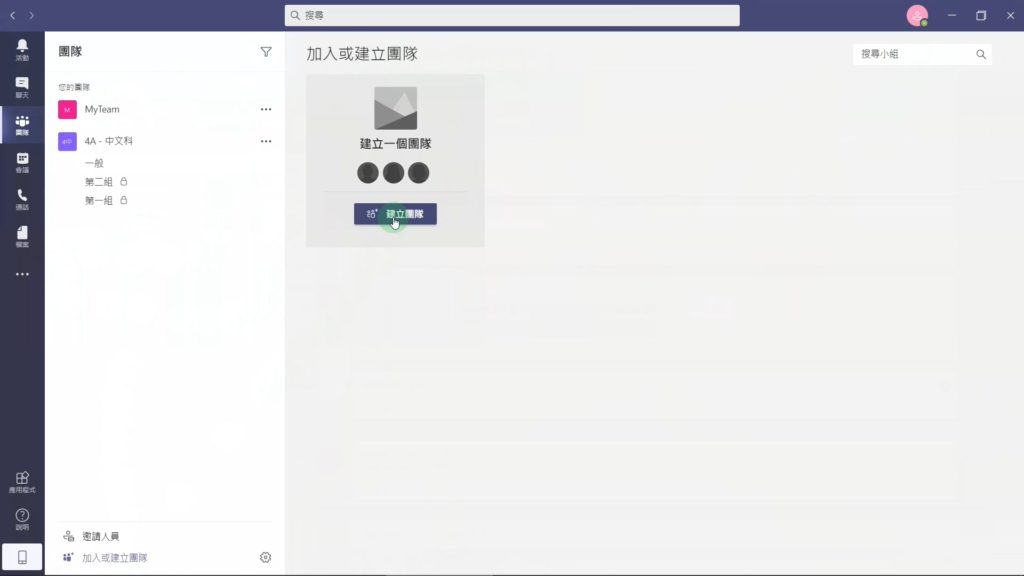
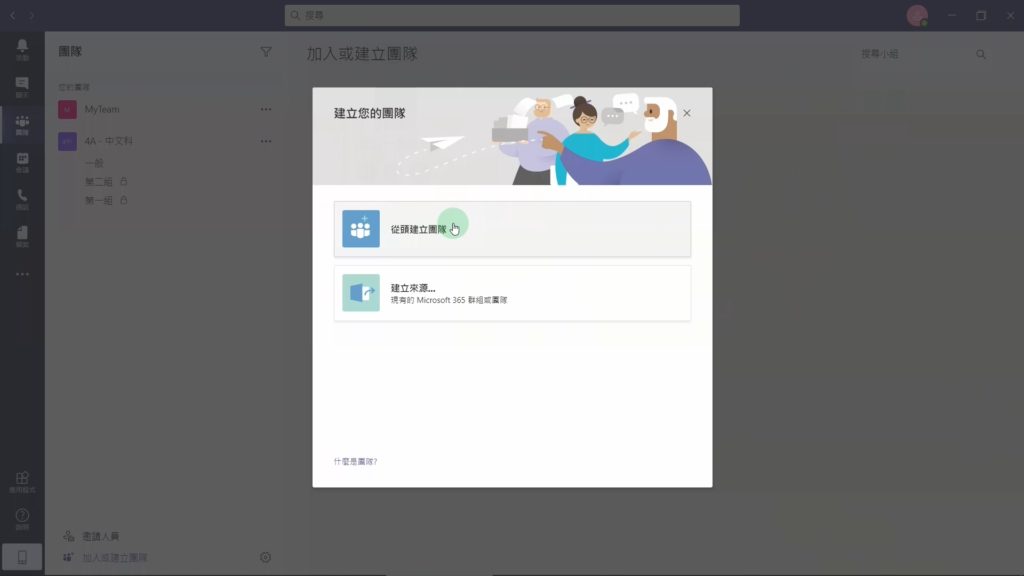
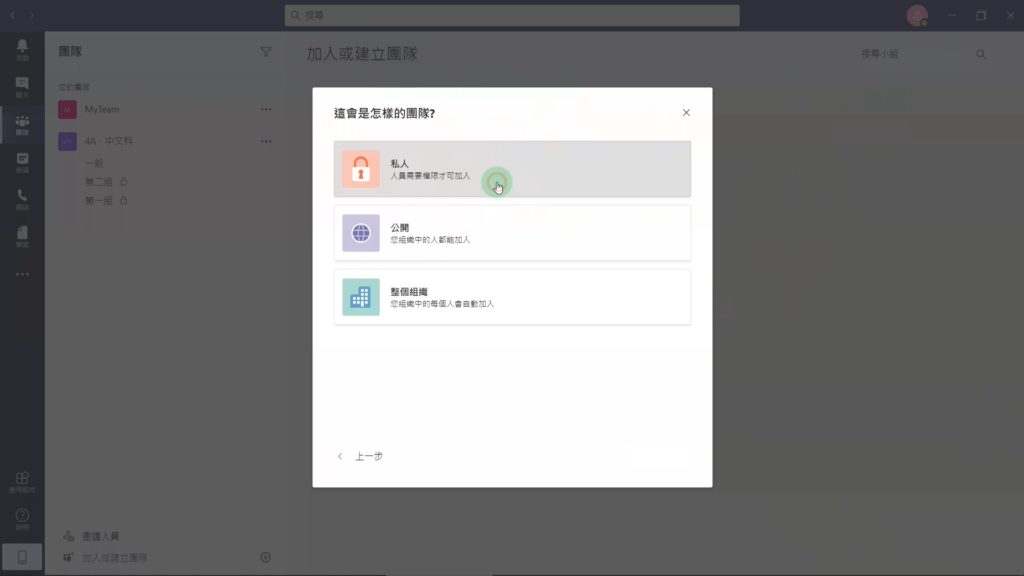
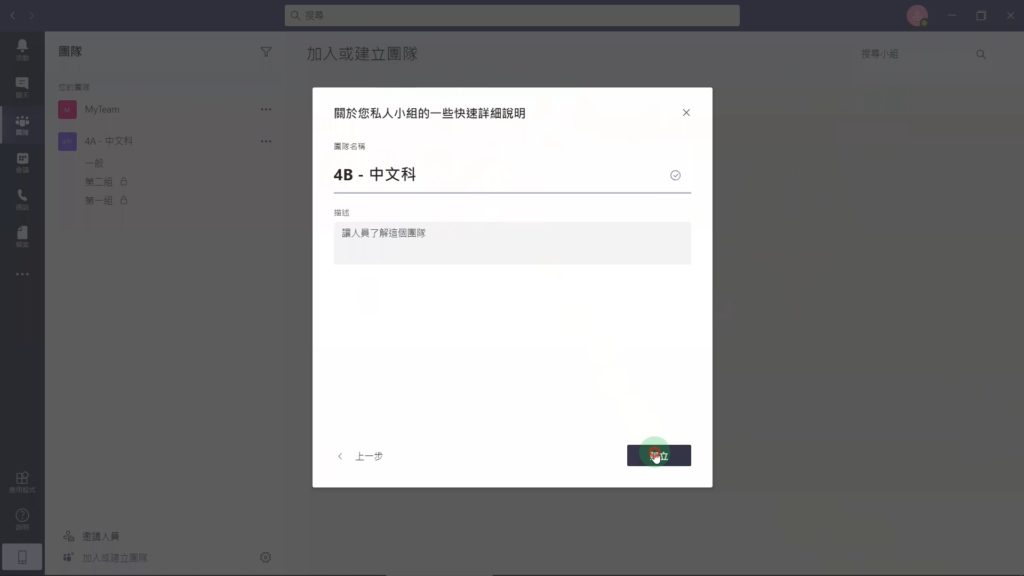
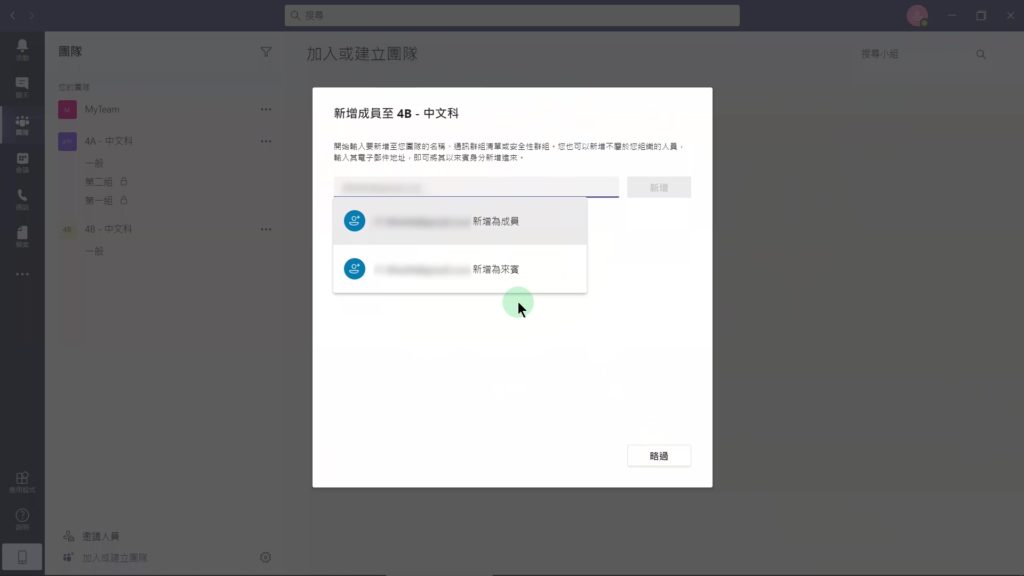
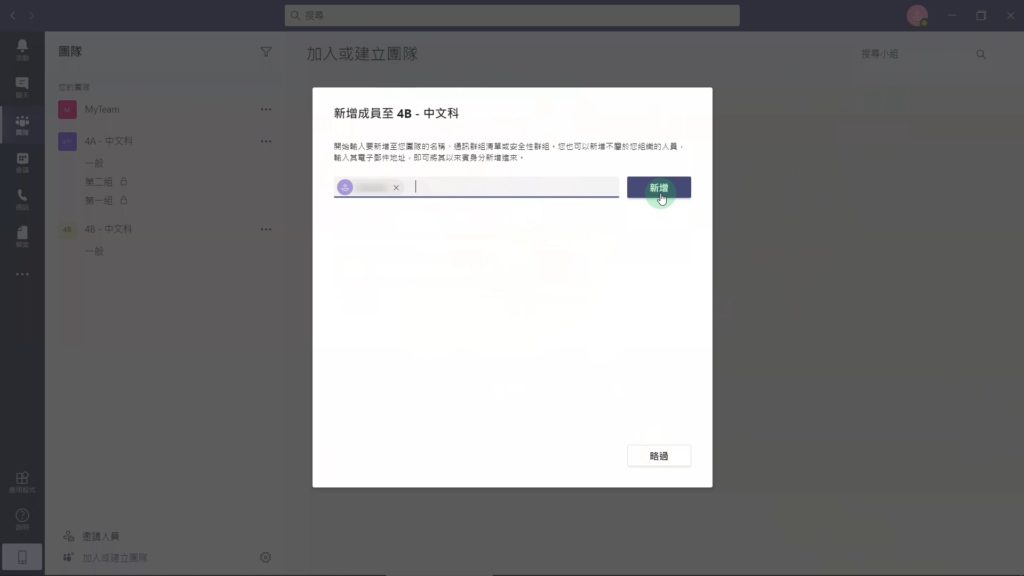
團隊中預設名為【一般】的公開頻道,只要在團隊內的學生,都可以看到此頻道的內容。
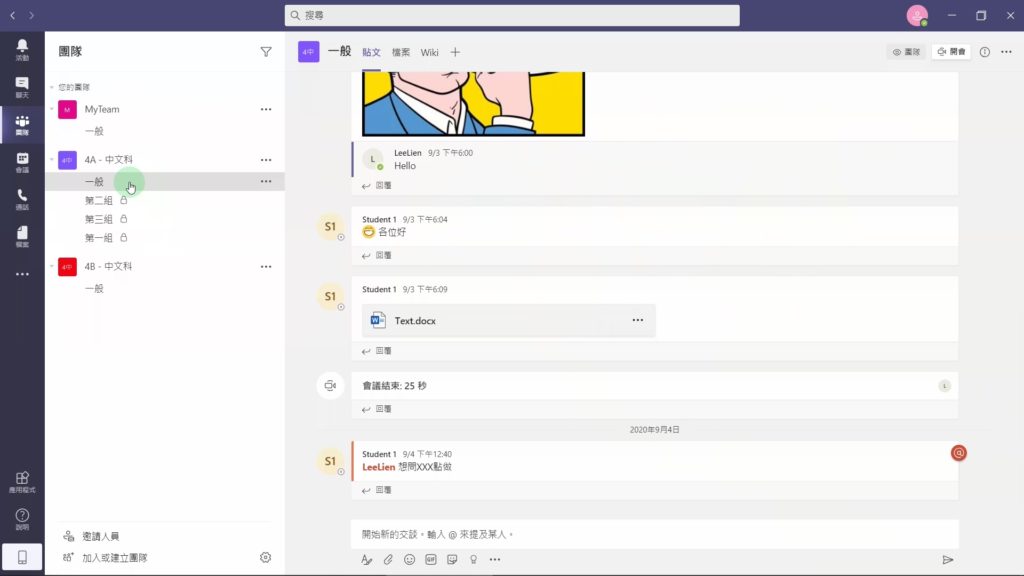
按團隊名稱右方【…】,點選【新增頻道】設置頻道名稱, 用家可選擇頻道為「標準」或「私人頻道」(註:私人頻道指只有受邀參與者可查看內容,非受邀成員看不到);
此功能方便老師將學生分配到不同的頻道進行小組討論,完成設置後按【下一步】,老師便可以將已加入團隊的學生分配到頻道中,完成後按右下方【完成】便可。
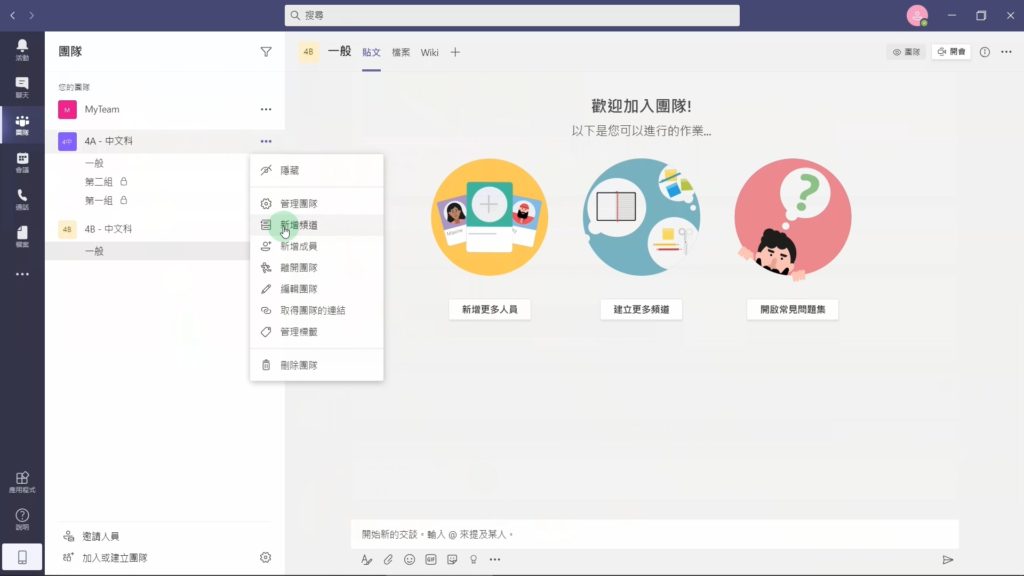
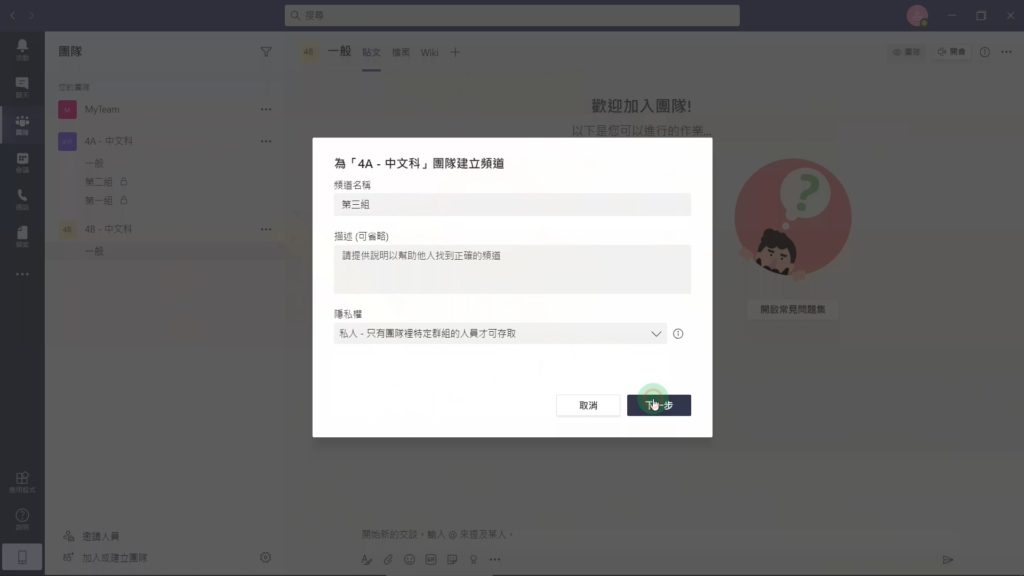
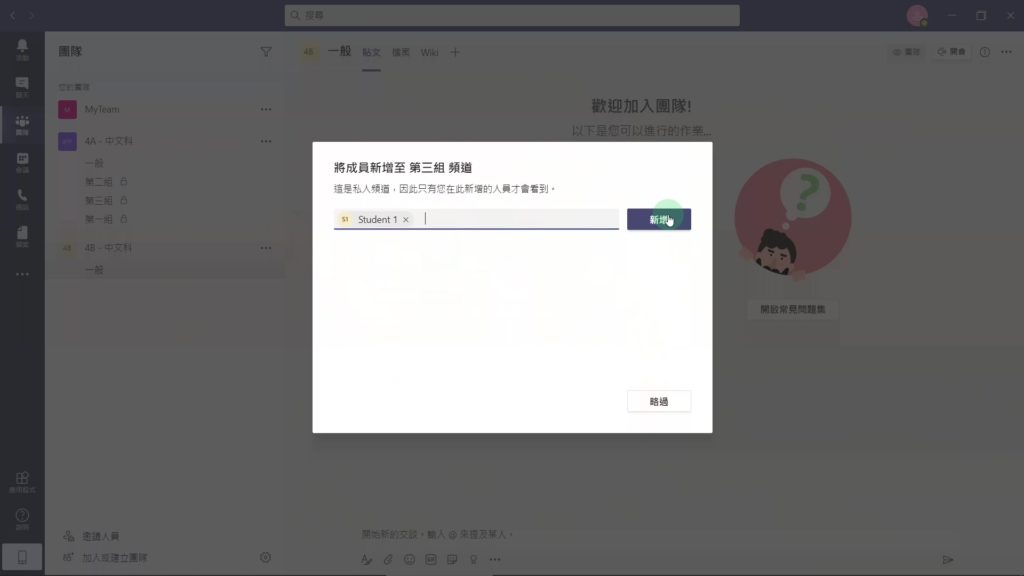
按團隊名稱右方的【…】,點選【管理團隊】,此功能方便老師管理學生成員:
- 老師可於成員版面查看團隊中的學生名單,亦可以按右上角的【新增成員】加入學生;
- 點選【設定】,打開【成員權限】選項,則可限制學生(成員)能夠使用的功能,例如限制學生不能建立頻道、不能刪除頻道、不能新增或移除應用程式,建議老師限制學生此類功能,以便管理。
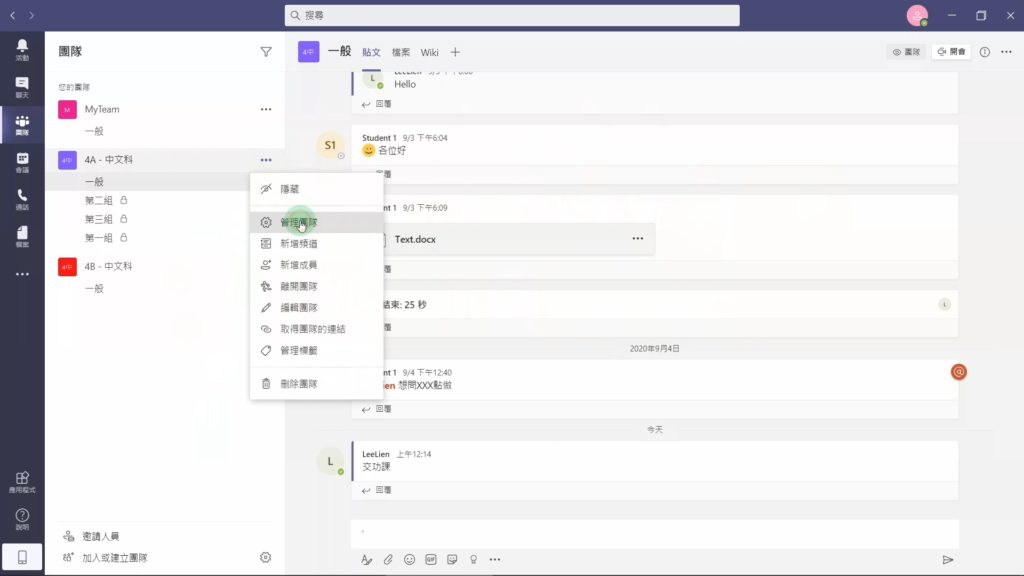
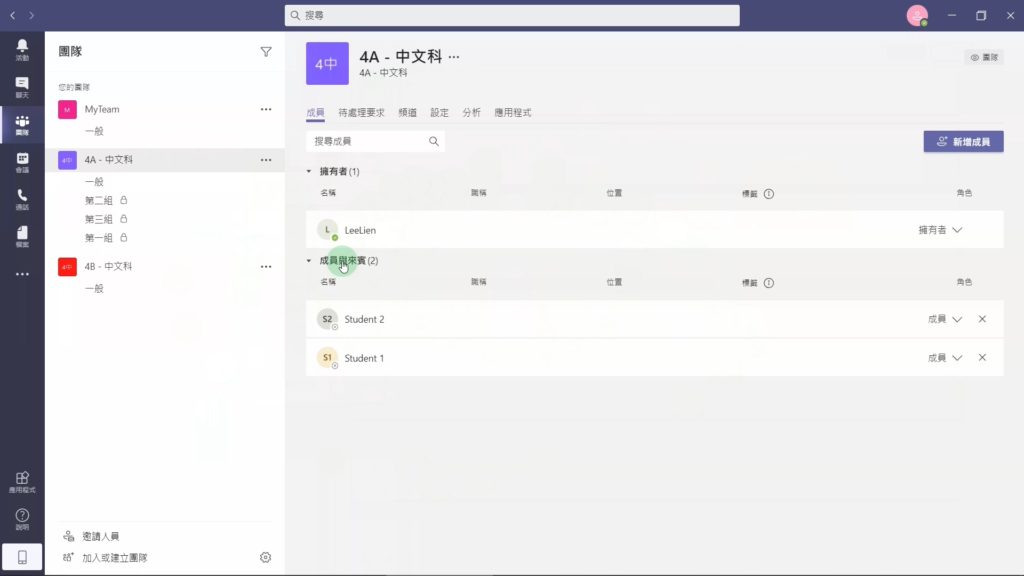
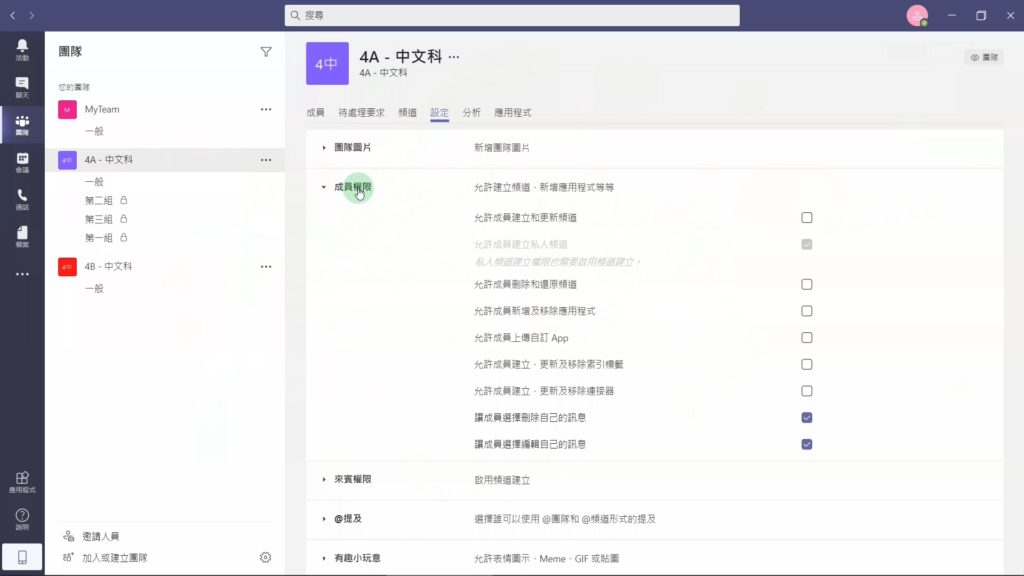
此功能方便老師將學生加入頻道 :
- 按團隊名稱右方的【…】,點選【新增成員】,透過電子郵件邀請學生;或
- 按團隊名稱右方的【…】,點選【取得團隊的連結】,複制的團隊連結,透過其他方式(如短訊)分享給學生,學生便可透過此連結加入至團隊;
- 最後,按團隊名稱右方的【…】,點選【增加成員】,便可將已加入團隊的學生分配到頻道。
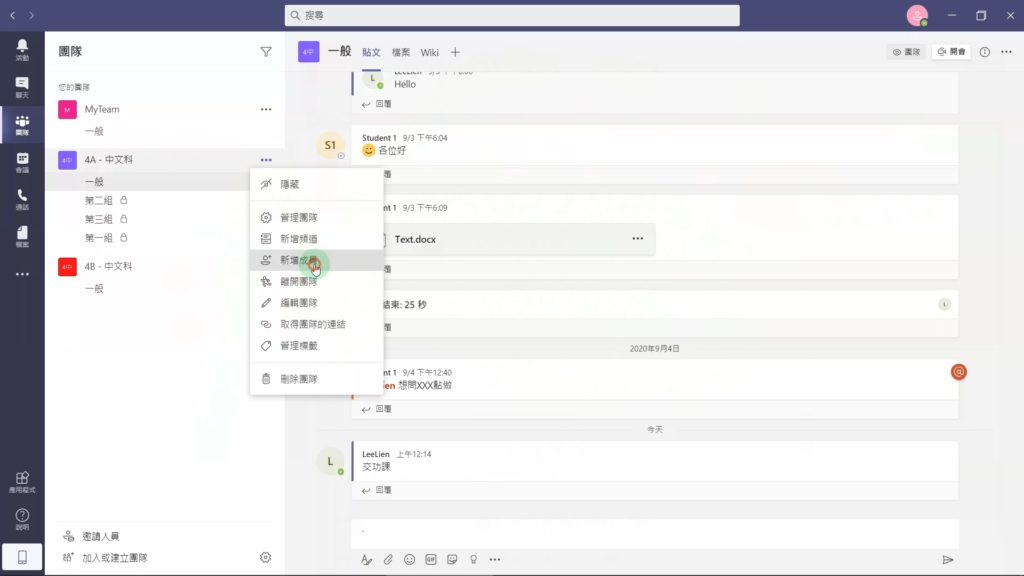
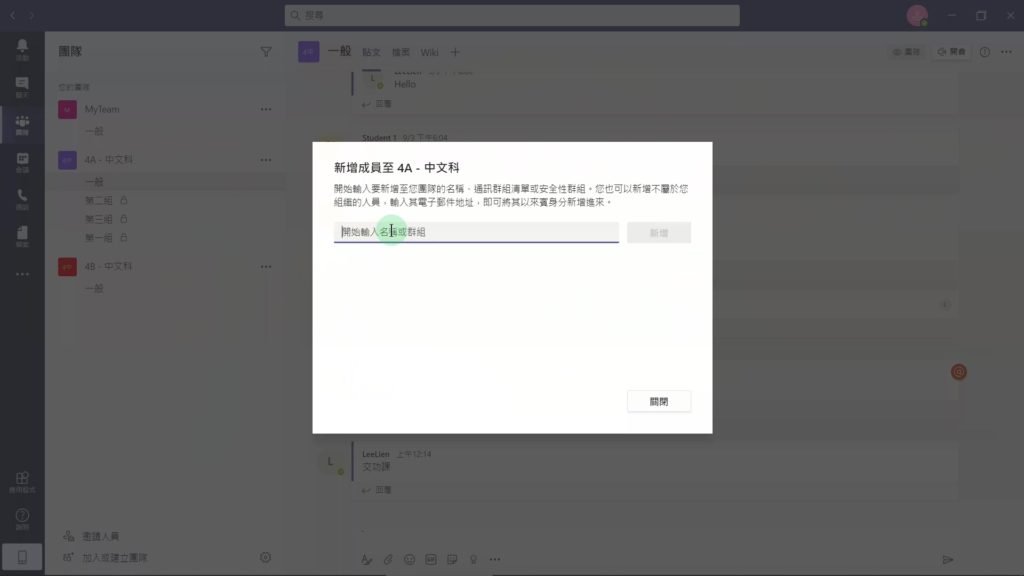
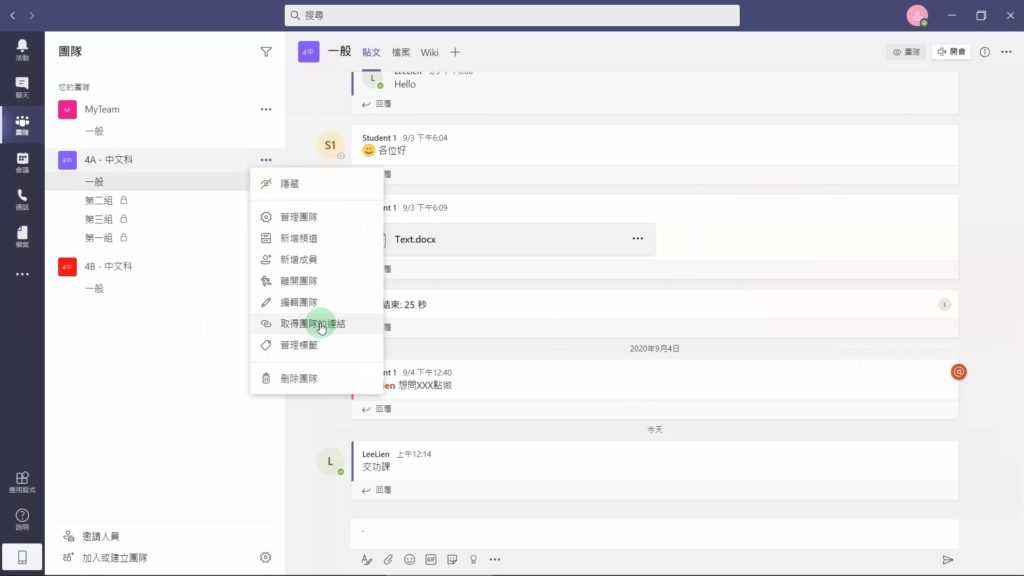
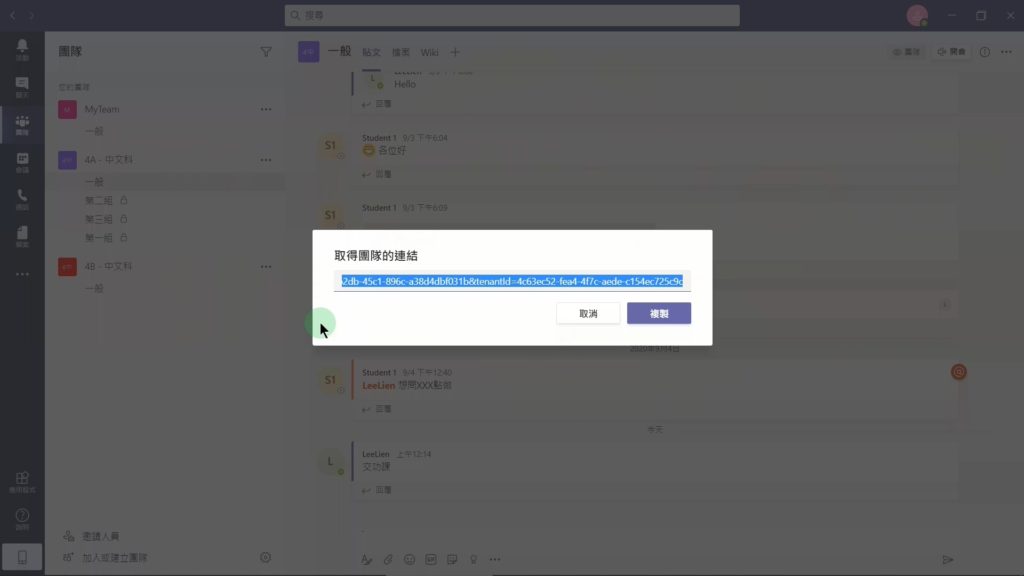
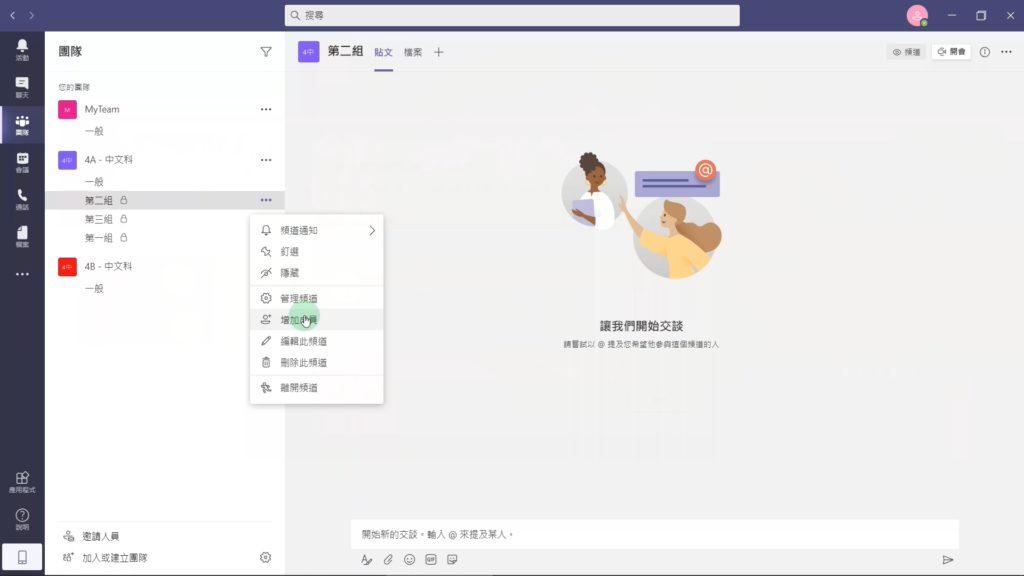
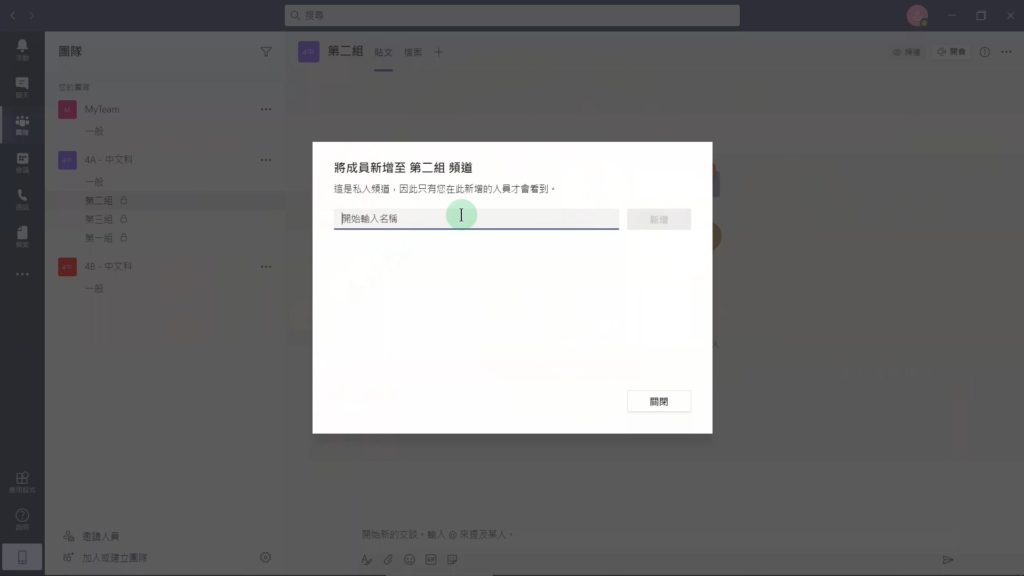
點選頻道名稱進入頻道,頻道上方有幾個功能可以使用,包括貼文、檔案、Wiki,然後按下旁邊的 【+】號,可新增其他應用程式,如PowerPoint、Excel、Word及YouTube等等,按用家的需要選擇。
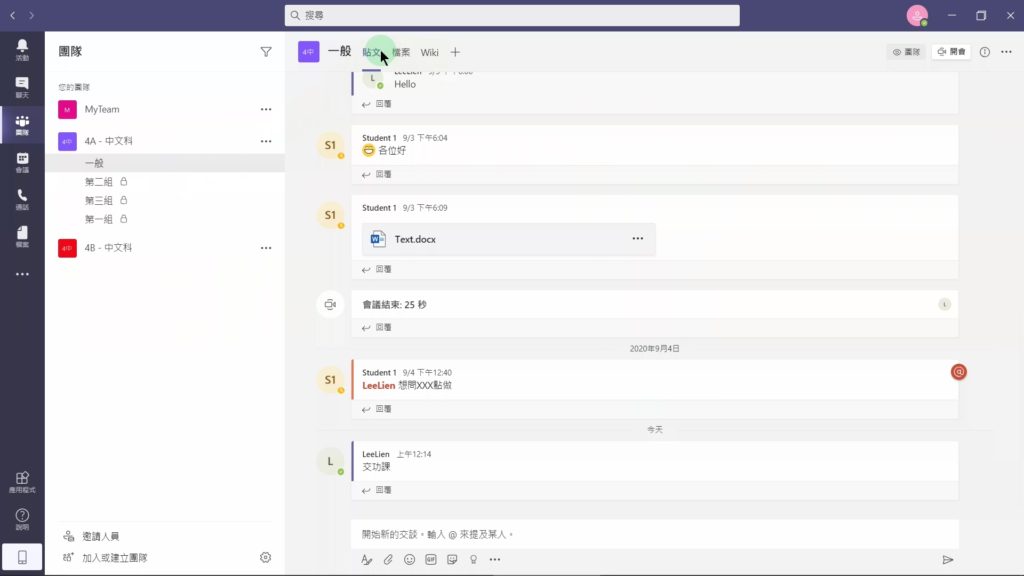
老師與學生可透過貼文功能進行互動,例如老師建立一則貼文,然後透過格式功能編輯文字,使用粗體、斜體、底線或其他排版功能,亦可以直接上傳附件給學生,或使用貼圖功能,更可以使用其他不同類型的應用程式,完成編輯後按下右下角的傳送即可建立貼文。
而學生看到貼文後可以直接回覆貼文,而老師可以透過【@ 】的功能去提及某一位學生。
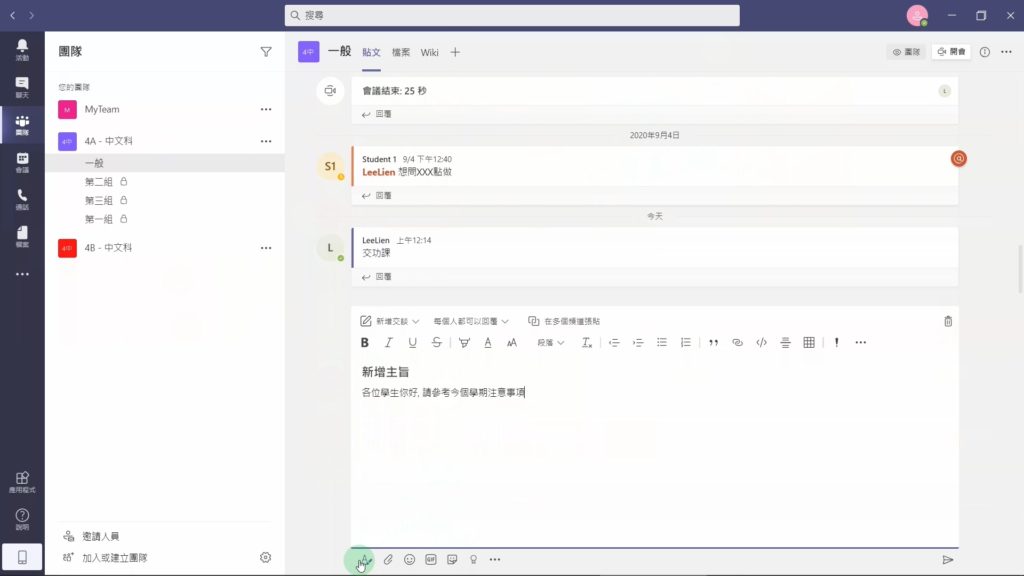
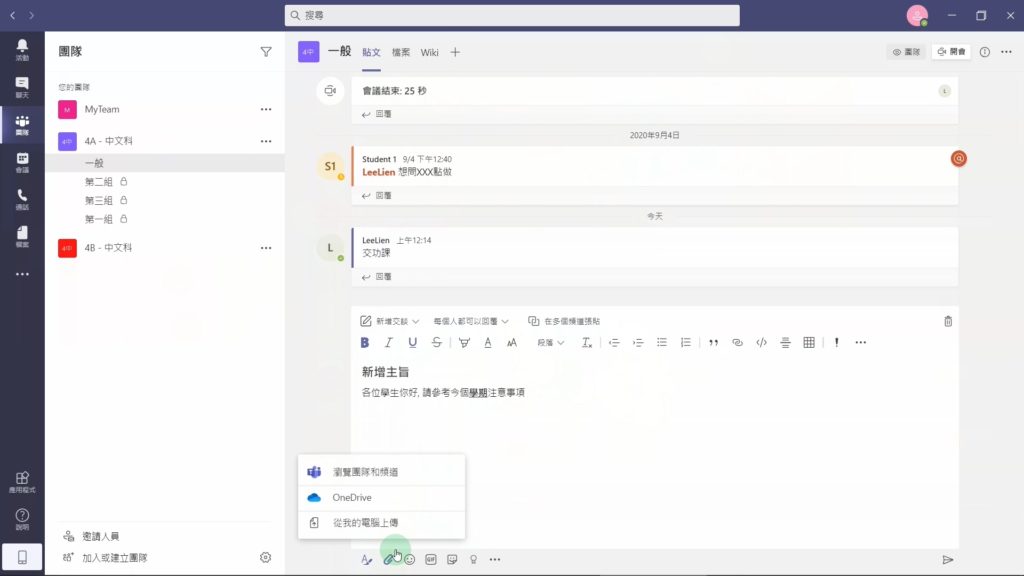
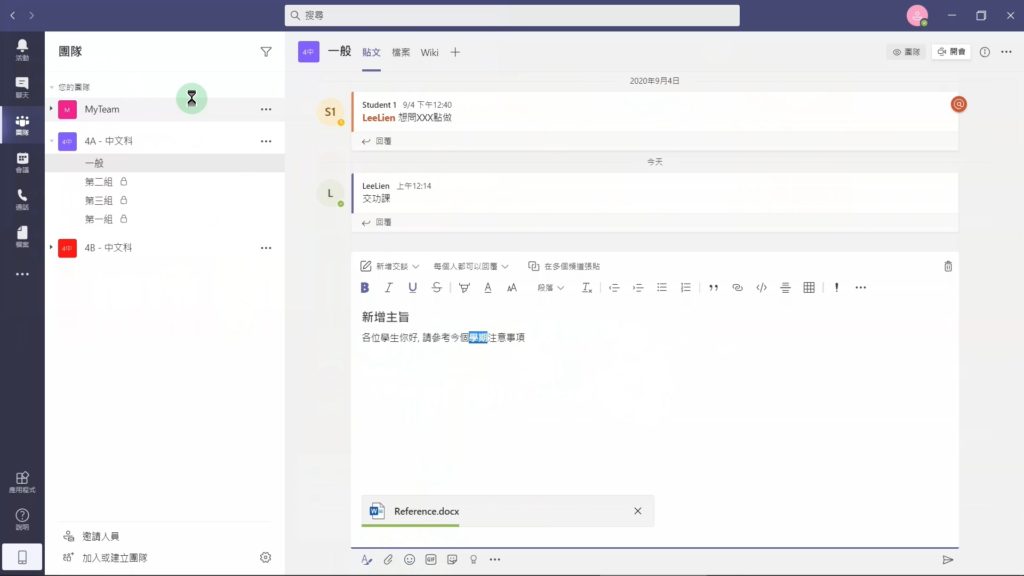
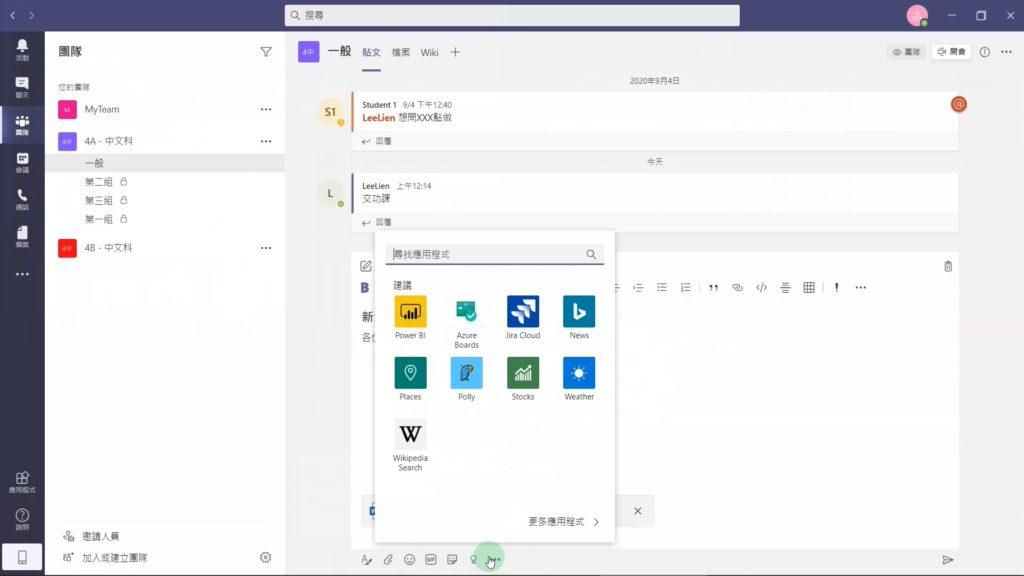
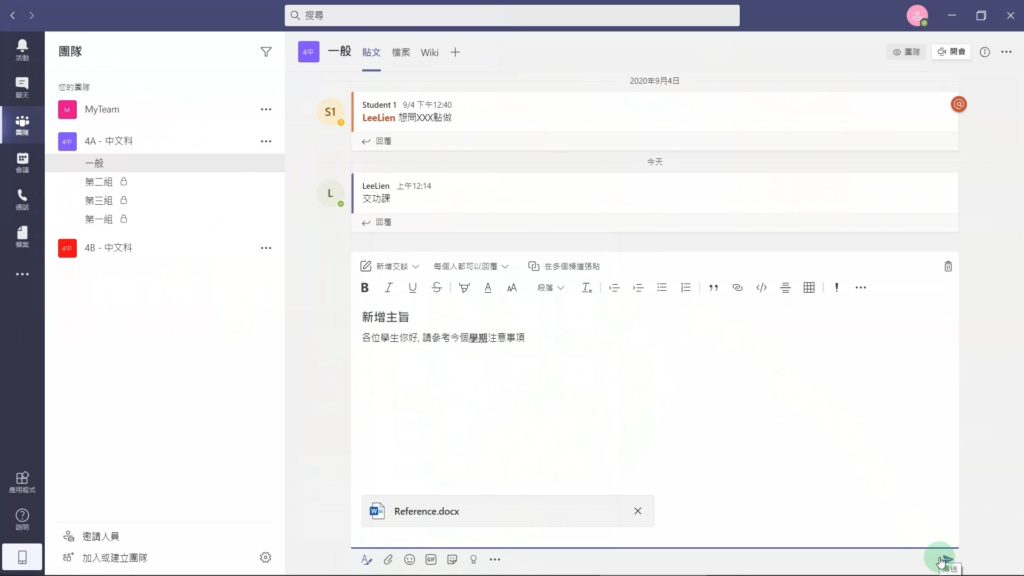
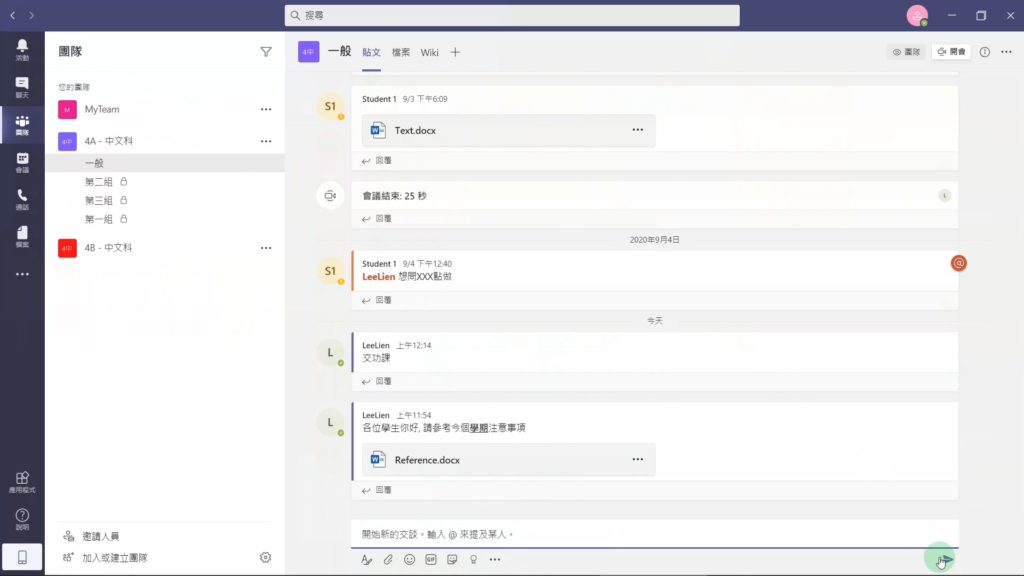
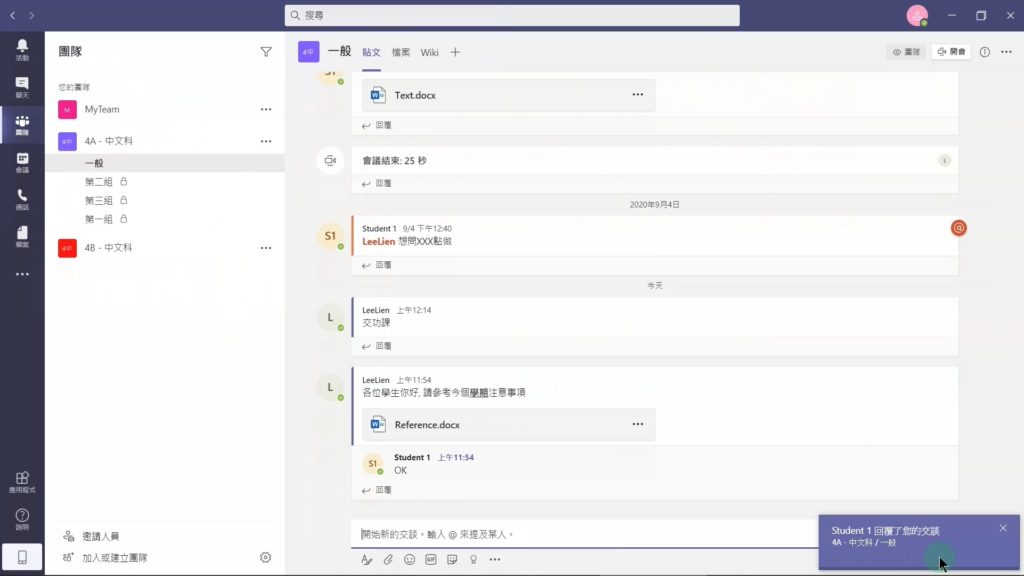
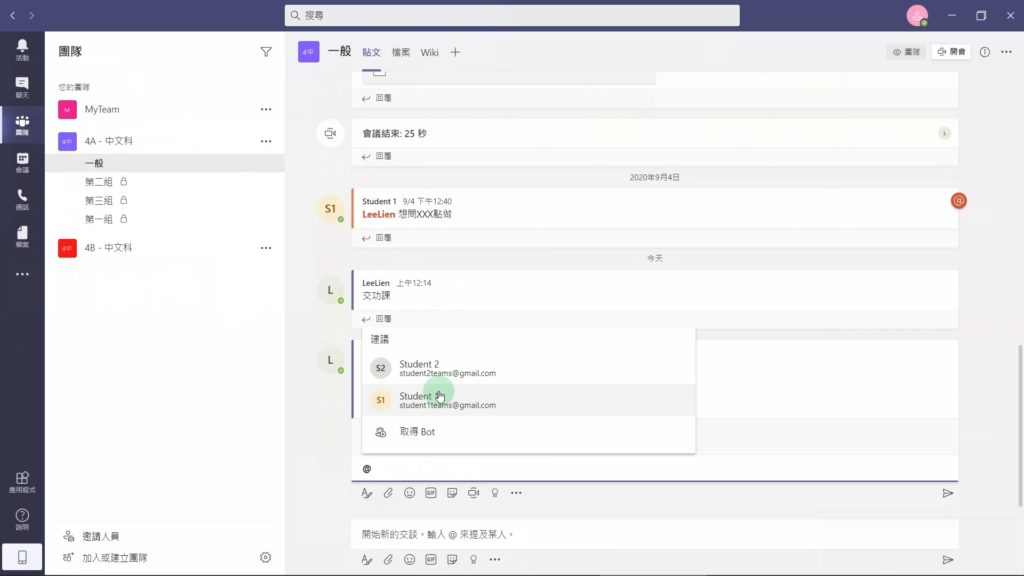
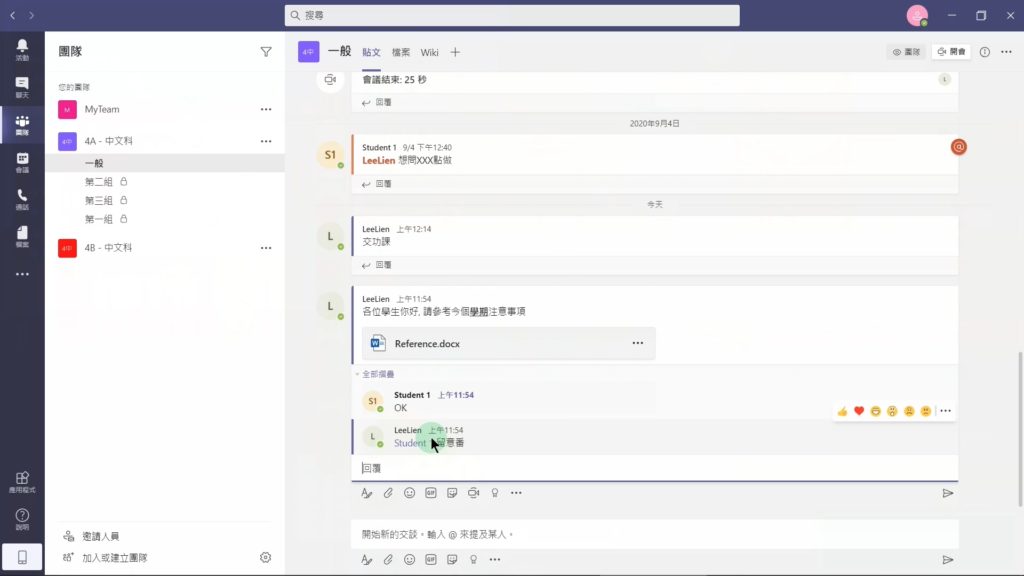
於【檔案】版面,可看到這個頻道已上傳的文件,老師可以直接於此版面下載檔案或上傳檔案,而每個頻道的檔案都是獨立分開的,頻道與頻道之間不互通;而老師亦可以直接新增使用Word、Excel、PowerPoint等文件。
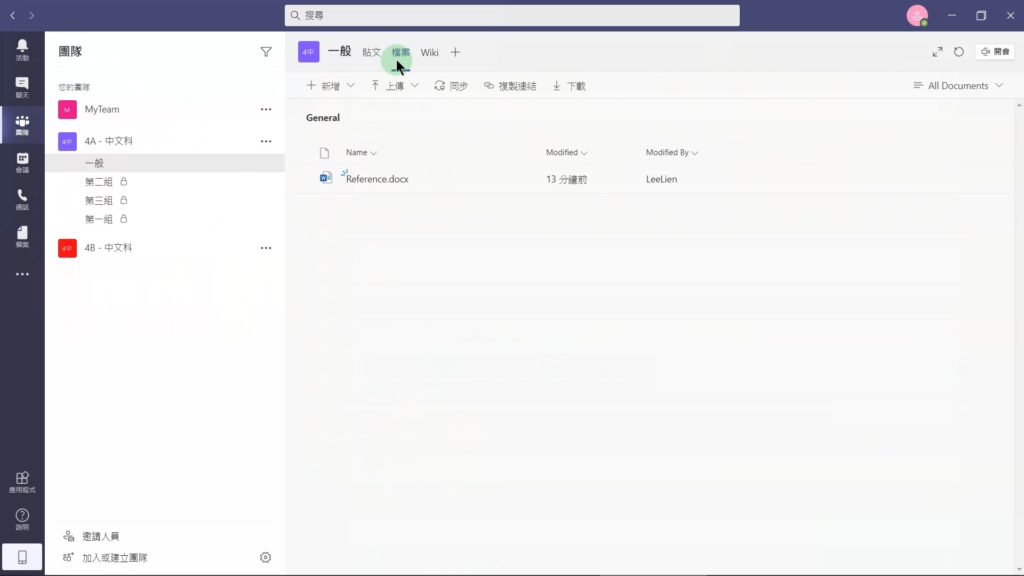
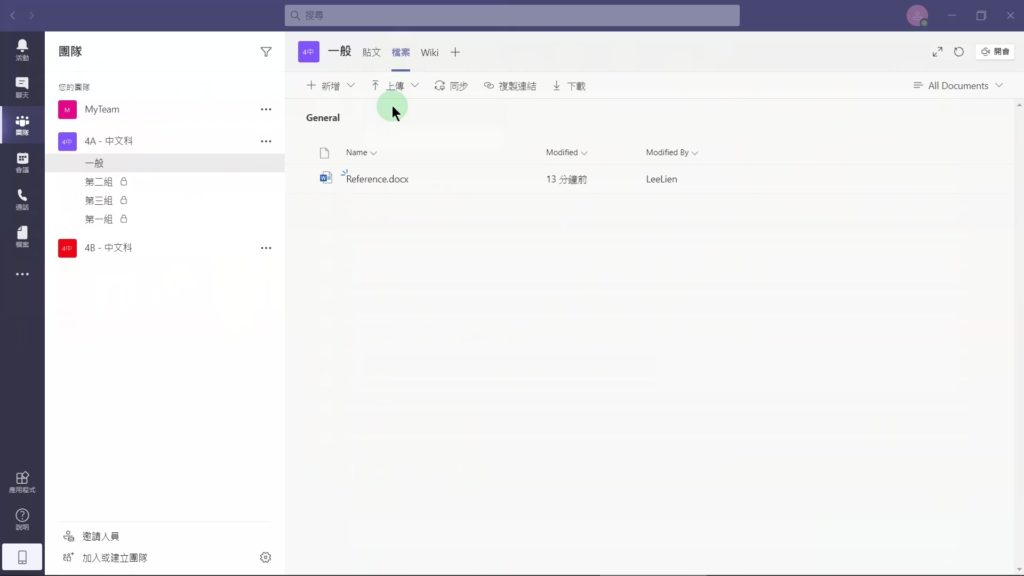
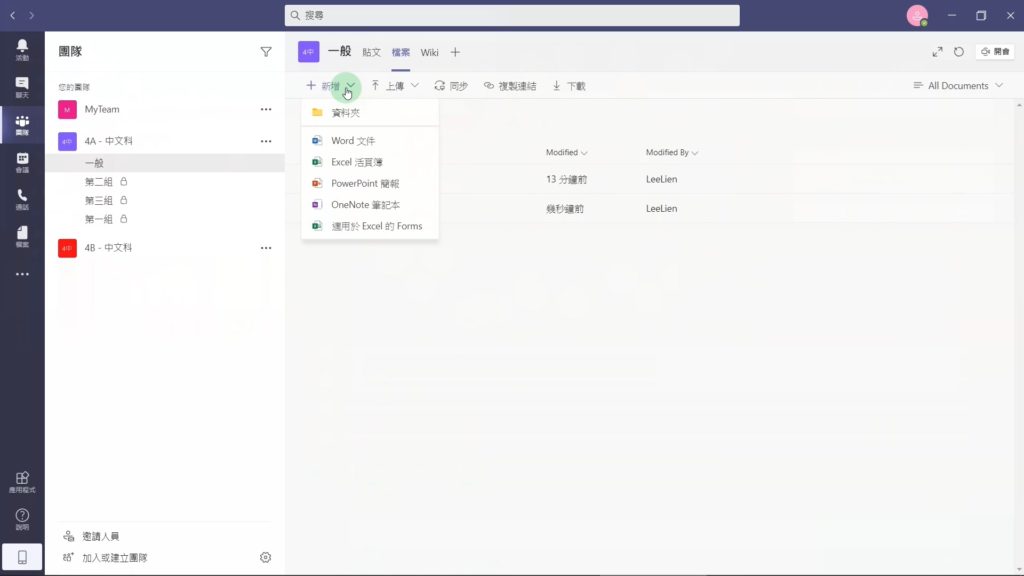
註:老師可從左方的「檔案」圖示,進入檔案的主版面,這個版面是所有團隊的檔案總表,讓老師在此管理所有檔案。另外,老師會看到【OneDrive】雲端儲存空間,要留意這個空間屬於老師個人帳戶的雲端儲存空間,與Microsoft Teams是分開的。
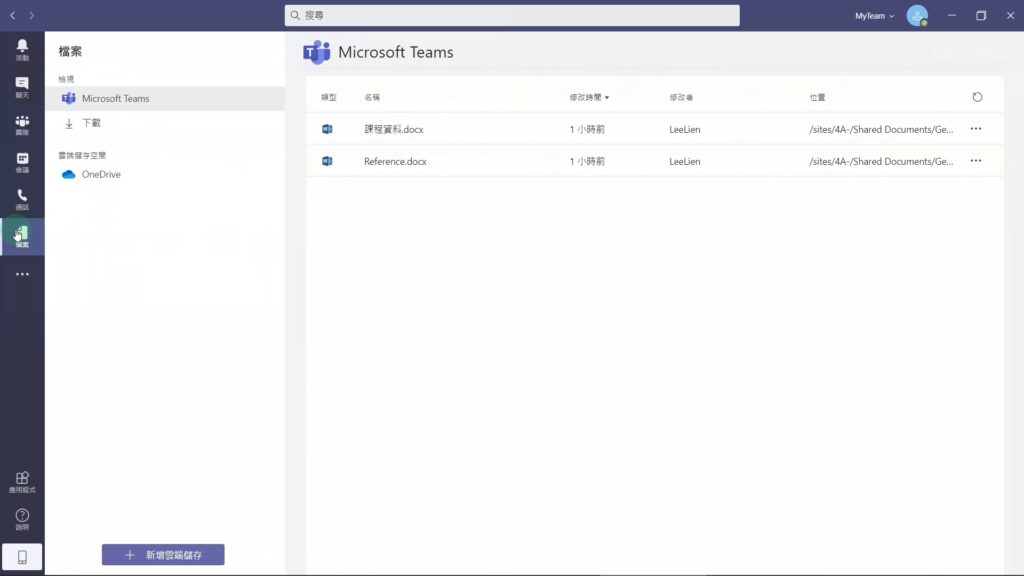
這個功能有如告示版的功能,老師可以輸入課程資料或參考資料給學生觀看。
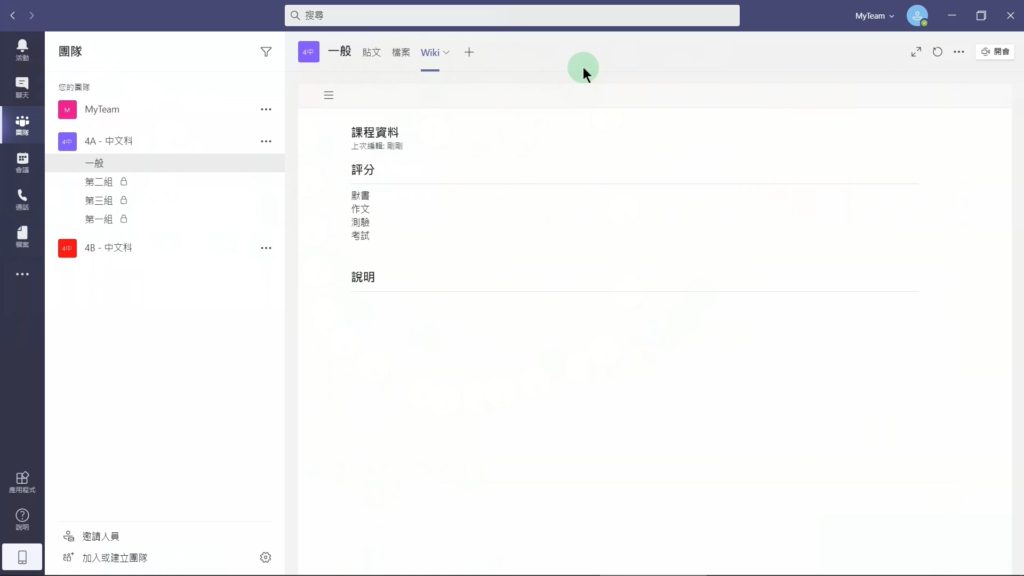
老師可以透過按【+】號新增應用程式,例如老師想將一個Word的檔案,當作標籤顯示,可以按【+】號找到Word應用程式,選擇已上傳的Word檔,然後按【儲存】,然後該Word文件便會以標籤形式直接顯示給學生觀看。
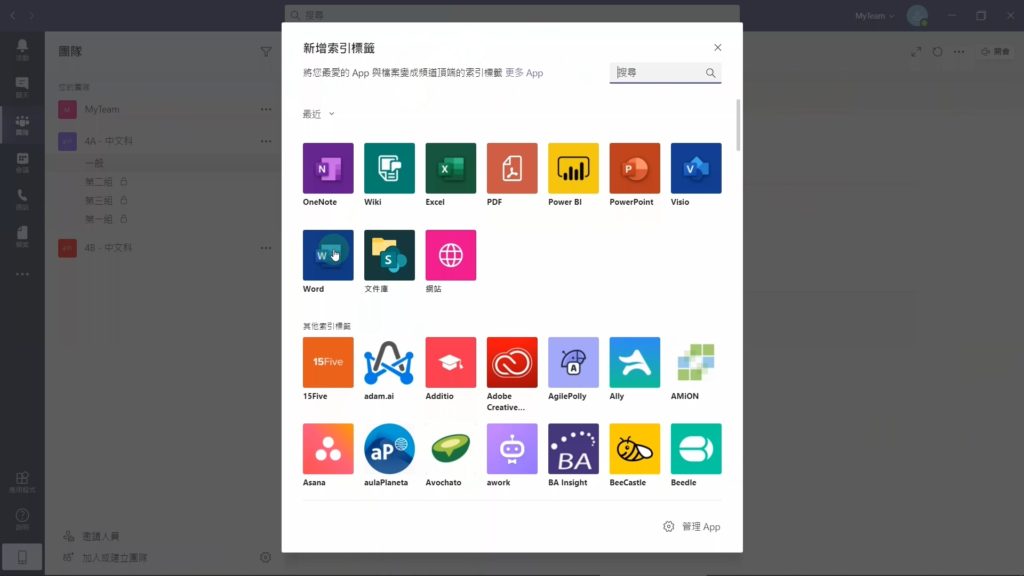
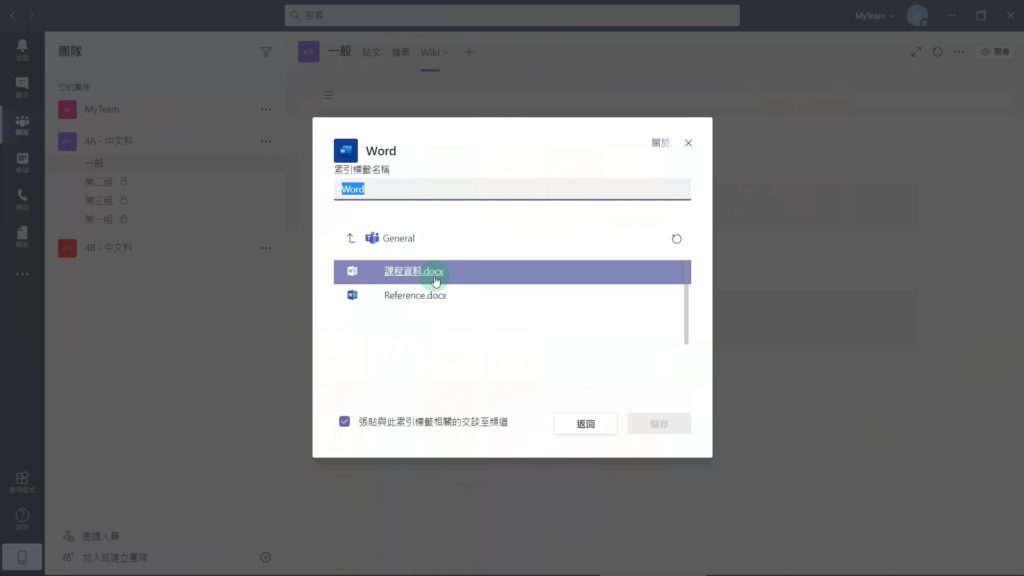
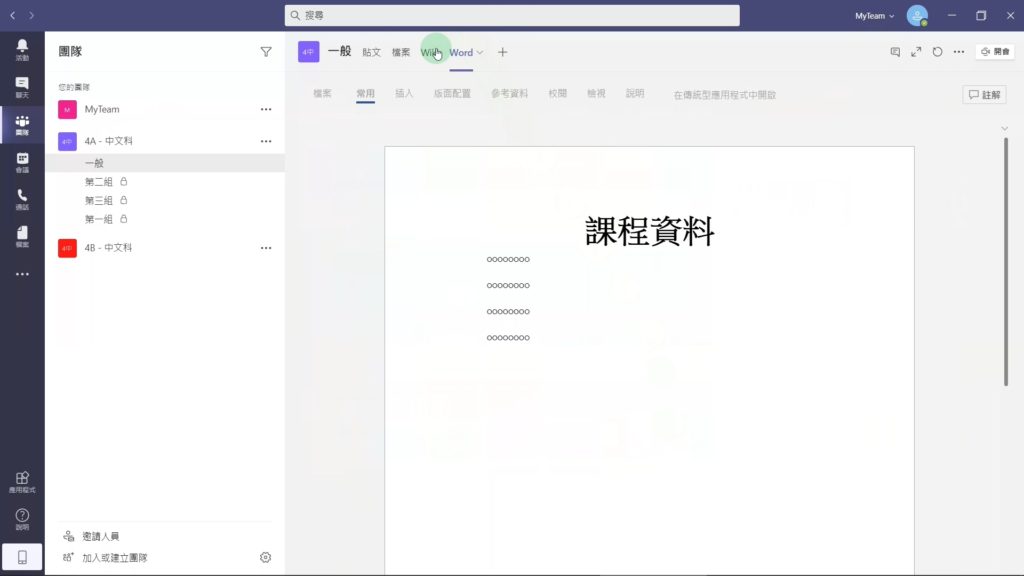
於開始會議前,用家需要確認已設置好音訊與視訊裝置,按右上角「個人帳戶」圖示,進入【設定】版面,於【裝置】頁面,設置好老師的麥克風、喇叭與攝影機裝置,完成設置後按右上角【關閉】即可。
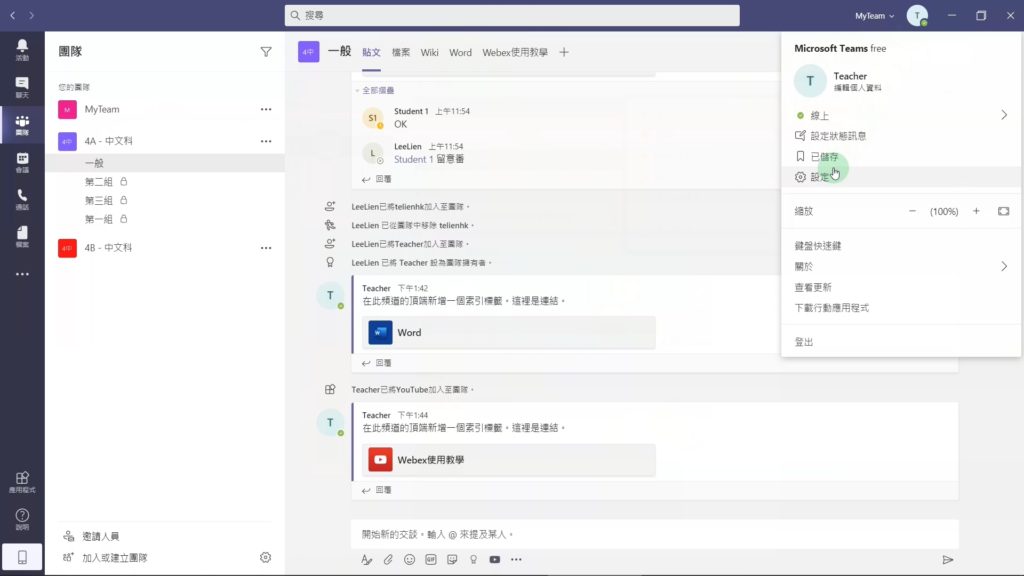
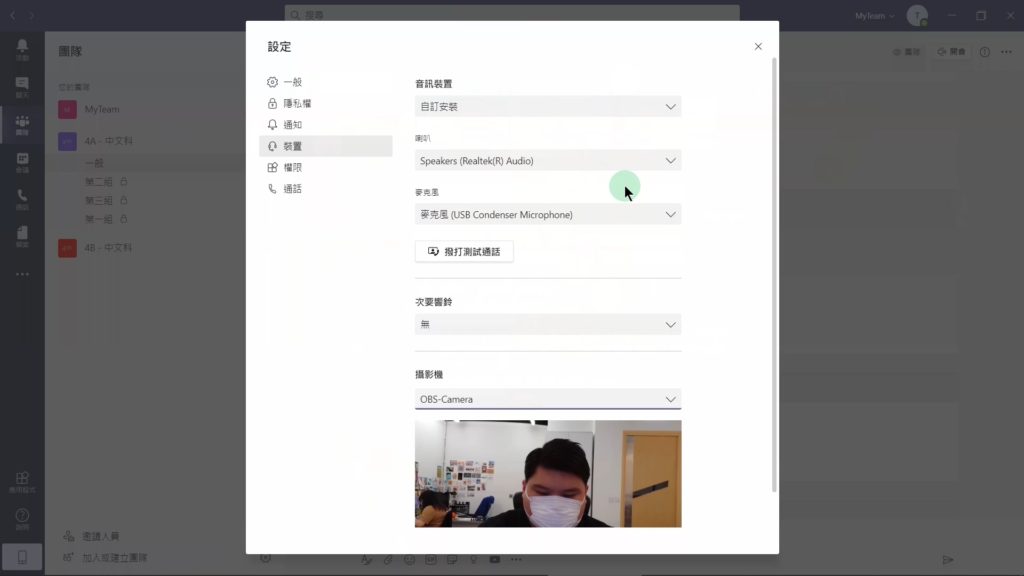
於需要進行會議的頻道中,按右上角【開會】按鈕,便會打開會議介面;如不想露面,可點選左下角「視訊」按鈕,開關視訊;如有需要可輸入會議主題,完成後按下【立即開會】即可。
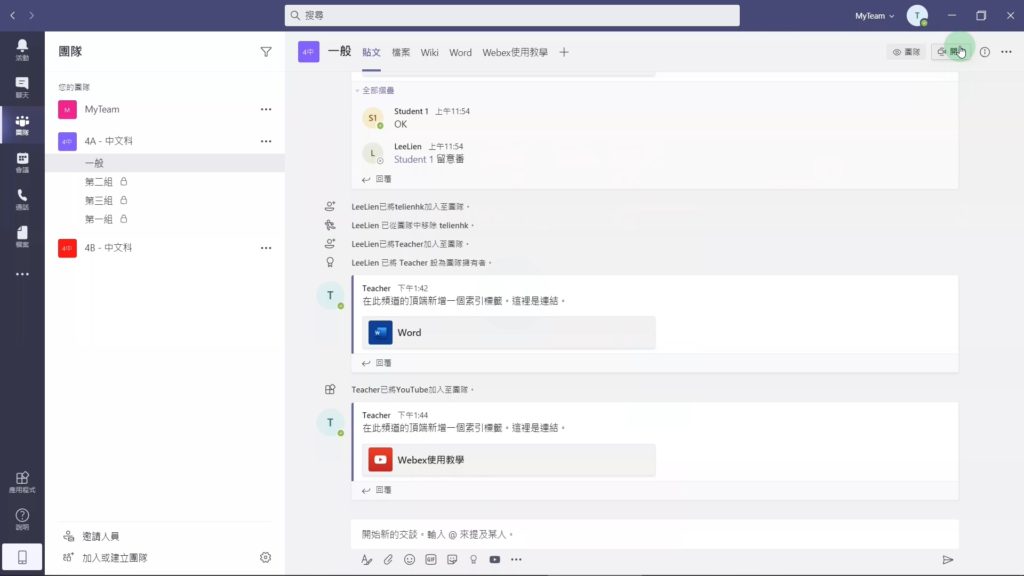
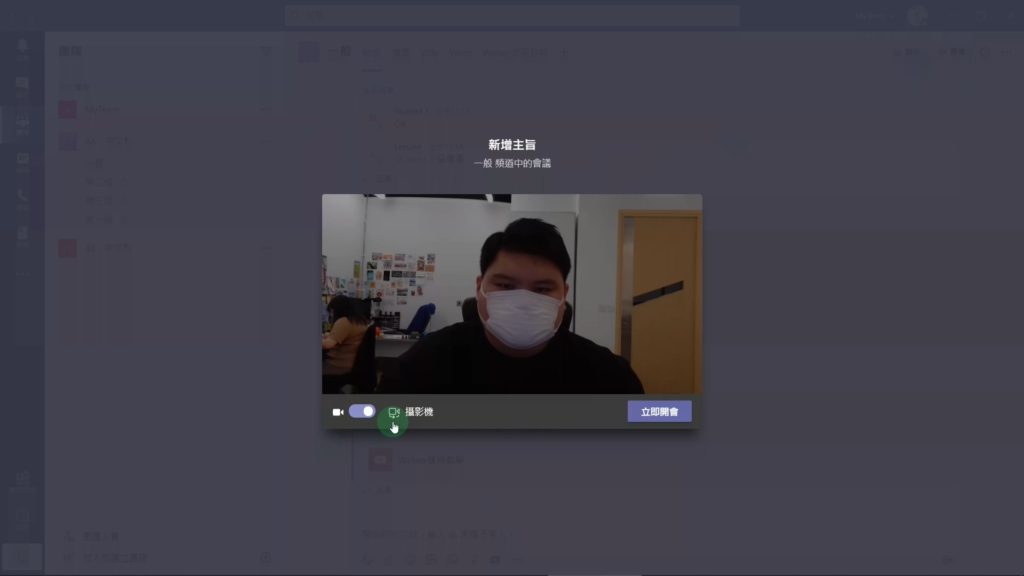
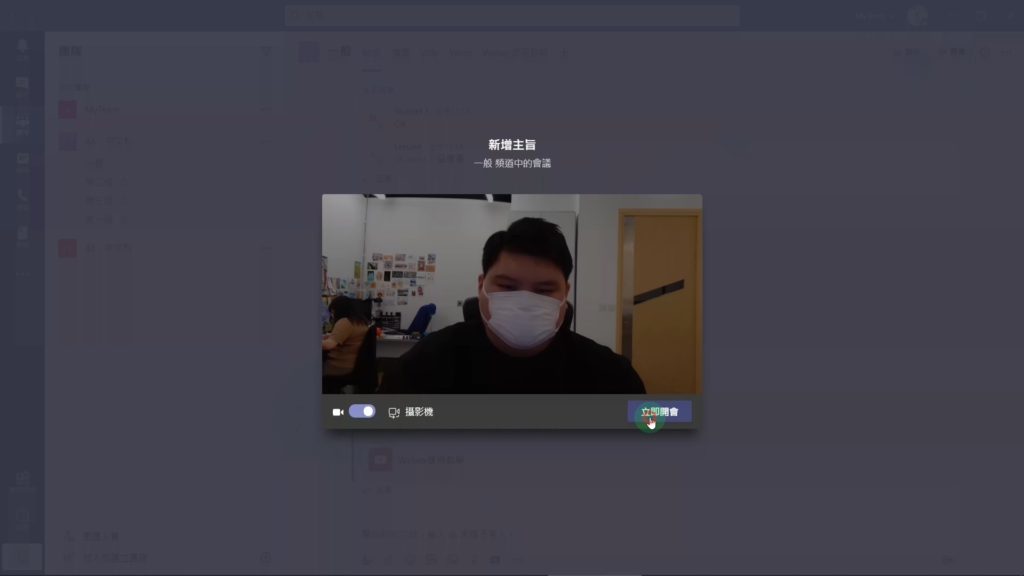
進入到視訊主介面,老師可以直接與學生分享會議連結或透過電子郵件邀請,另外學生亦會於頻道版面上收到開會的通知,學生按【加入】即可進入會議。
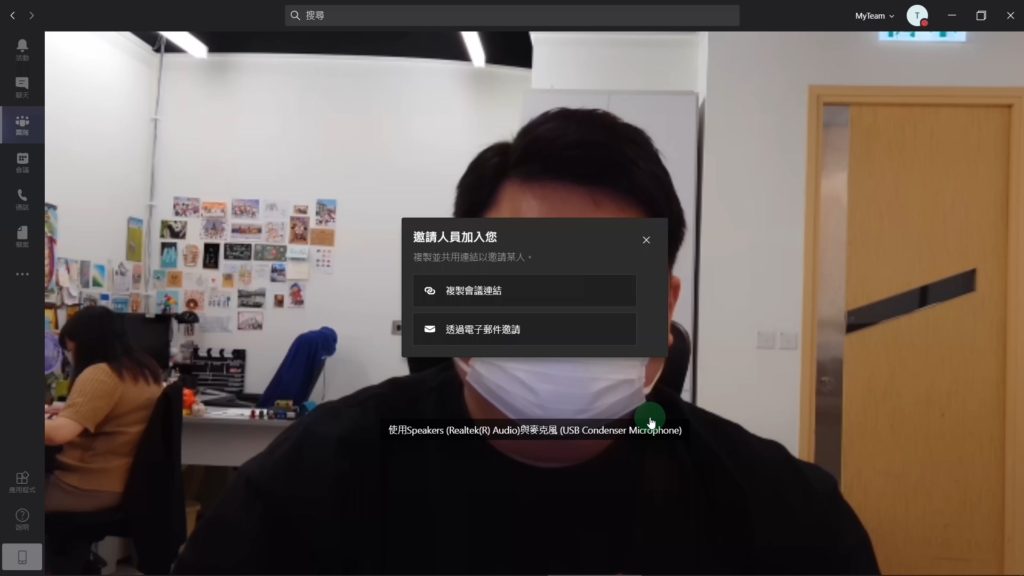
學生進入會議室後,老師可在下方按【顯示參與者】,打開人員版面查看已進入會議室的學生,亦可以按右上角的【…】下載出席清單。
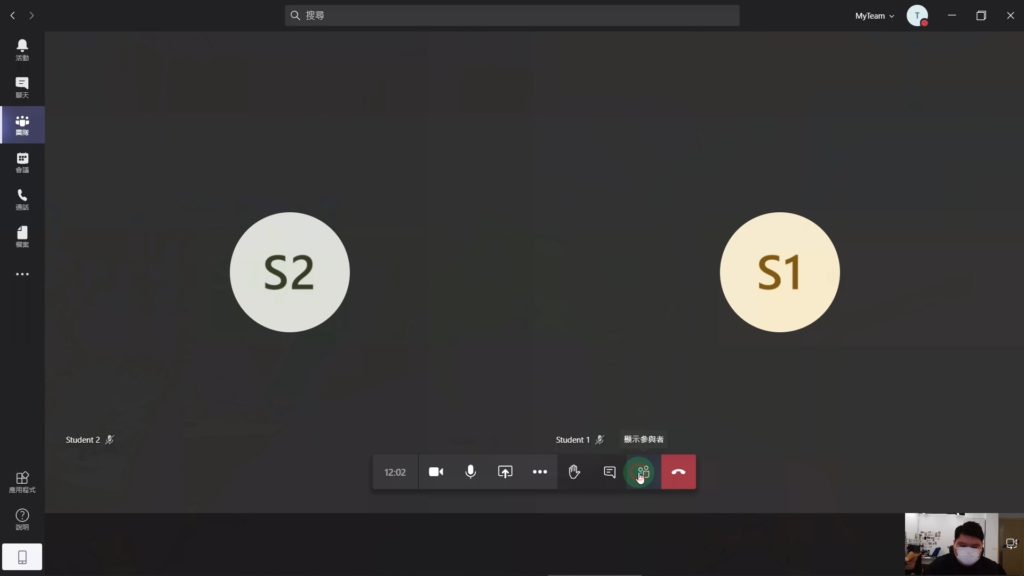
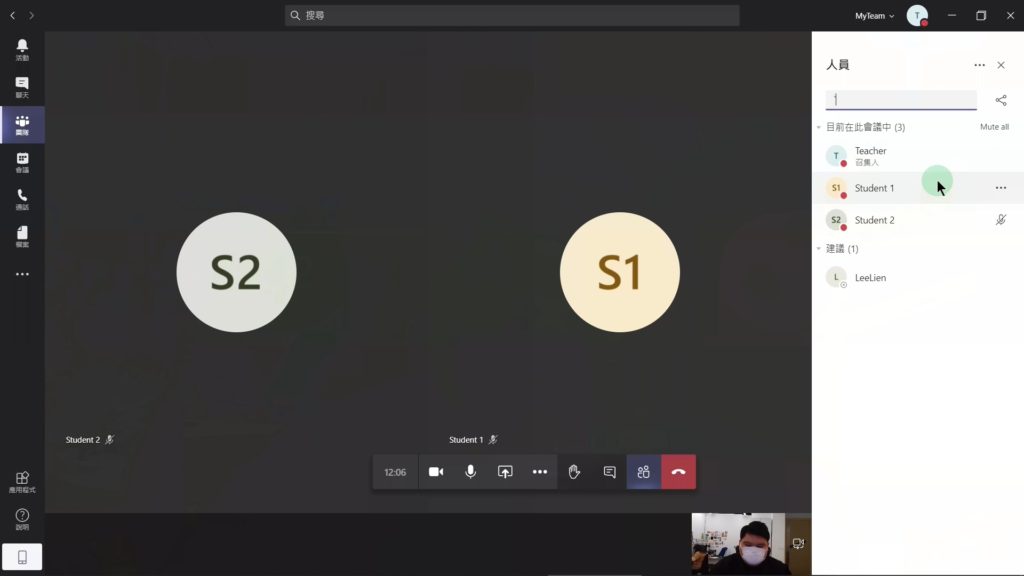
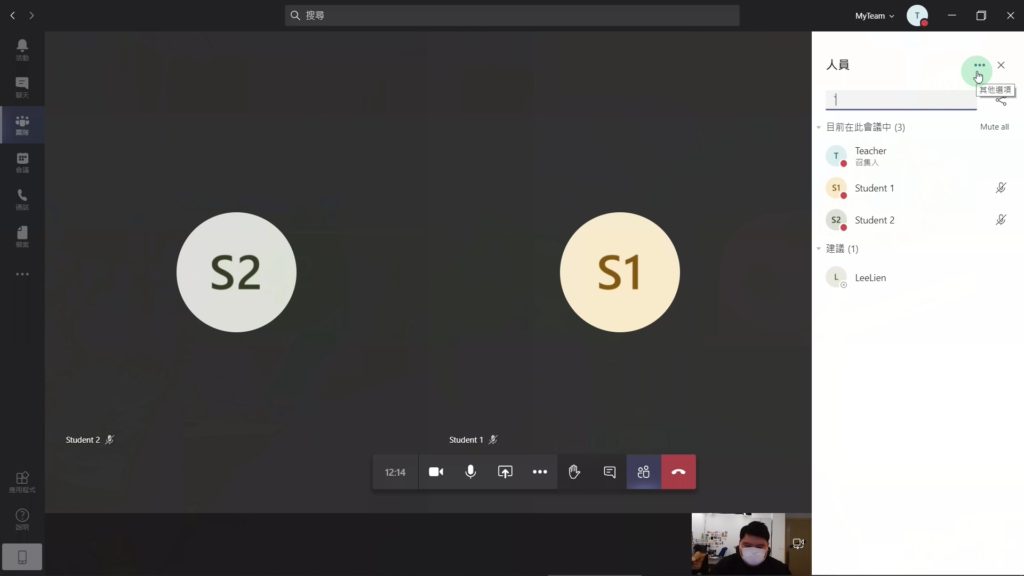
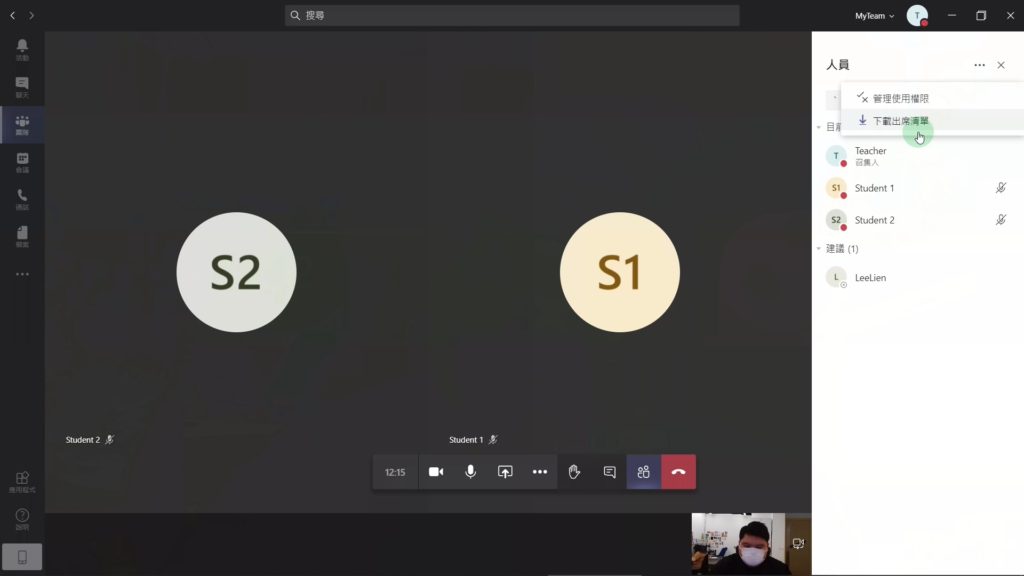
如有需要,可按【Mute all】將所有學生靜音。
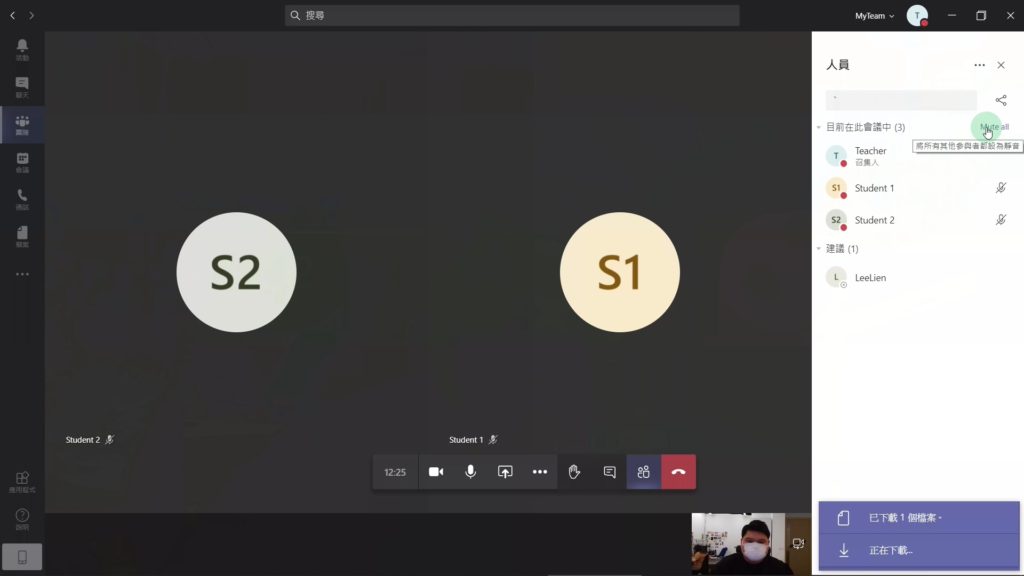
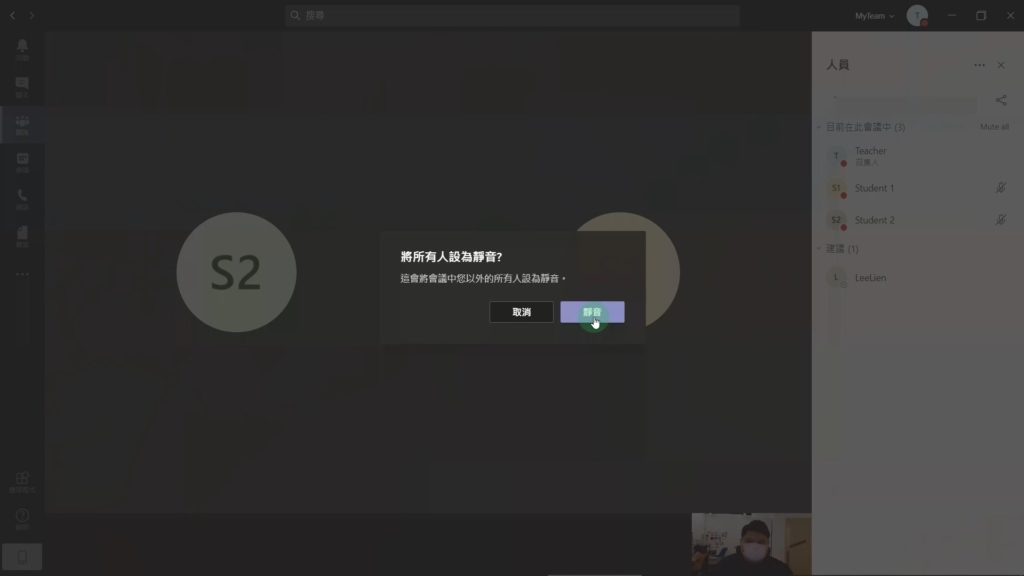
按下【顯示交談】打開會議聊天版面,老師與學生可以透過文字訊息交流,亦可以分享附件與使用其他應用程式。
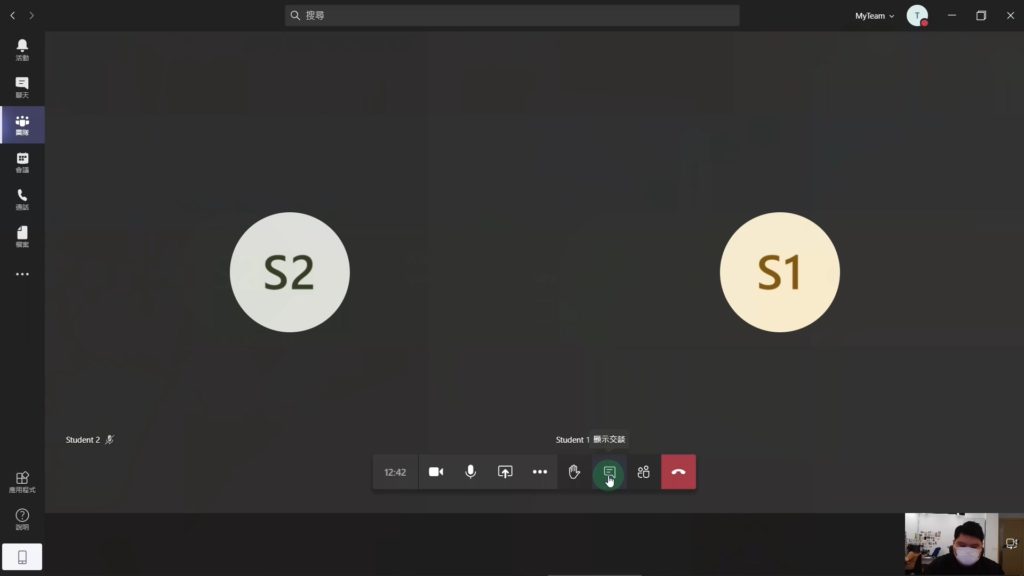
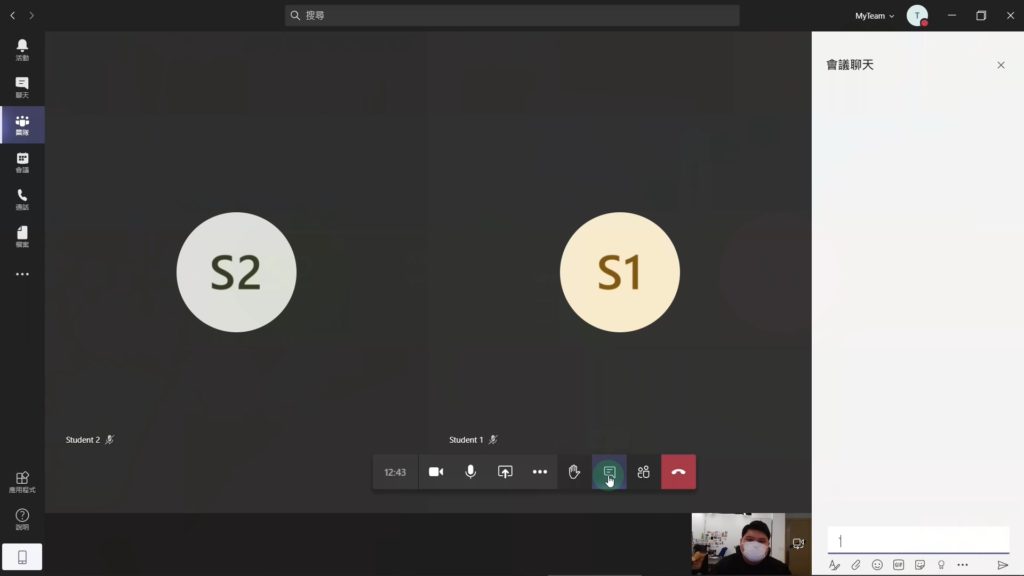
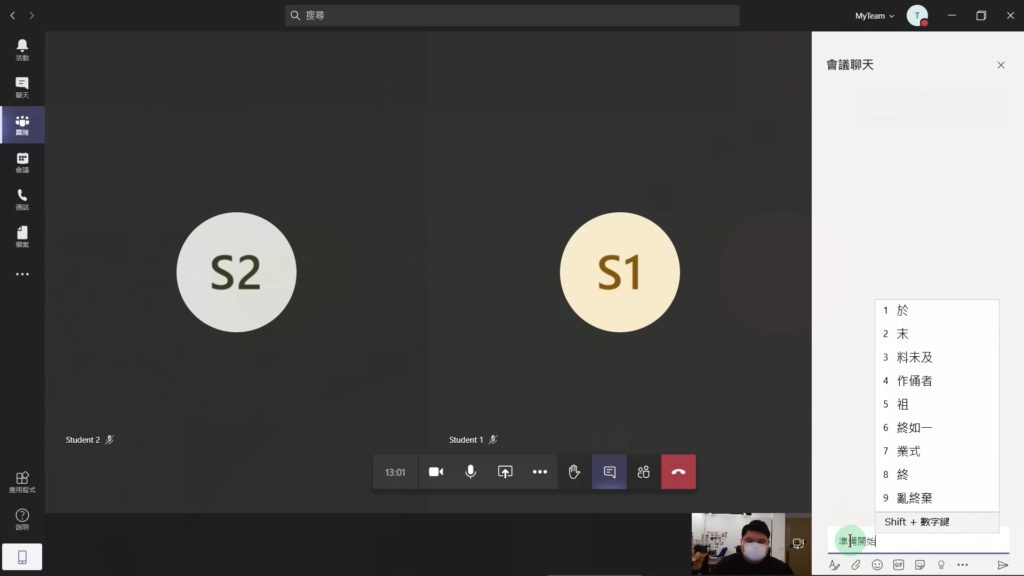
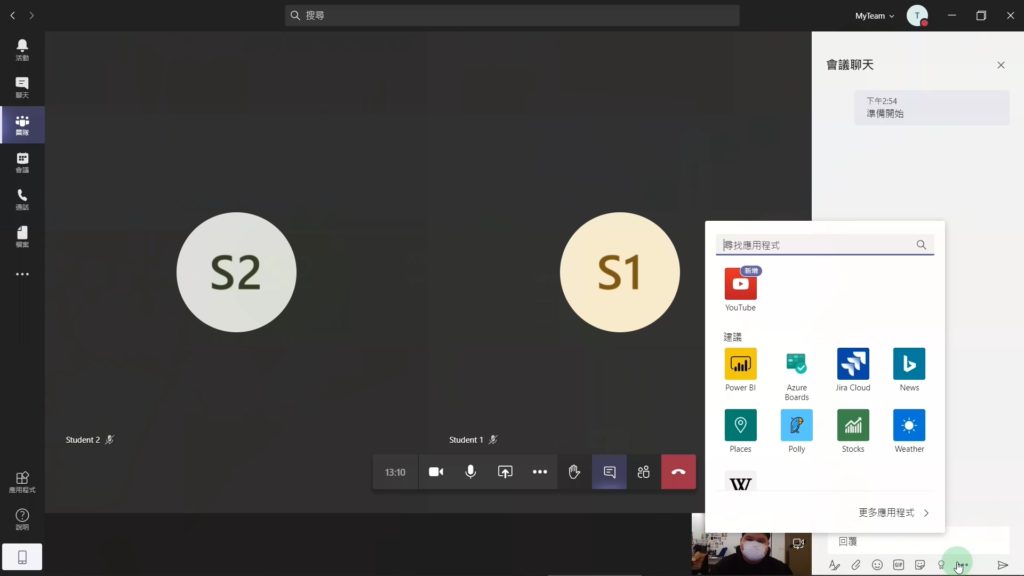
畫面下方可以看到「舉起你的手」的圖示,學生點選後,會在人員清單,該學生的名稱旁邊顯示「舉手」圖示,老師便知道有學生想提問。
解答提問後,老師可以按下學生名稱旁邊的【…】中的「放下手」解除舉手圖示 或 由學生自行解除舉手狀態 。
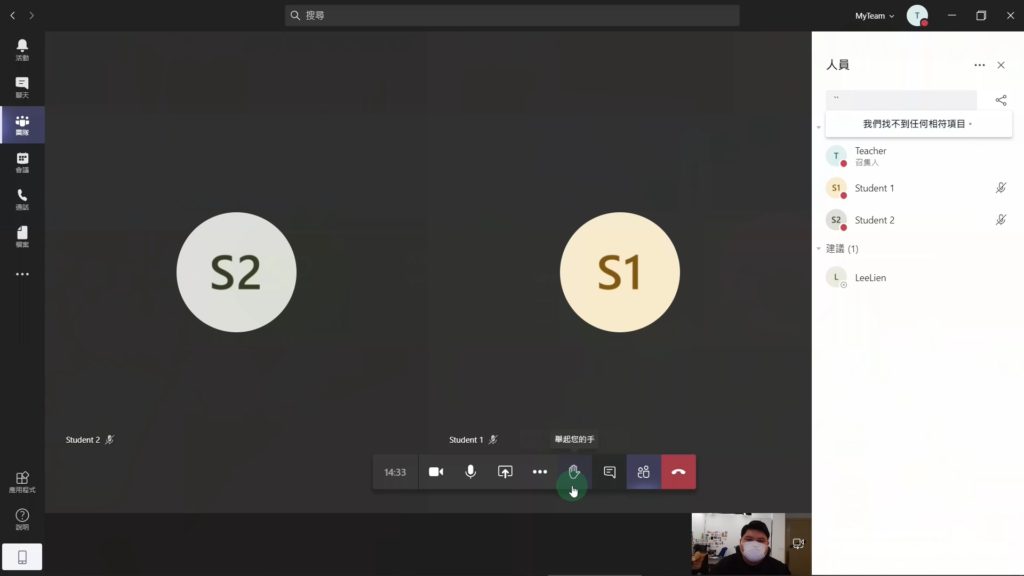
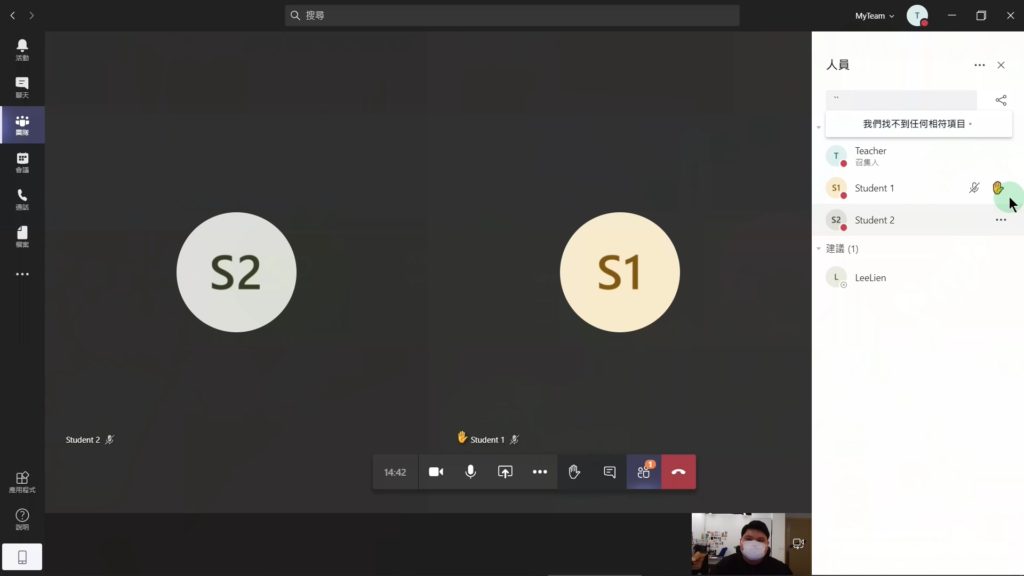
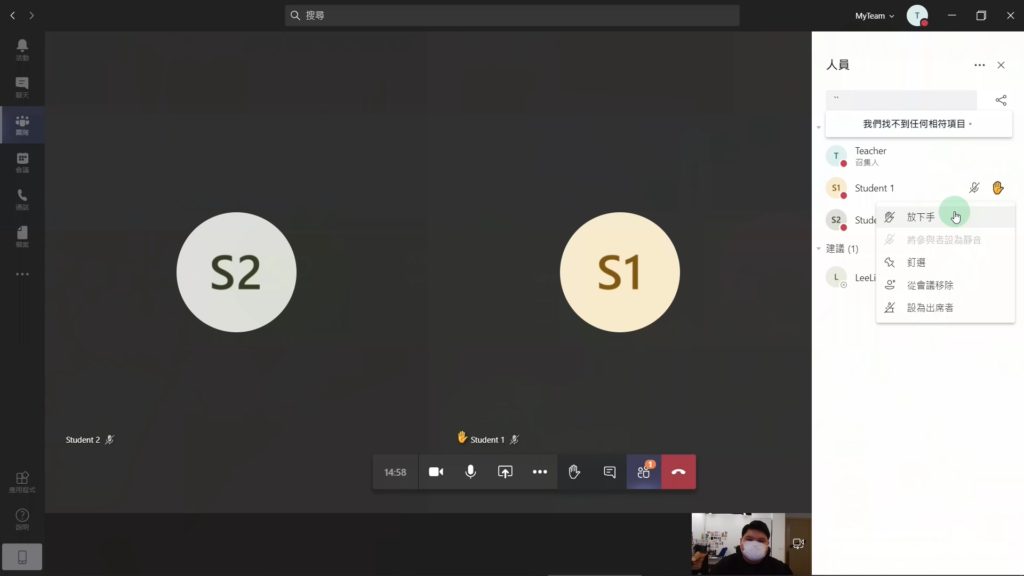
老師可以透過使用虛擬背景功能保障個人私隱,按下下方的【…】選擇【顯示背景效果】,可以選擇使用模糊背景或變更背景功能,老師可以按需要自行選擇,選擇後按下套用並開啟視訊便可。
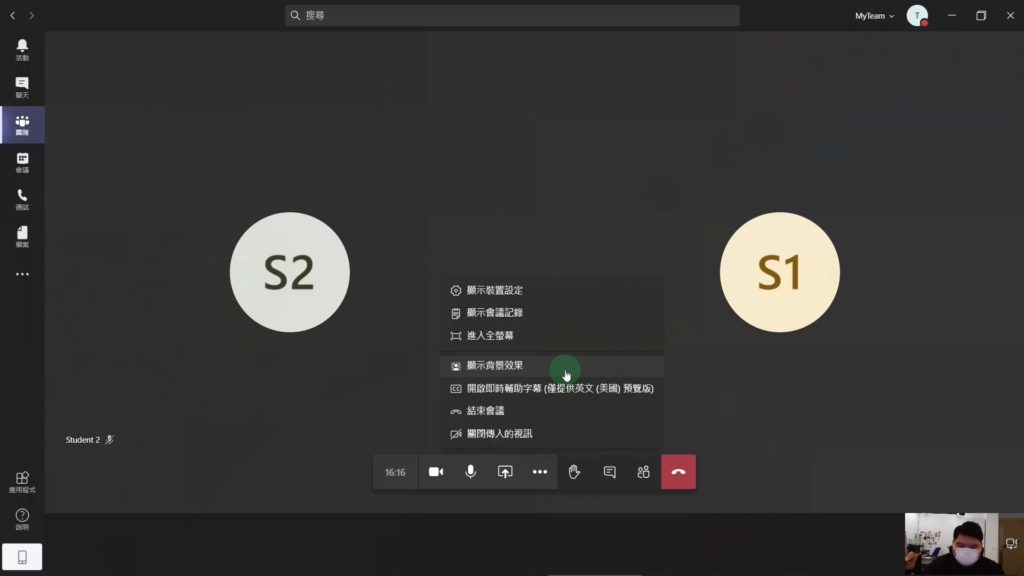
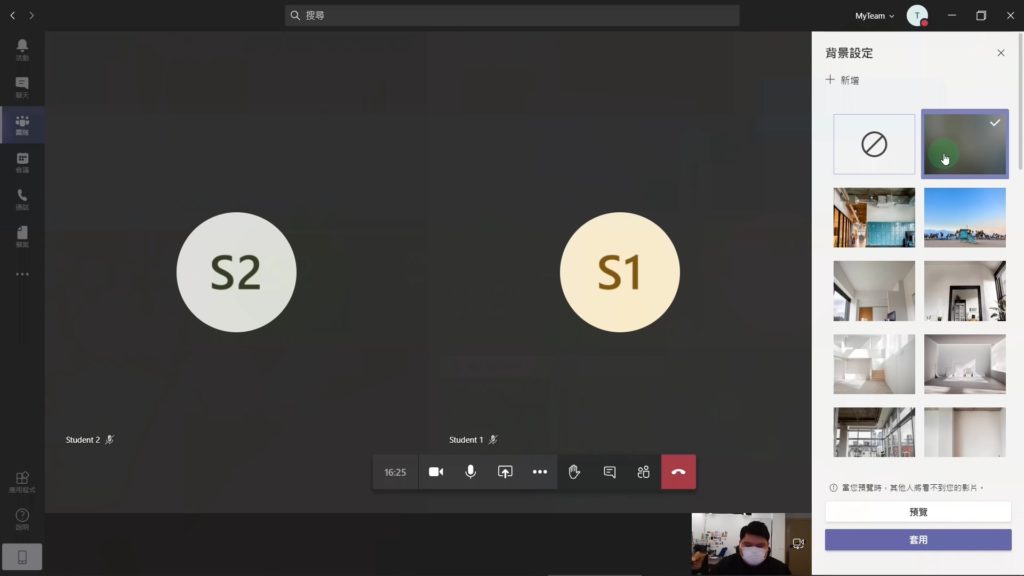
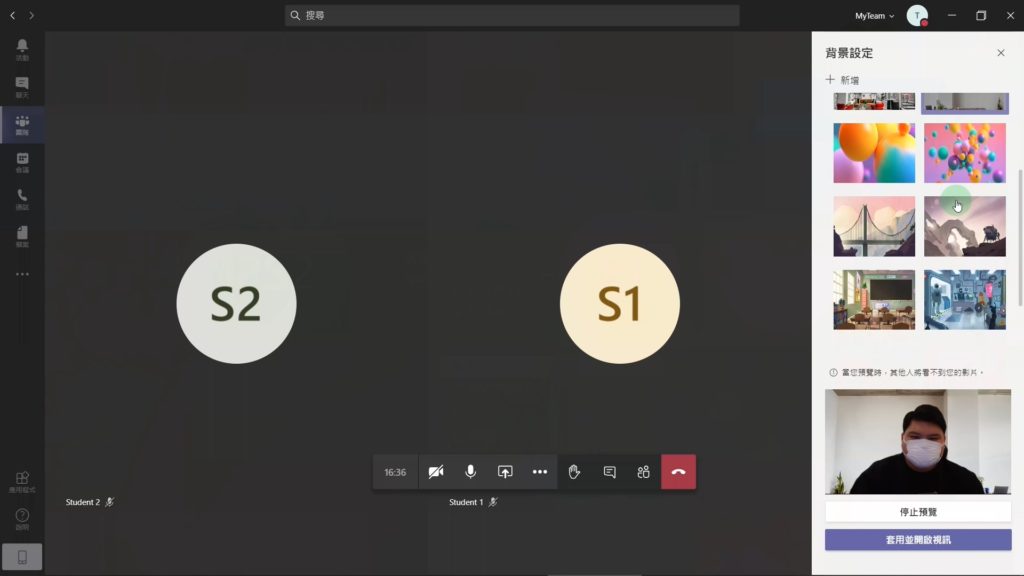
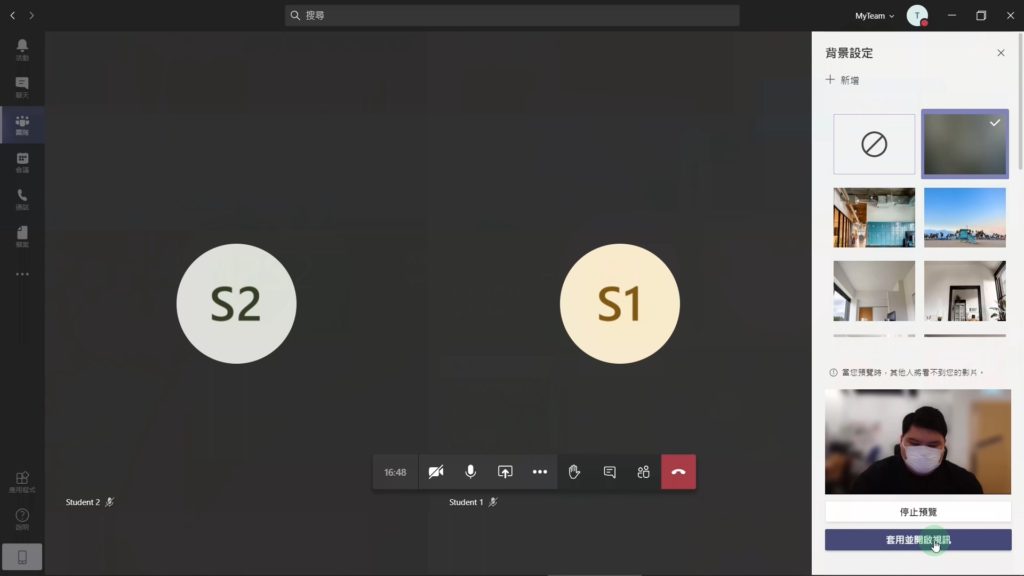
按下方「開啟分享匣」圖示,可選取不同方式分享你的畫面:
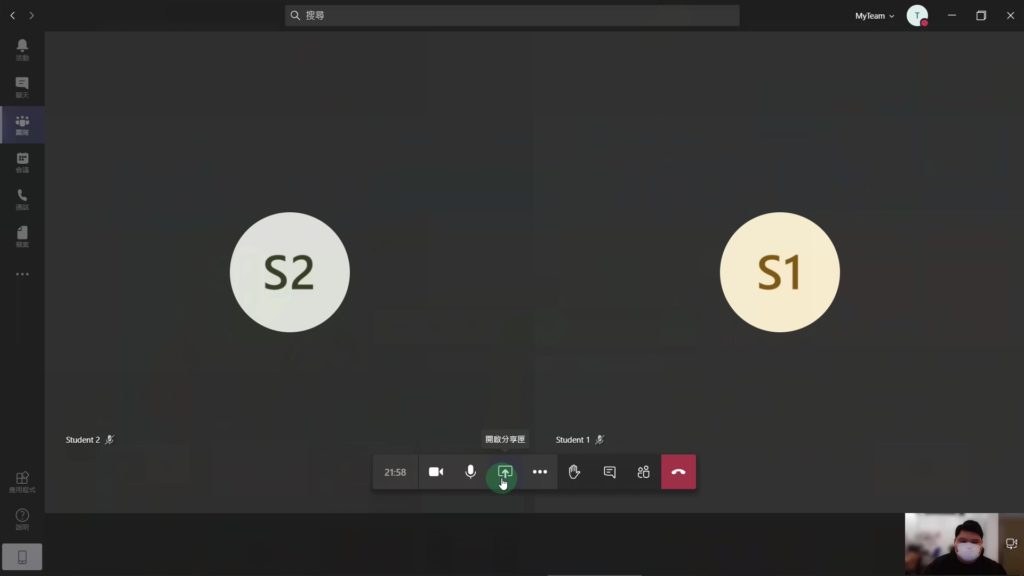
- 桌面 – 老師可以分享整個電腦螢幕畫面給學生觀看,完成後按【停止簡報】即可。
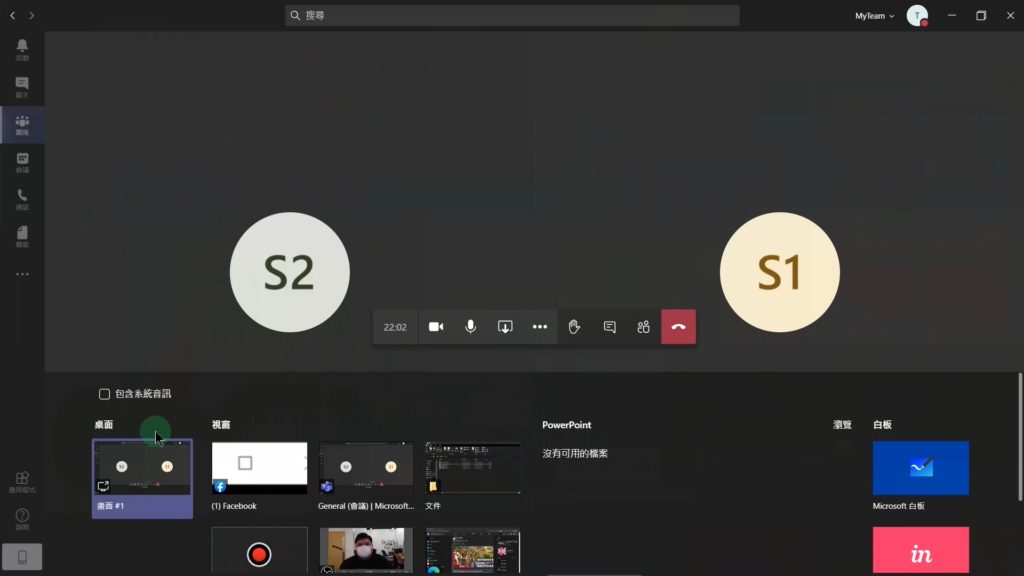
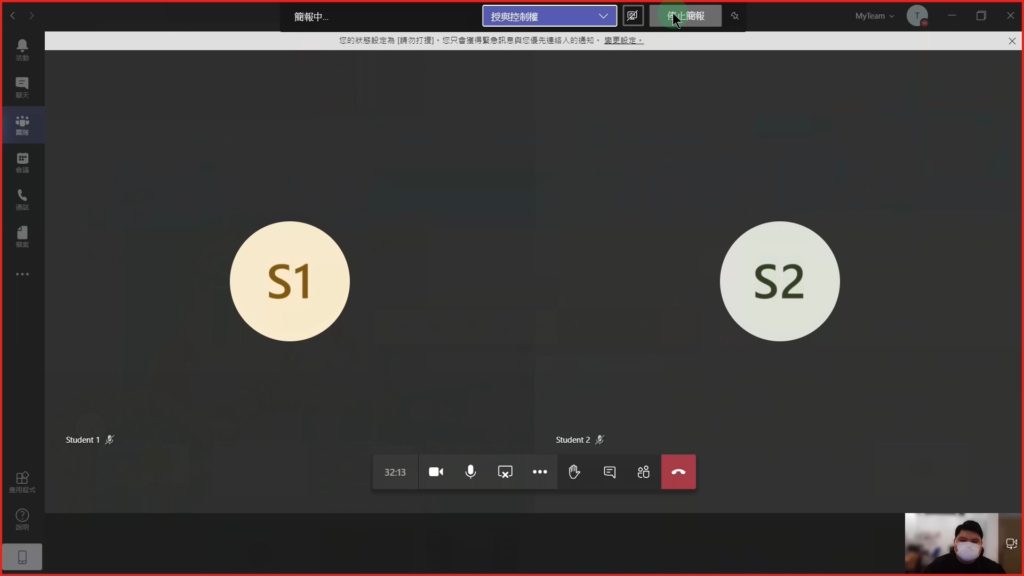
- 視窗 – 可以與學生分享單一電腦視窗內容,例如分享瀏覽器畫面,學生只會看到瀏覽器內容,其他程式或視窗內容不會顯示出來,完成後按【停止簡報】即可 。
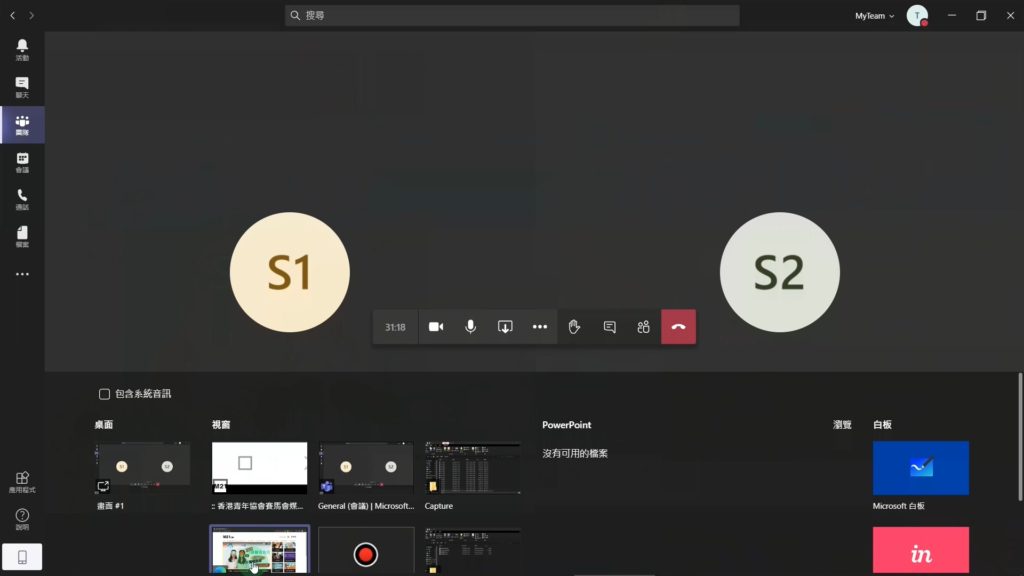
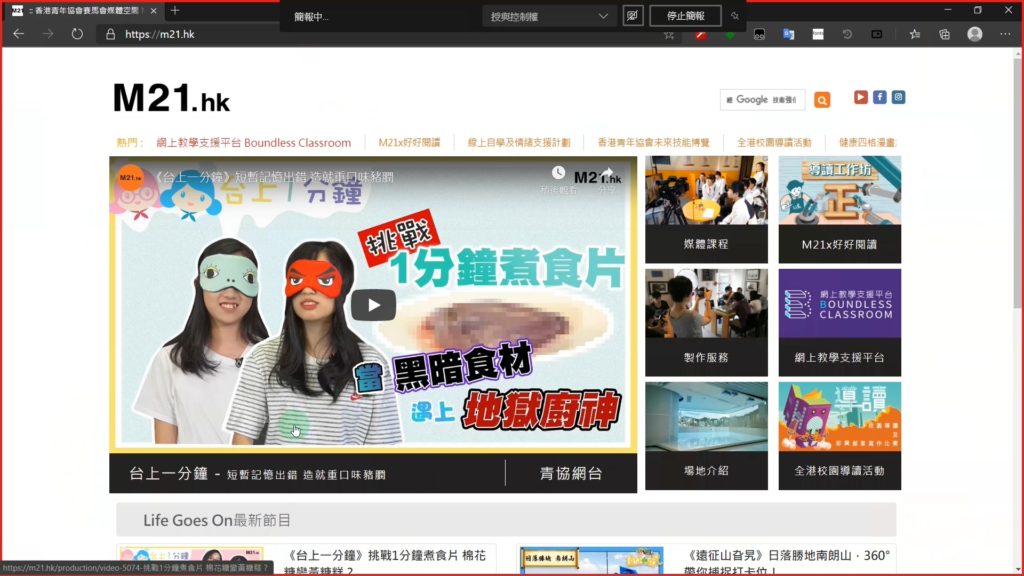
- PowerPoint – 老師可以直接上傳PowerPoint檔案進行分享,學生就可以看到PowerPoint的內容,預設的設定容許學生自行查看PowerPoint檔案的不同頁數,如有需要,老師可以按下眼睛圖示,限制只顯示老師指定的頁數,完成後按【停止簡報】即可。
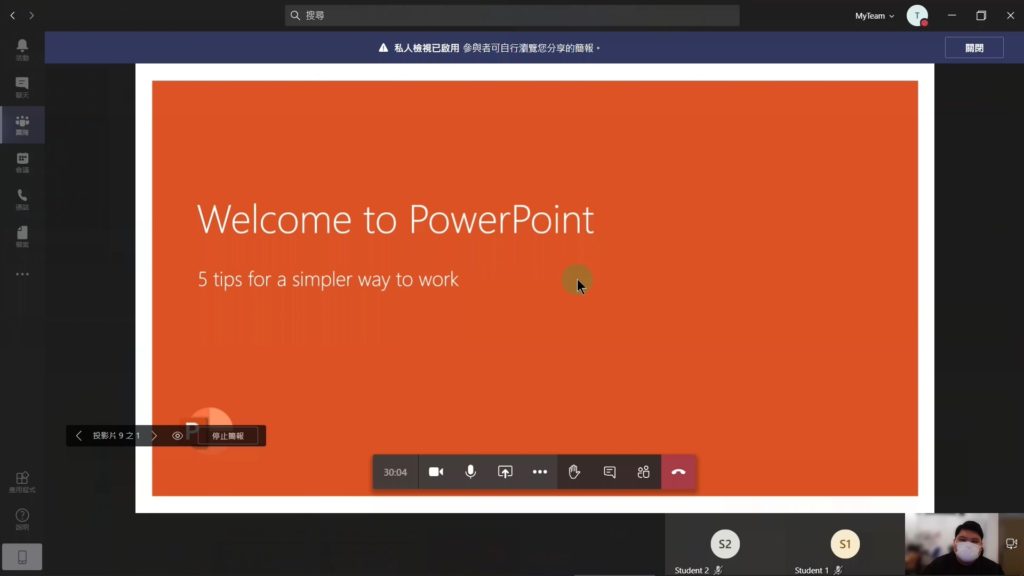
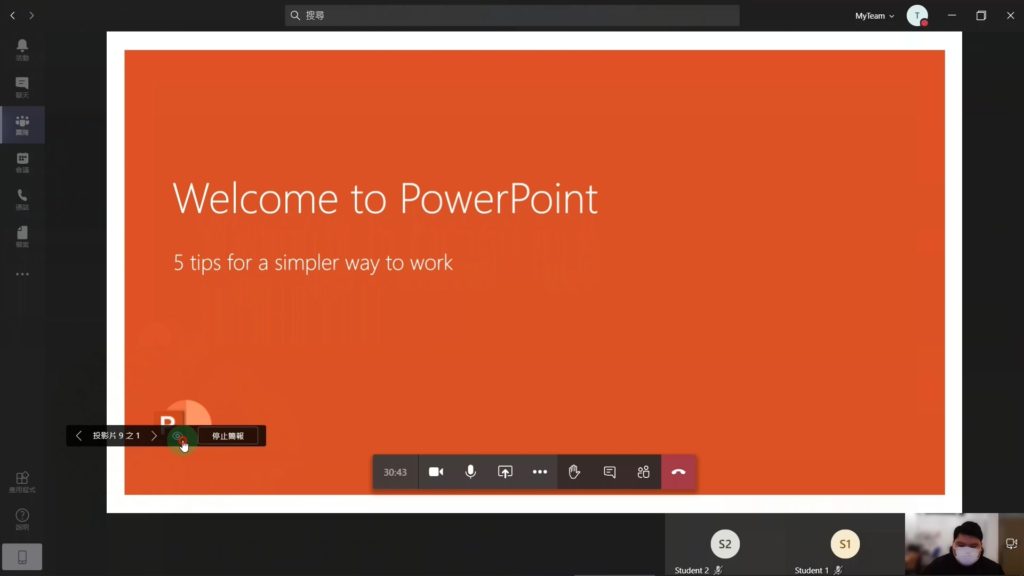
- 白板 – 老師可以透過白板用文字或繪圖形式進行教學,或透過其他應用程式進行教學。
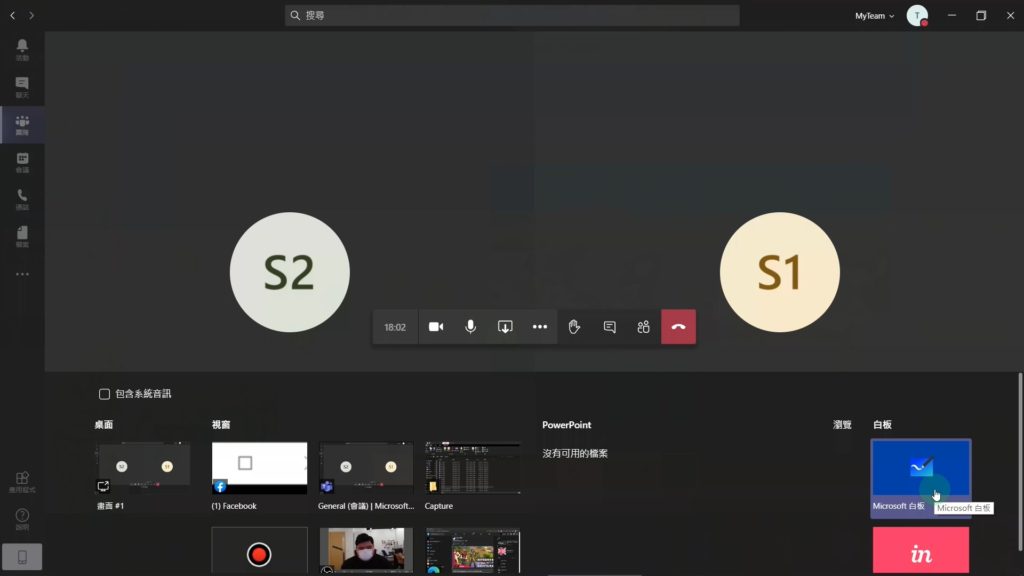
按下方的【…】,選擇【顯示會議記錄】,可以透過文字訊息記錄會議重點資訊,會議記錄於會議結束時保留,學生可以於會議結束後查看 。
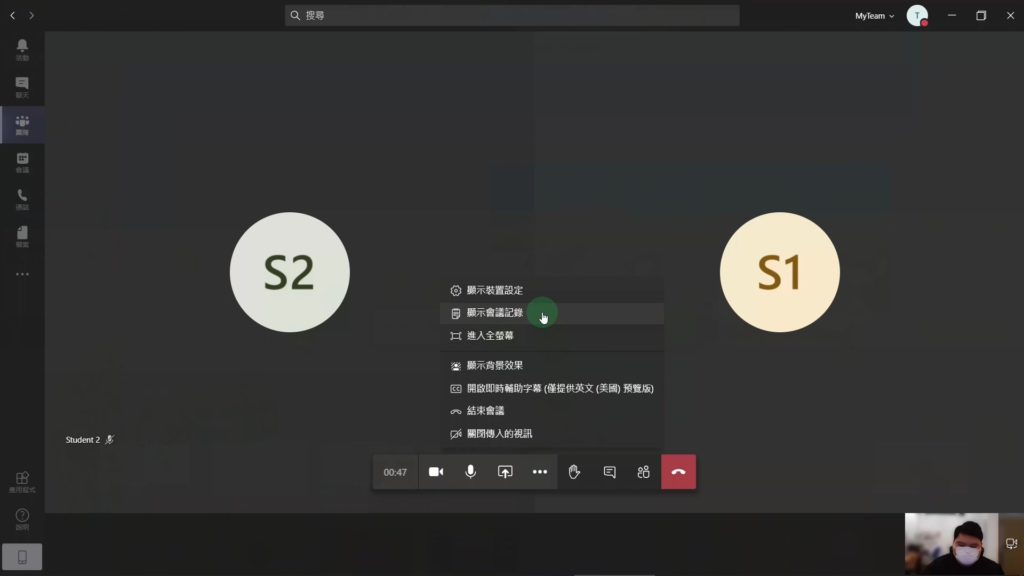
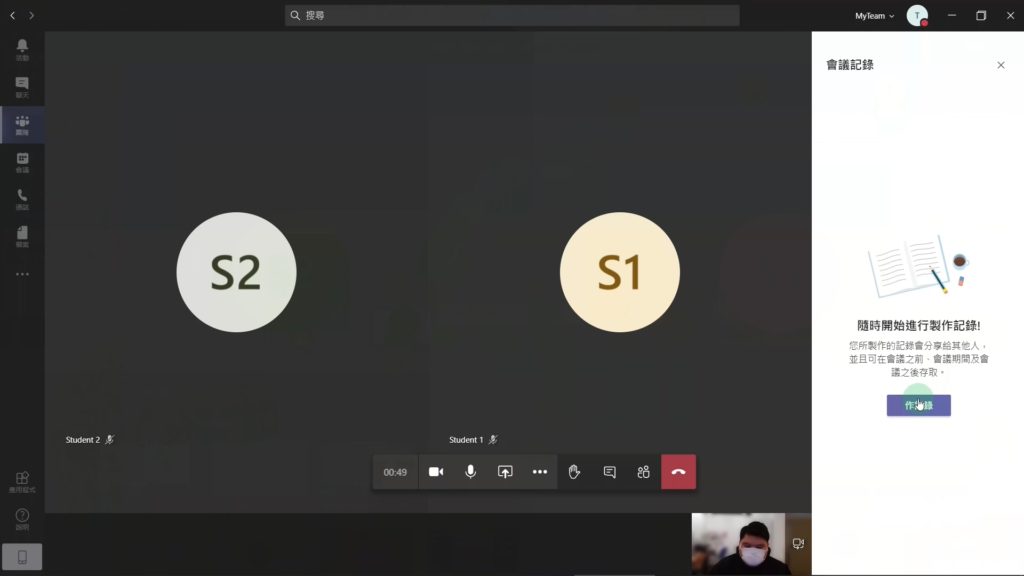
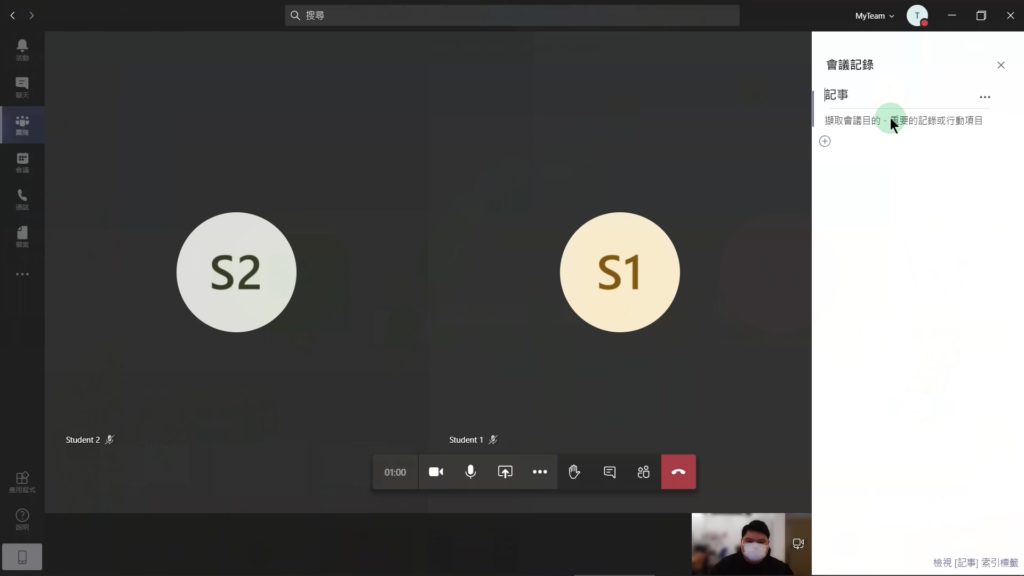
會議途中,老師可以隨時返回貼文、聊天等版面,使用其他功能,而視訊畫面會保留於左上角,老師只需按「視訊畫面」即可返回視訊介面中。
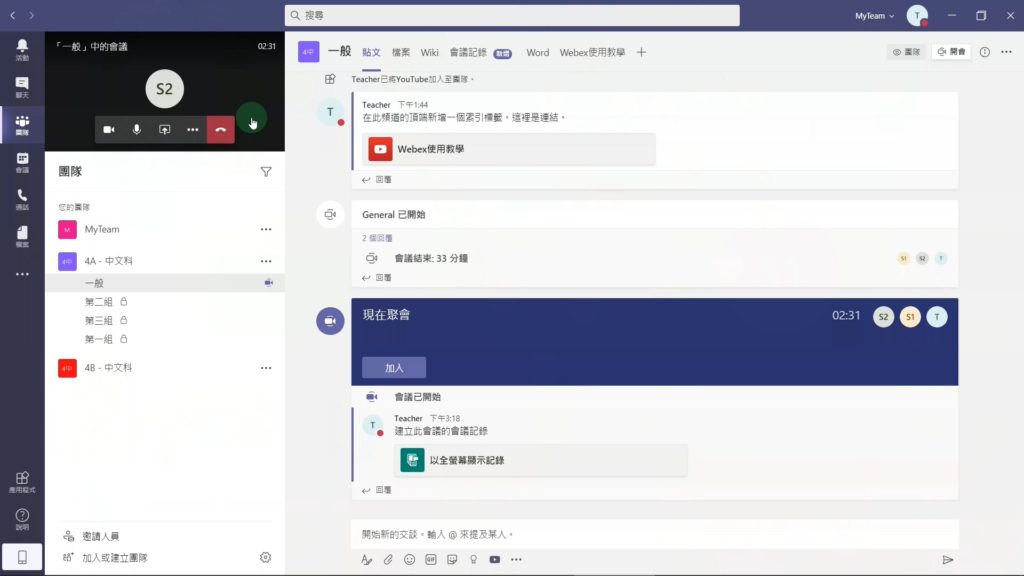
會議結束後,會議中所有聊天記錄,上載文件或會議記錄都會保留在貼文中,老師及學生可以隨時查看內容。