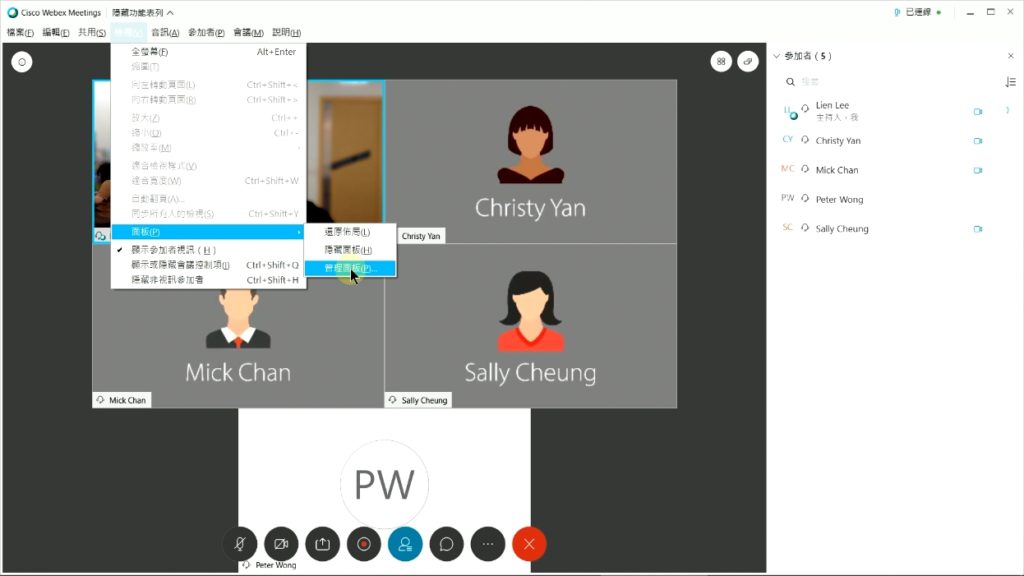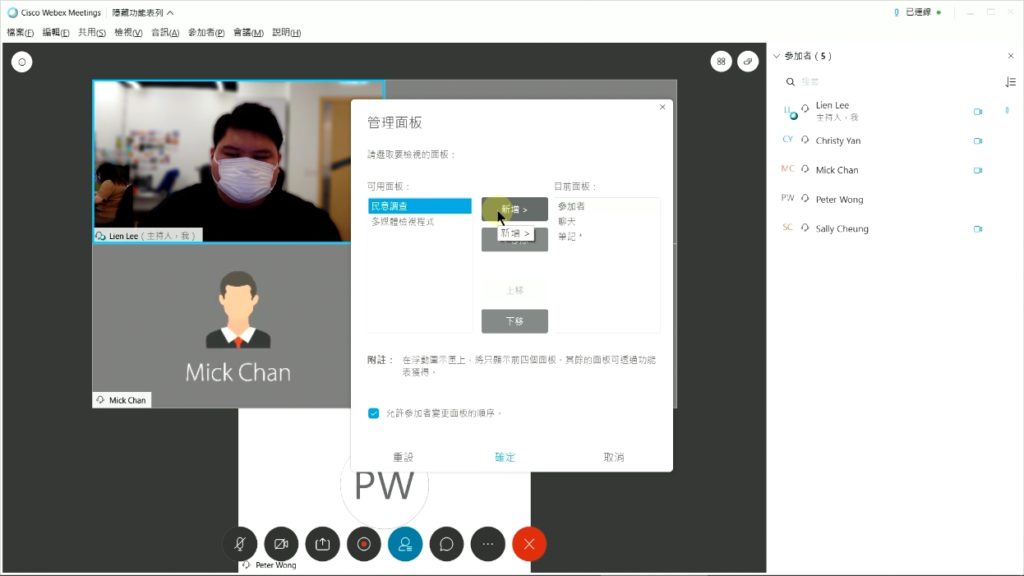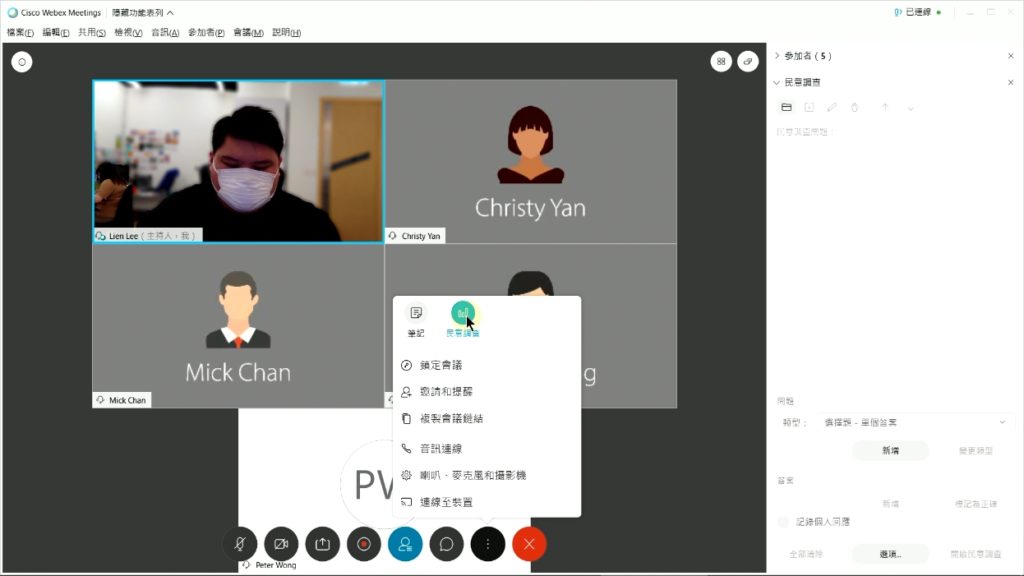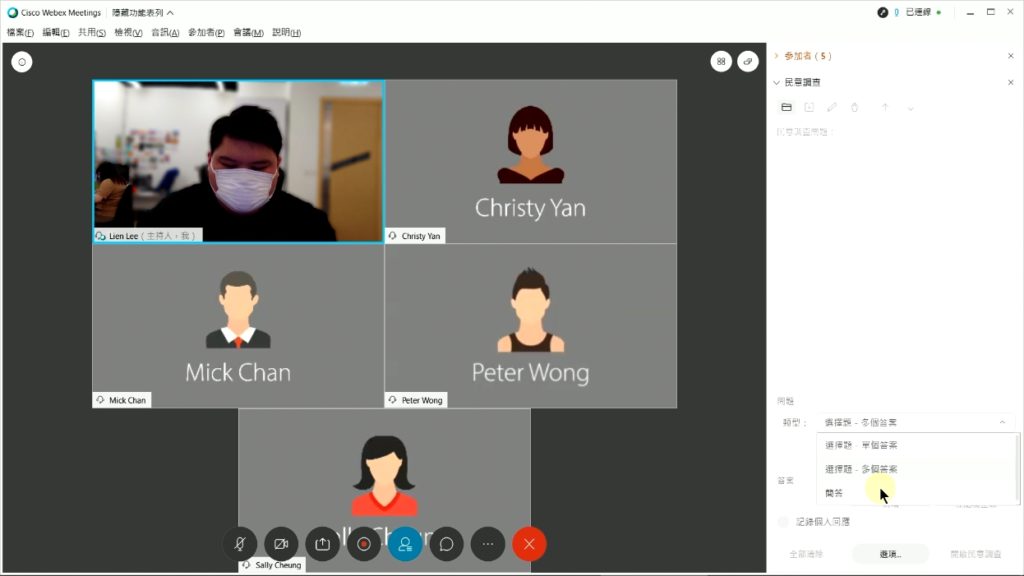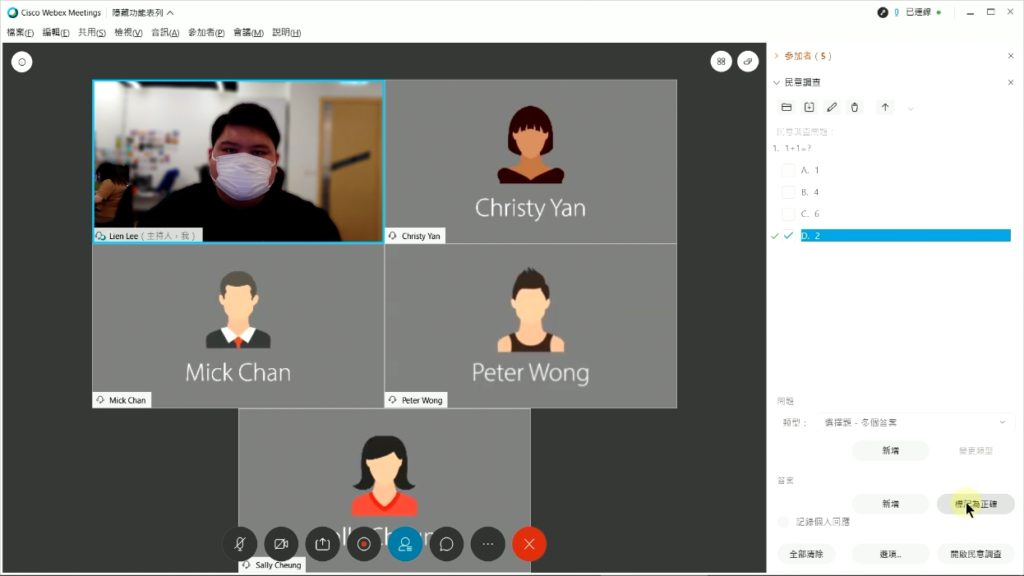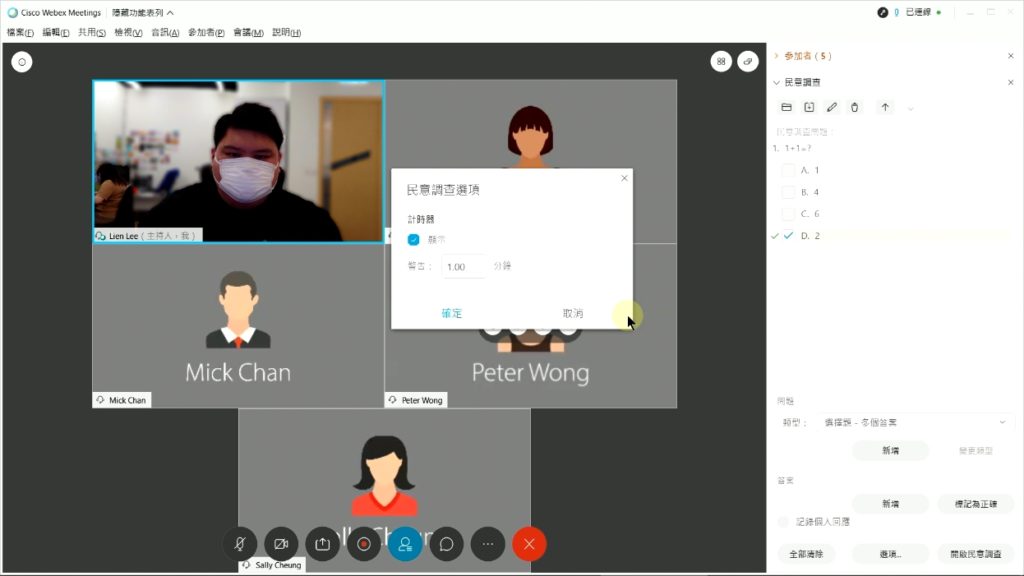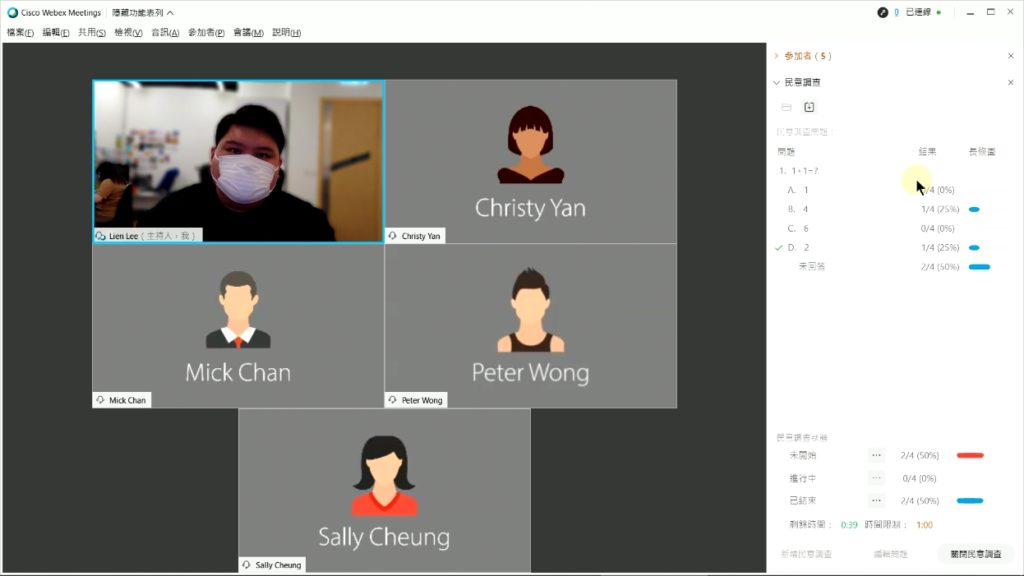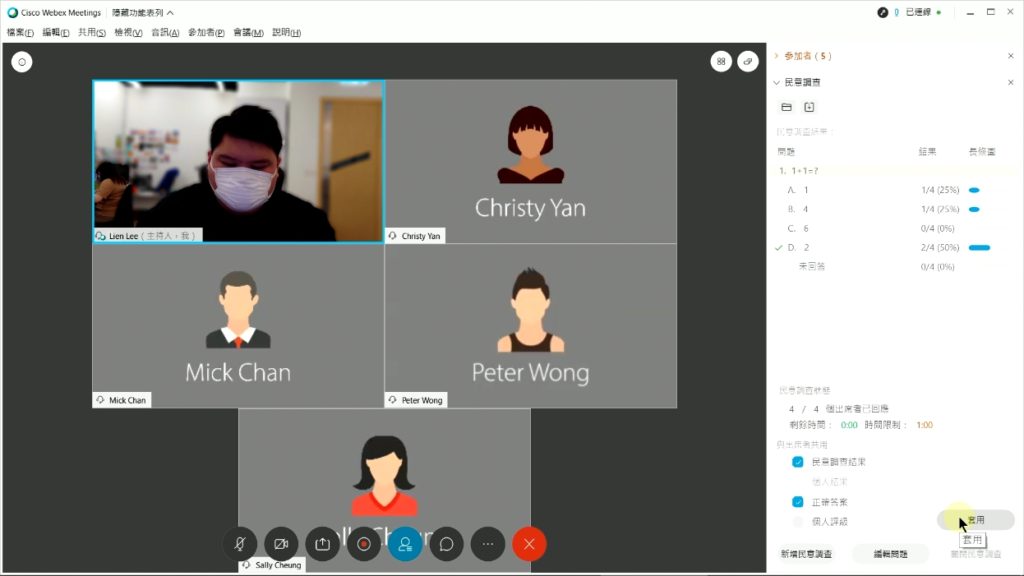Cisco Webex Meetings 使用教學
首次使用請先登入 https://www.webex.com/ ;
使用Webex時,會議主持人必須先註冊帳號才能使用,學生加入會議並不需要註冊。
按左方的【註冊】,輸入註冊電郵;
再按【註冊】,輸入基本資料,並按【繼續】
老師需要在電子郵箱入面找到Webex的啟動電郵,並按【建立密碼】;
設置帳號密碼後,按【繼續】便完成註冊步驟,可以使用會議功能。
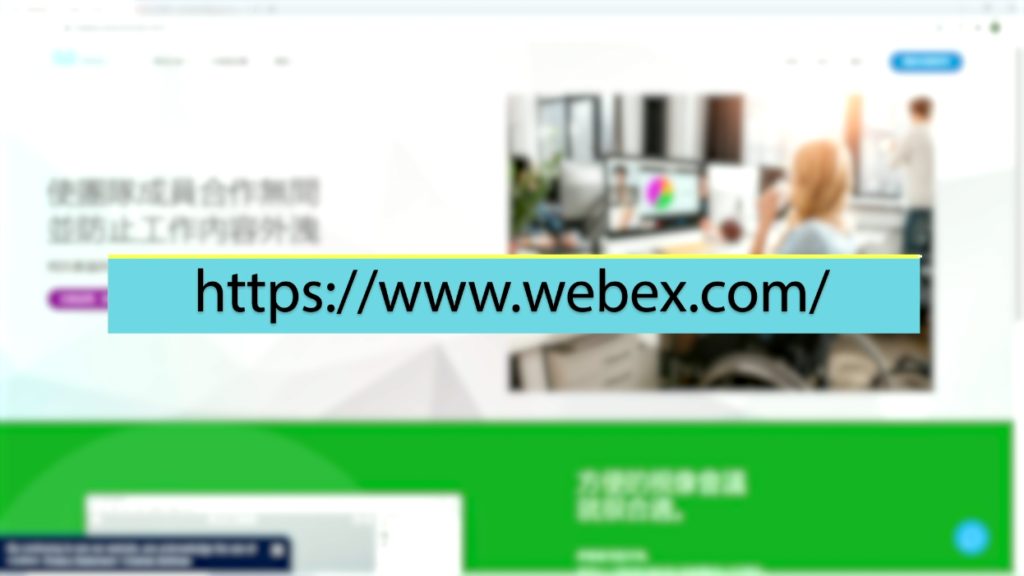
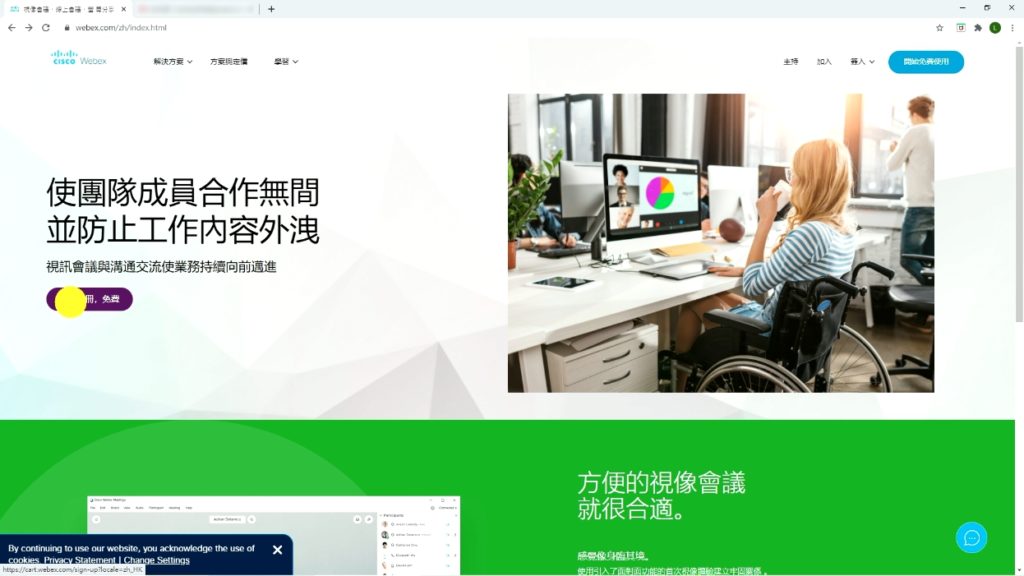
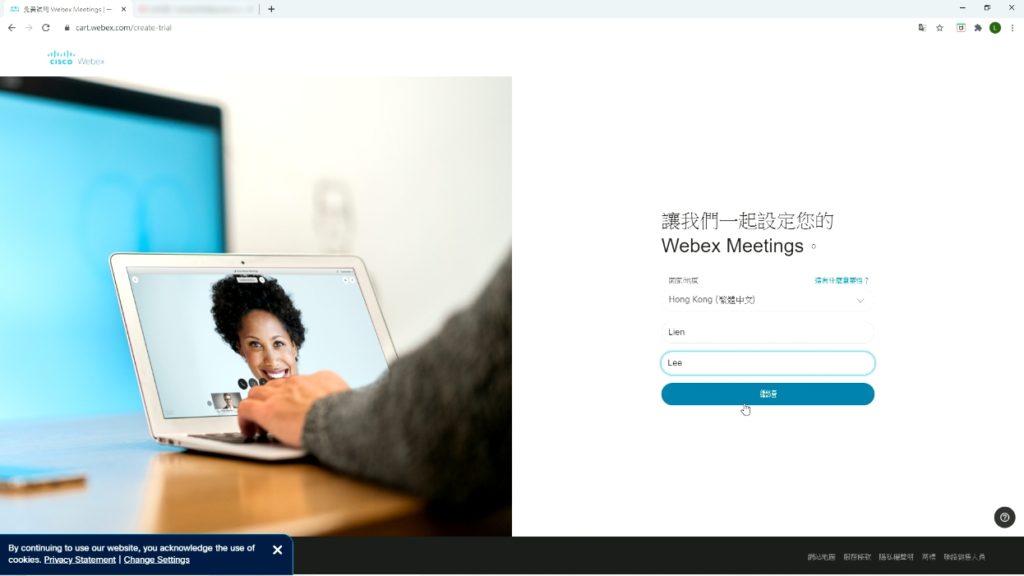
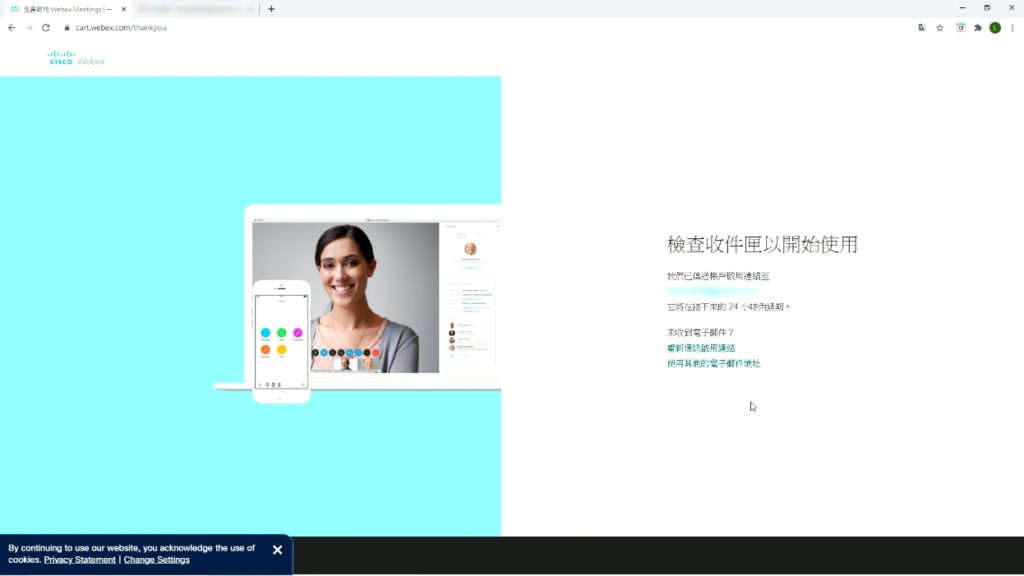

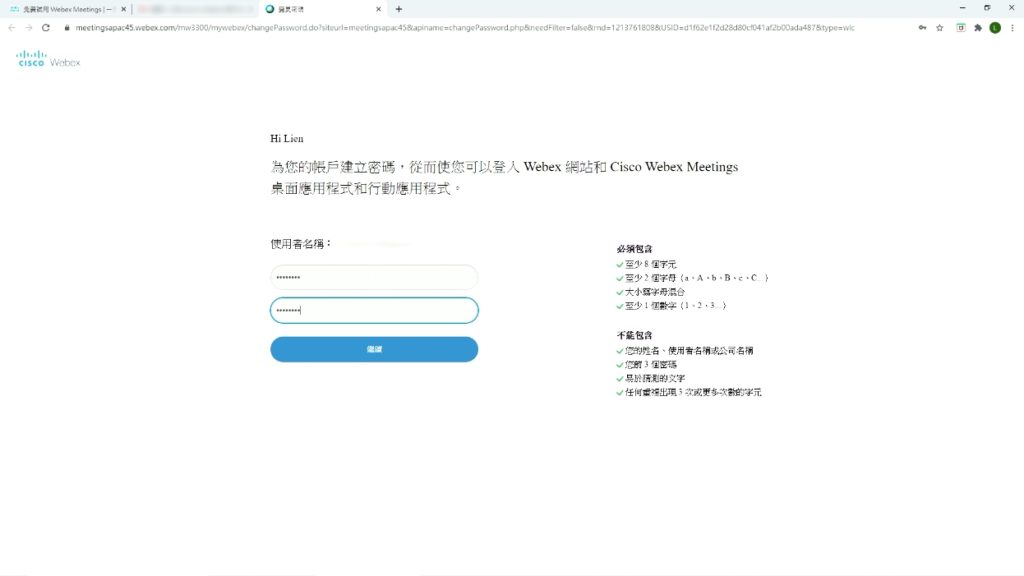
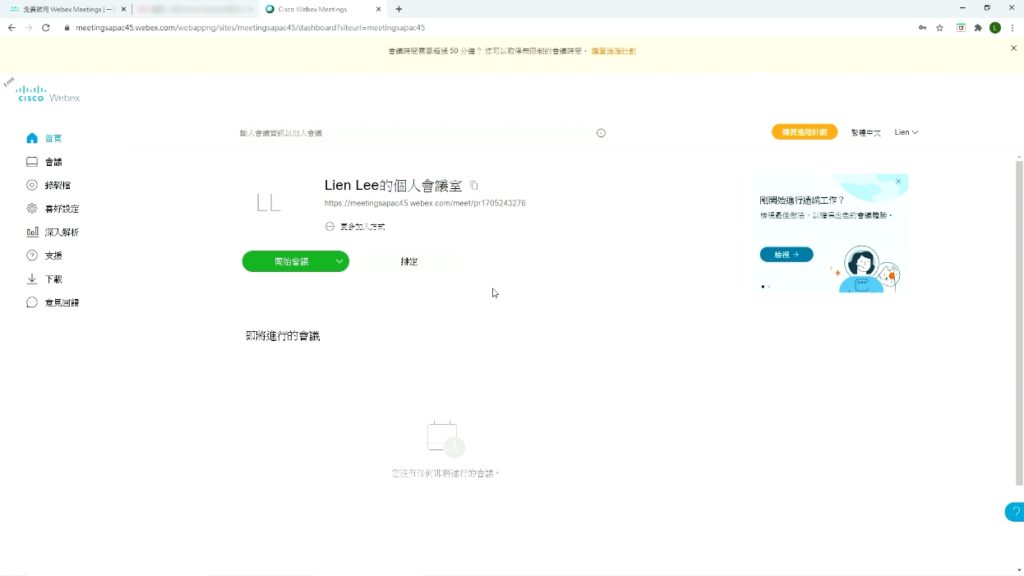
視像會議功能可以透過網頁版或桌面應用程式使用,建議使用桌面應用程式,功能比較全面;
老師可以到 https://www.webex.com/zh/downloads.html 下載 Webex Meetings 桌面應用程式,並進行安裝;
安裝完成後,啟動 Webex Meetings 桌面應用程式 並 登入 已註冊的帳戶,登入完成後便可以使用視像會議功能。
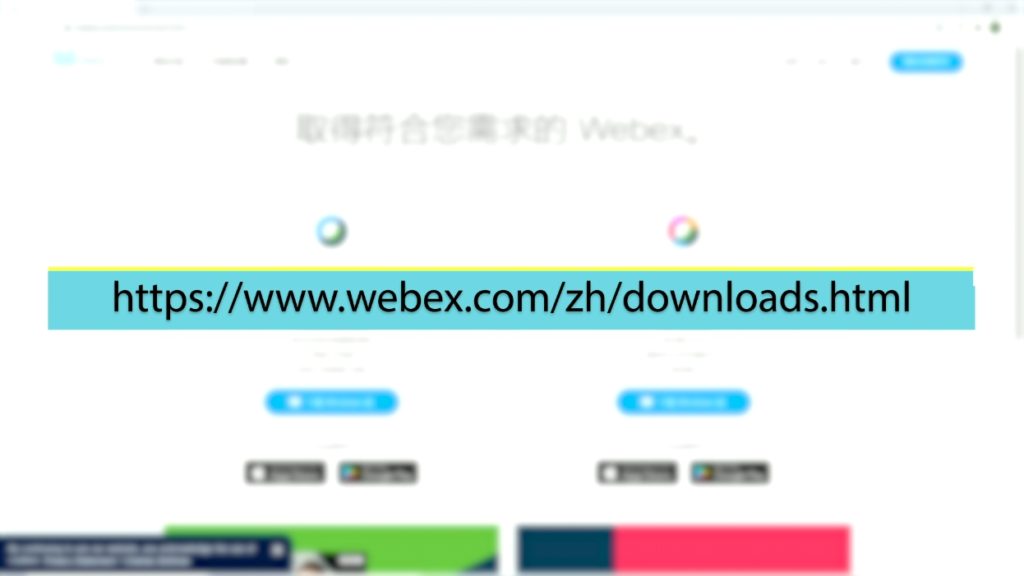
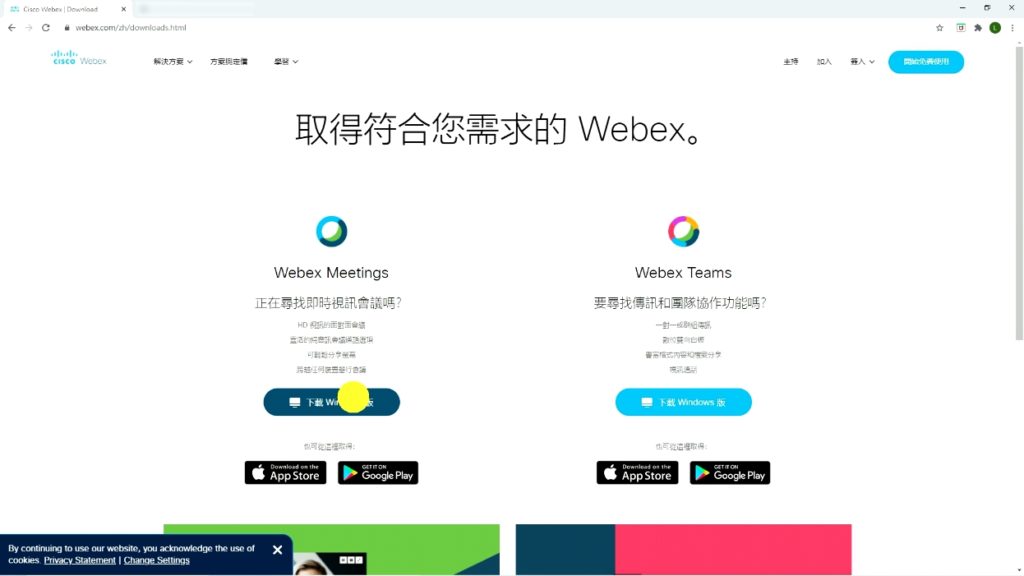
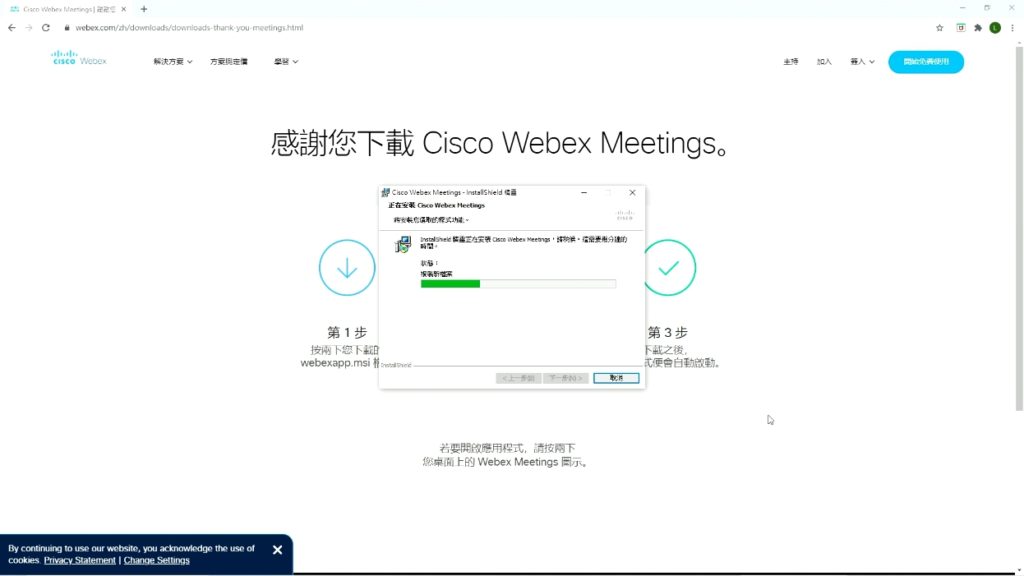
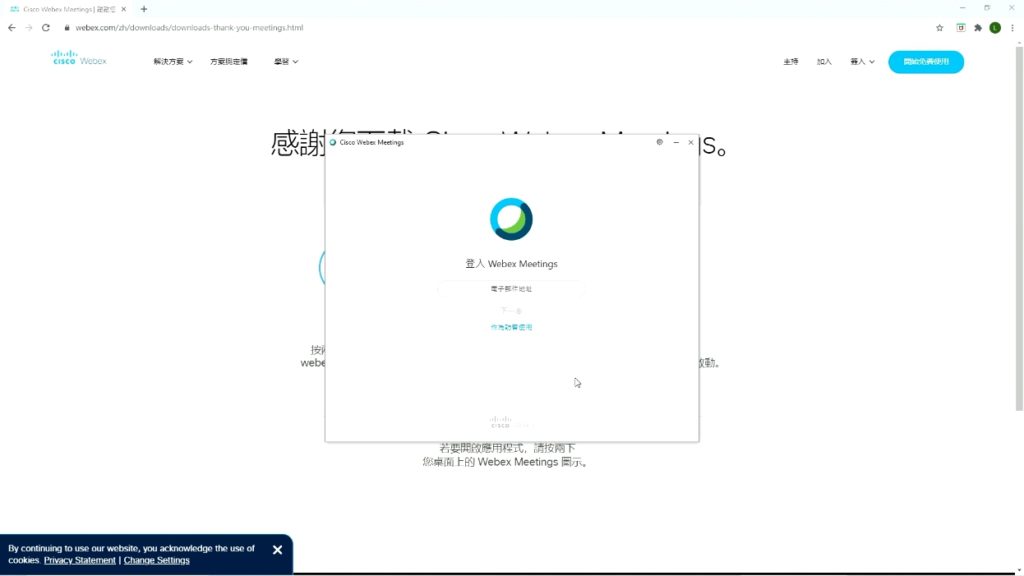
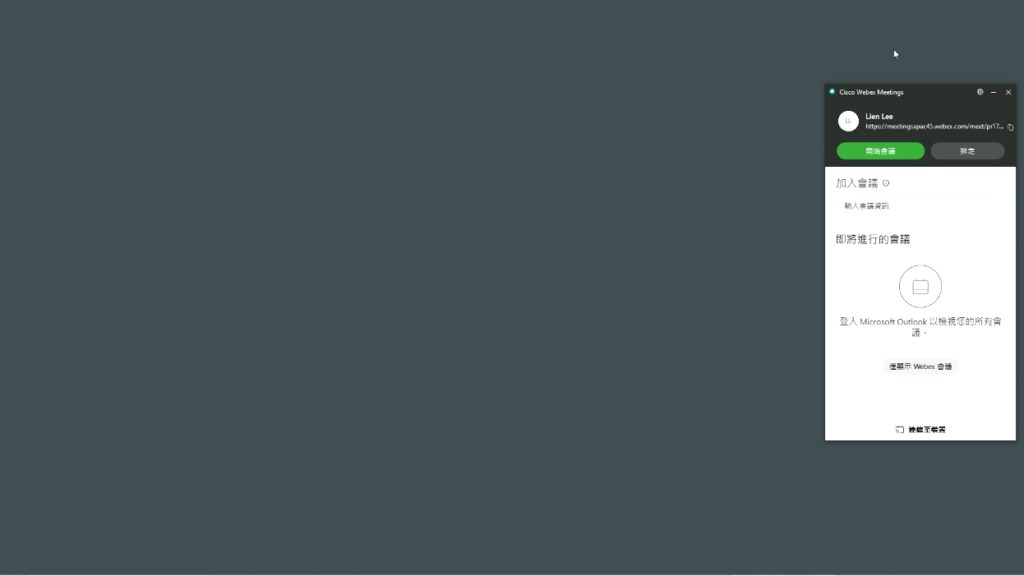
老師可以於Webex 電郵中,按 Webex網站連結,登錄個人帳戶版面;或 於Webex主頁右下角的主持,選 登入帳戶。
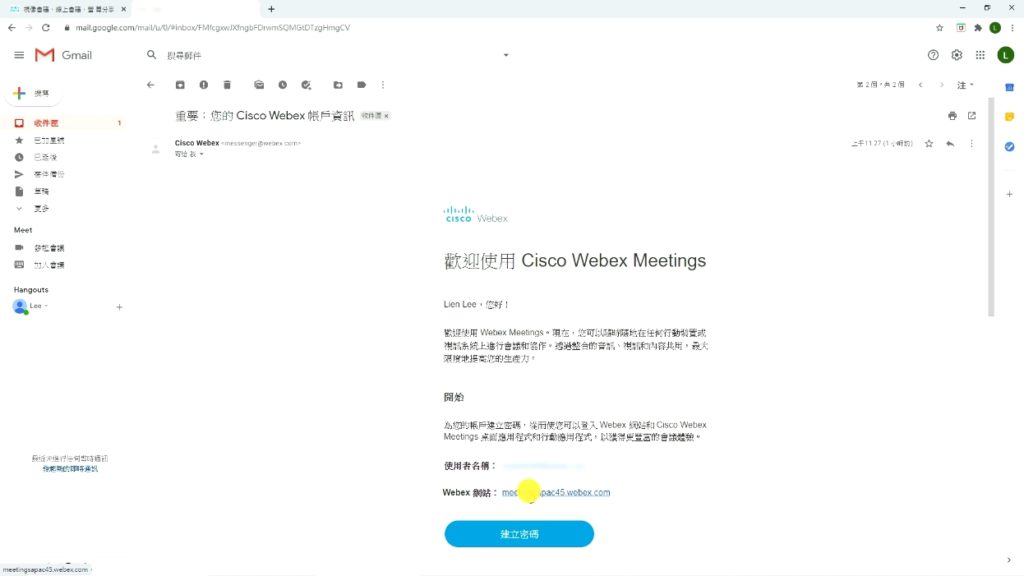
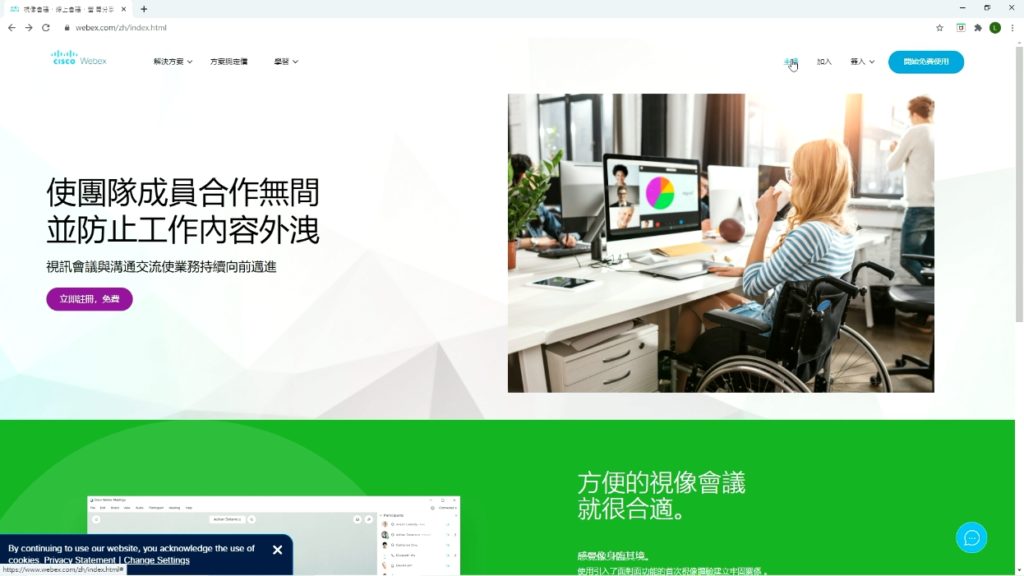

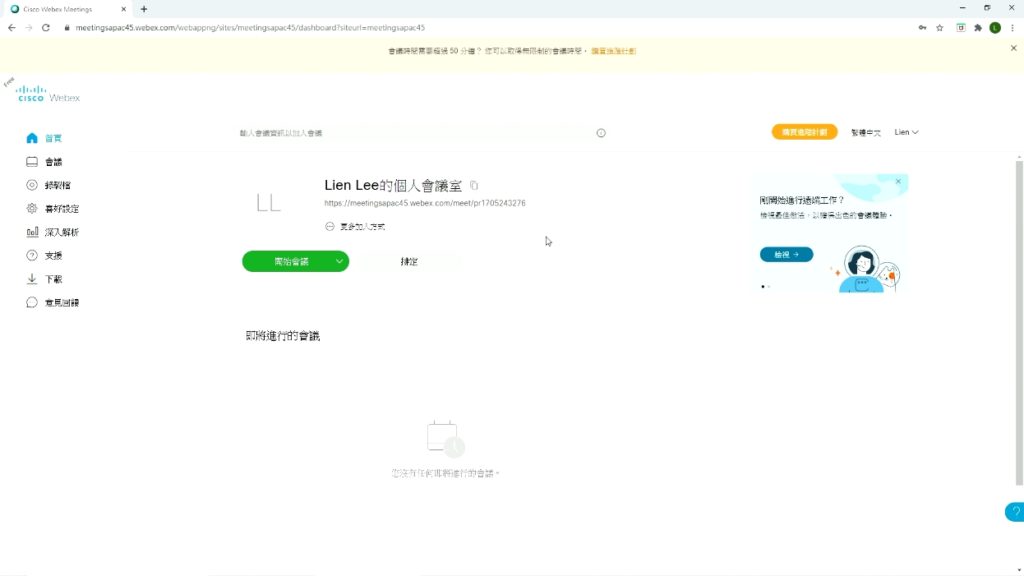
個人帳戶版面中央,可看到個人會議室的專屬連結,老師可以複制這個連結,並透過其他方式分享給學生;學生透過連結便可以進入會議室。
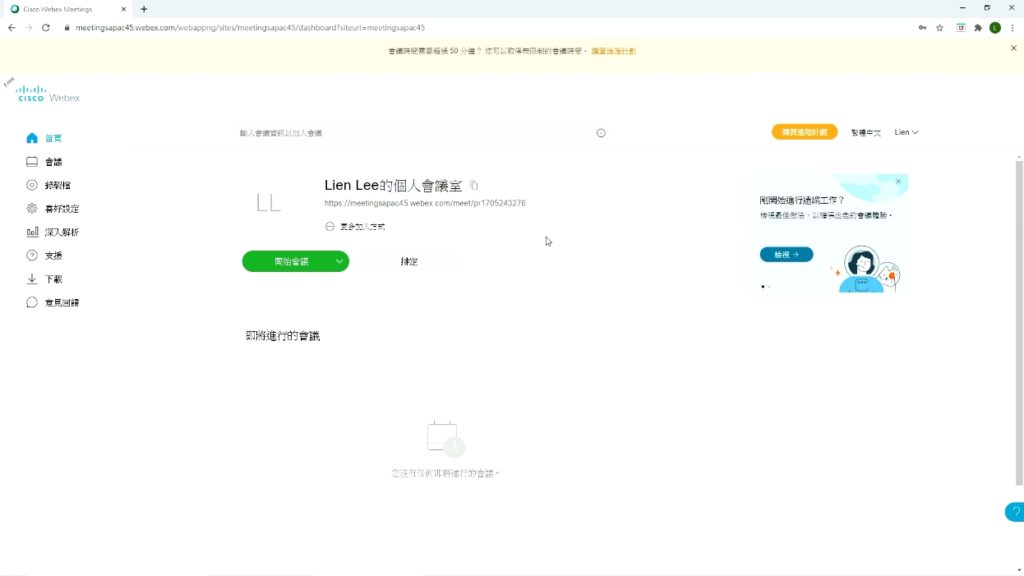
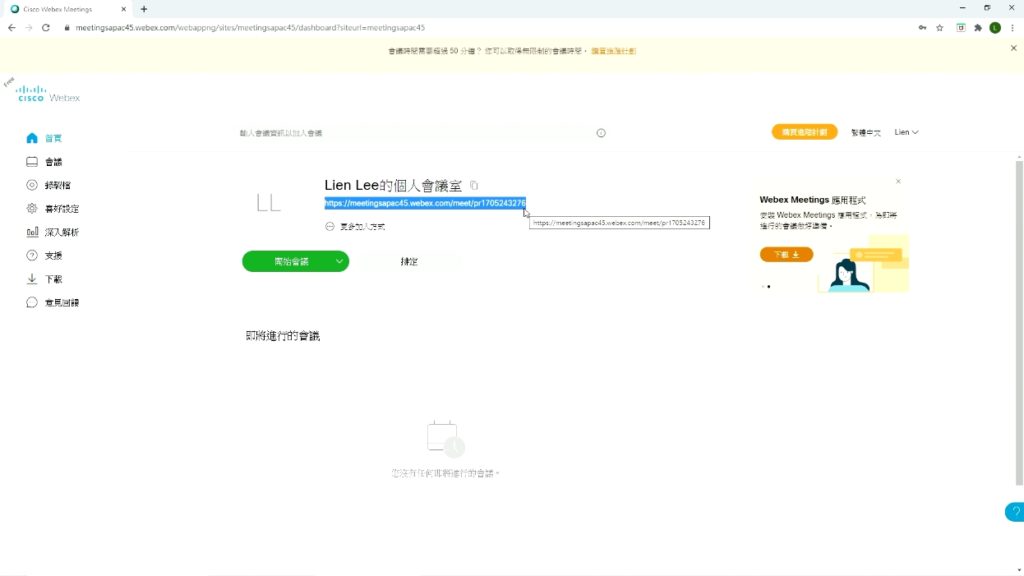
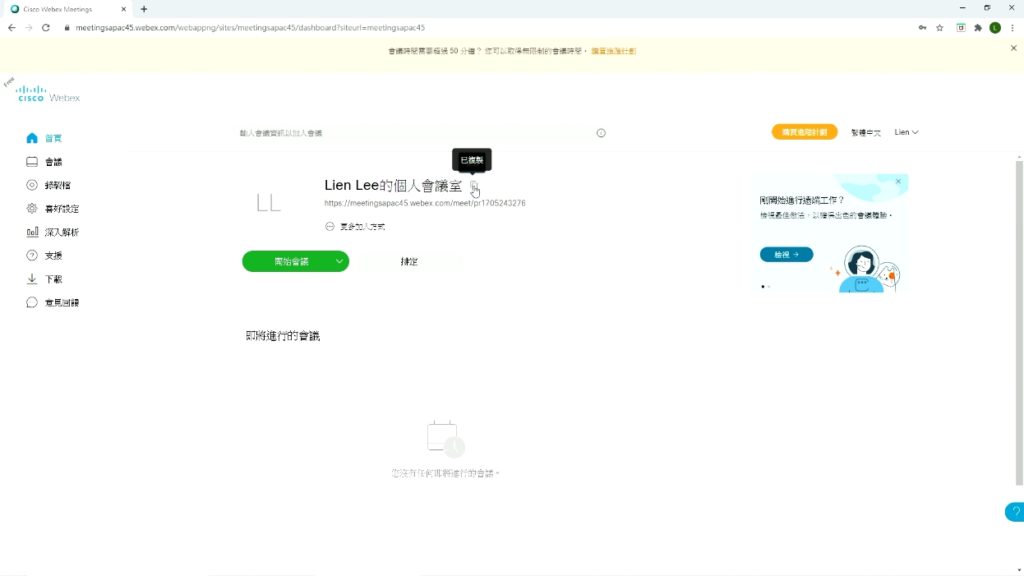
Webex提供自訂會議連結的功能,按左方的【喜好設定】,進入 我的個人會議室 設定版面,於 個人會議室連結選項 中,可自訂名稱,如該名稱沒有人使用過便可使用;設置完成後按【儲存】。
成功設定後,老師可以將已變更的會議室連結,發放給學生。
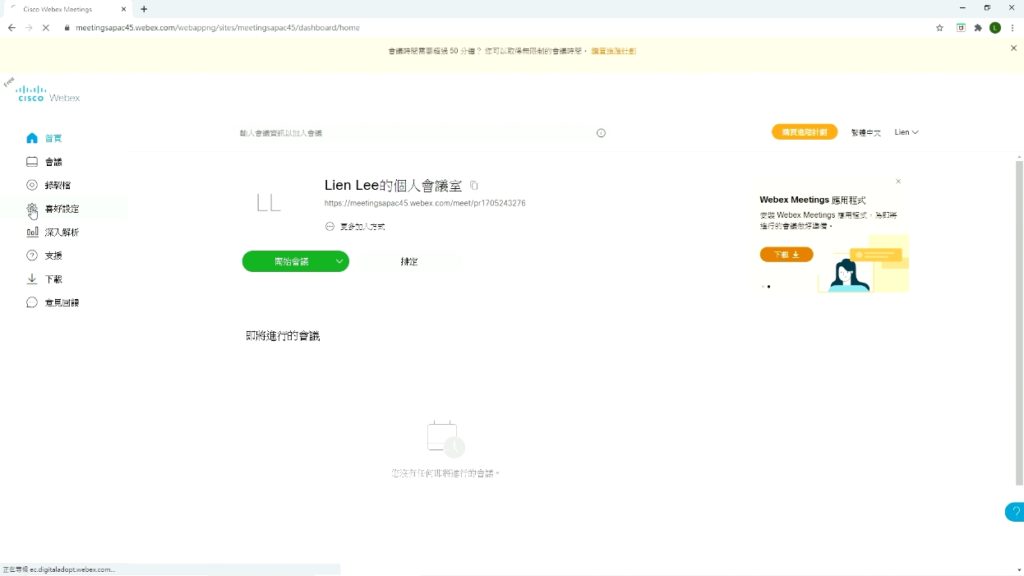
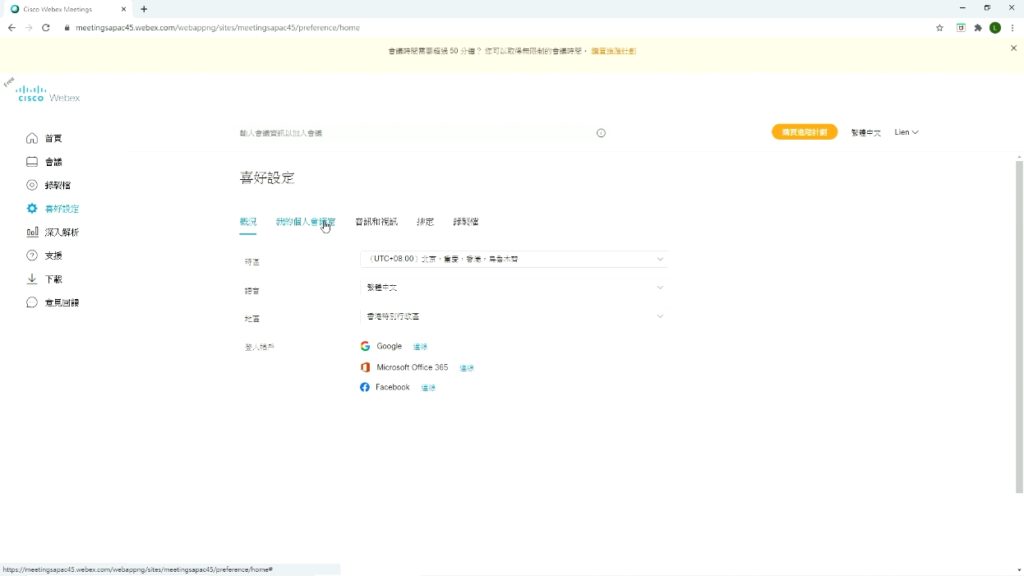
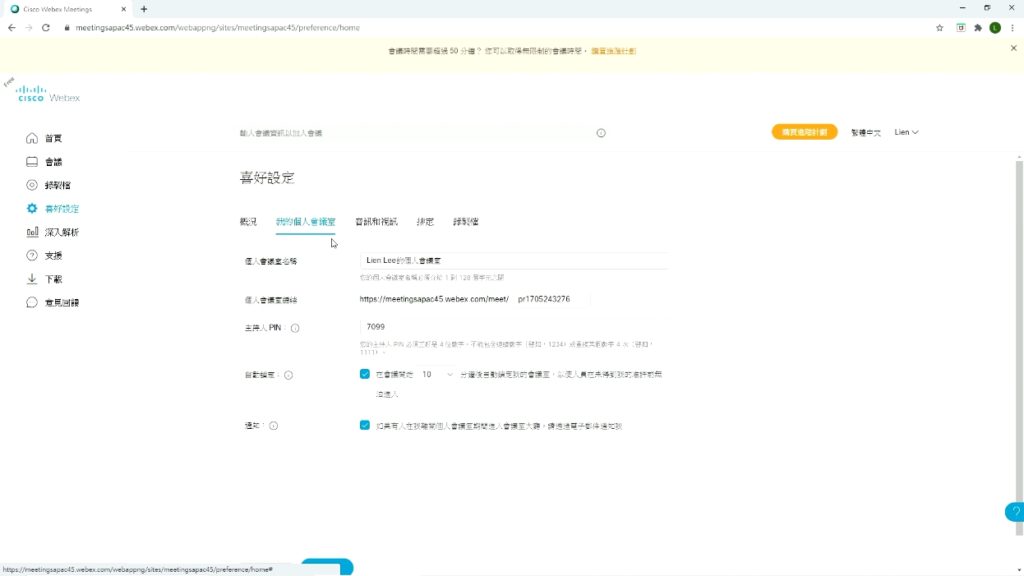
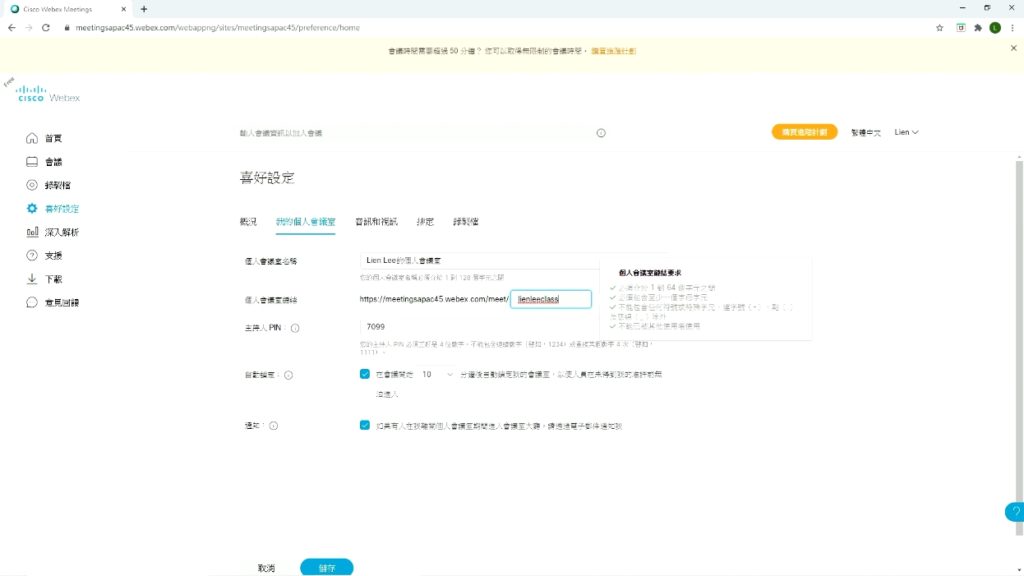
如果老師需要稍後時間進行會議,可以透過排定方式設置你的會議室。
按【排定】後將進入設置版面,先輸入會議主題,再設置會議室密碼保障安全,最後設置會議時間;在出席者一欄,可以透過電郵邀請學生加入會議。
老師也可於進階選項中,設置學生是否需要帳號才能進入會議室,(一般情況學生進入會議室並不需註冊帳戶);
於會議選項中,老師可預設是否使用聊天或筆記功能;
於出席者特權,老師可以按自己的需要去設置學生是否可以使用特權功能
完成設置後,可按【排定】;排定完成後,可看到會議室詳情,老師可以按右上角【複製】,複製詳情並分享給學生。
按左方的【會議】選項,可以進入會議版面,老師可在此版面查看所有已排定的會議或進行設置。
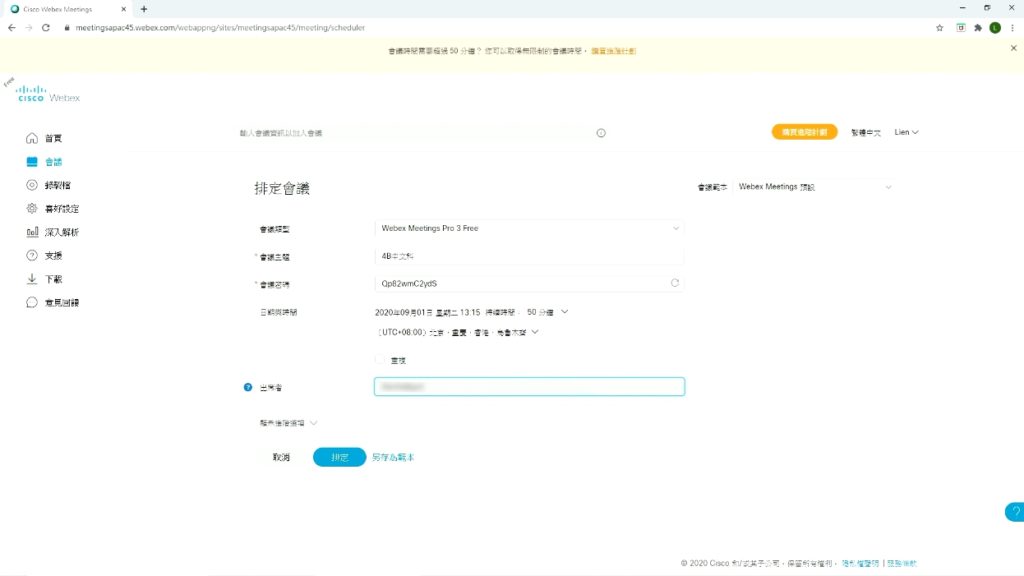
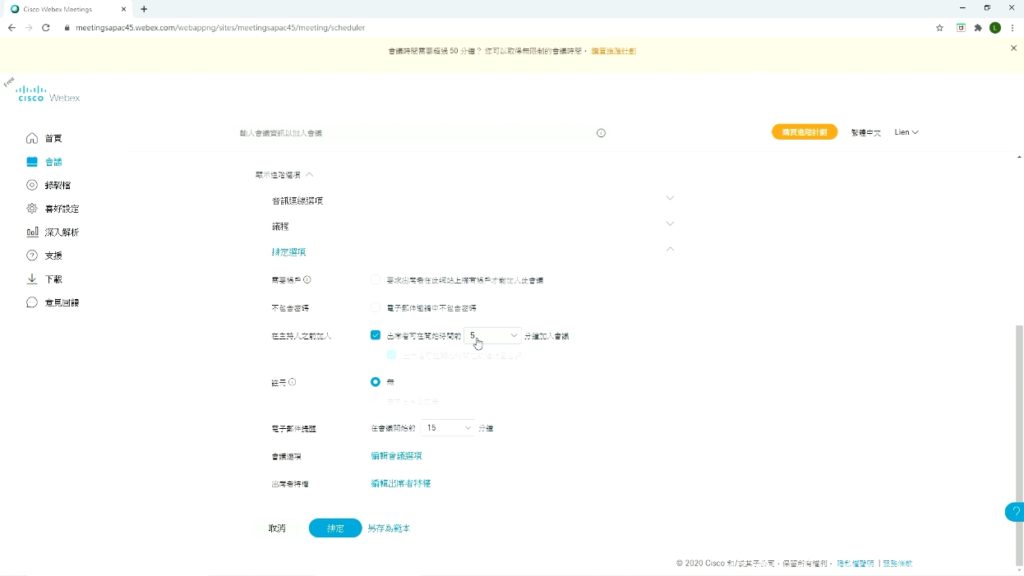
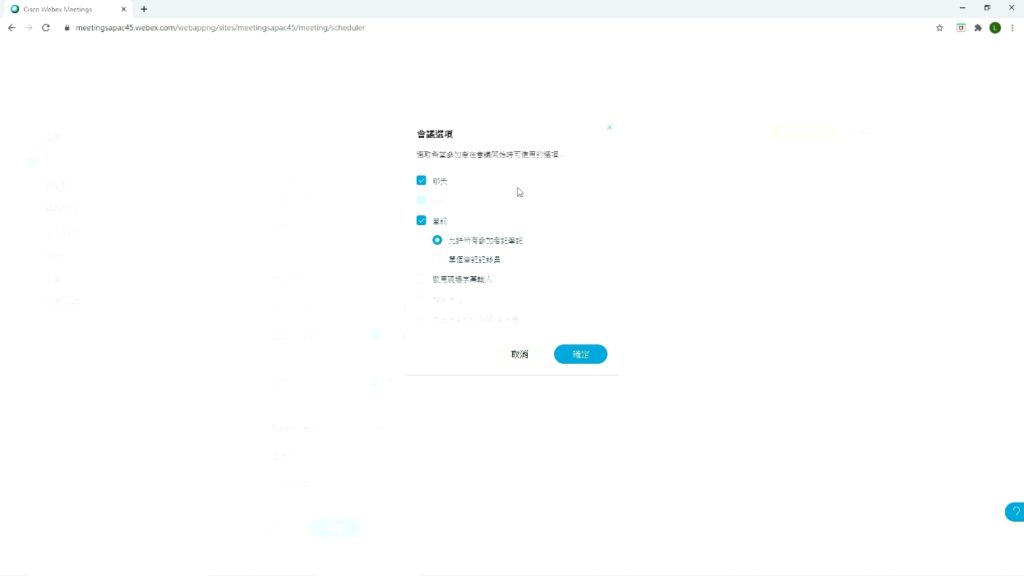
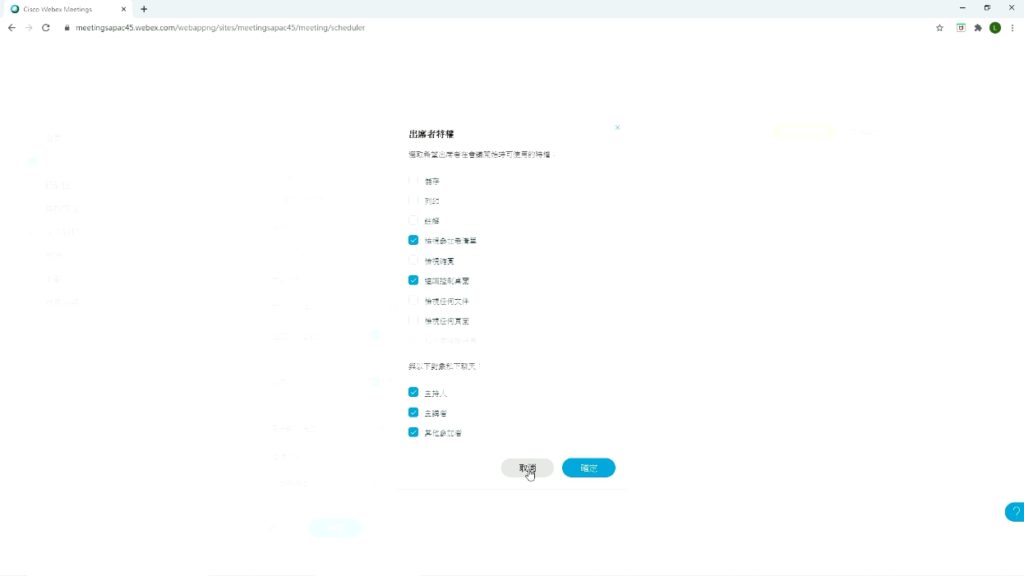
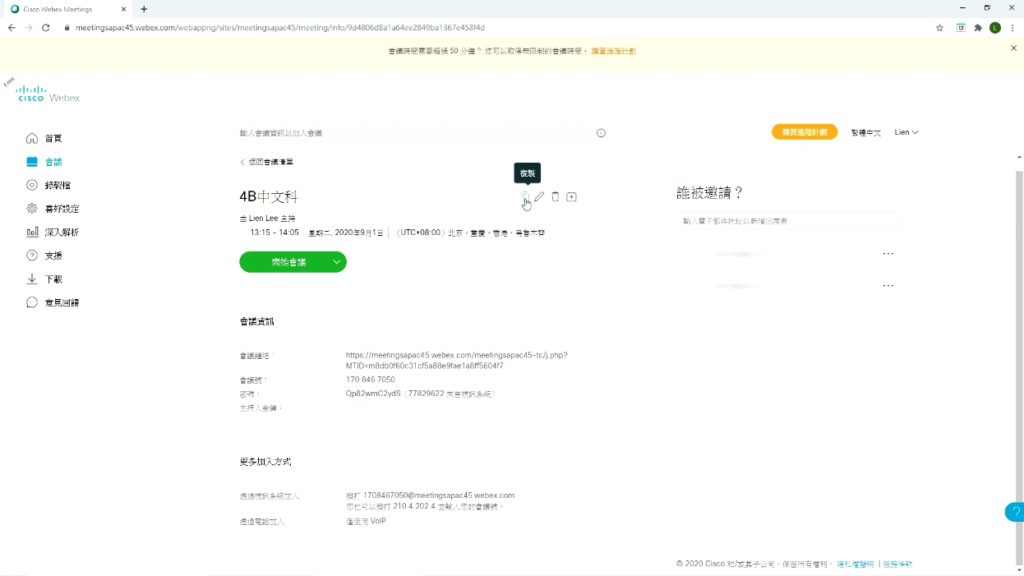
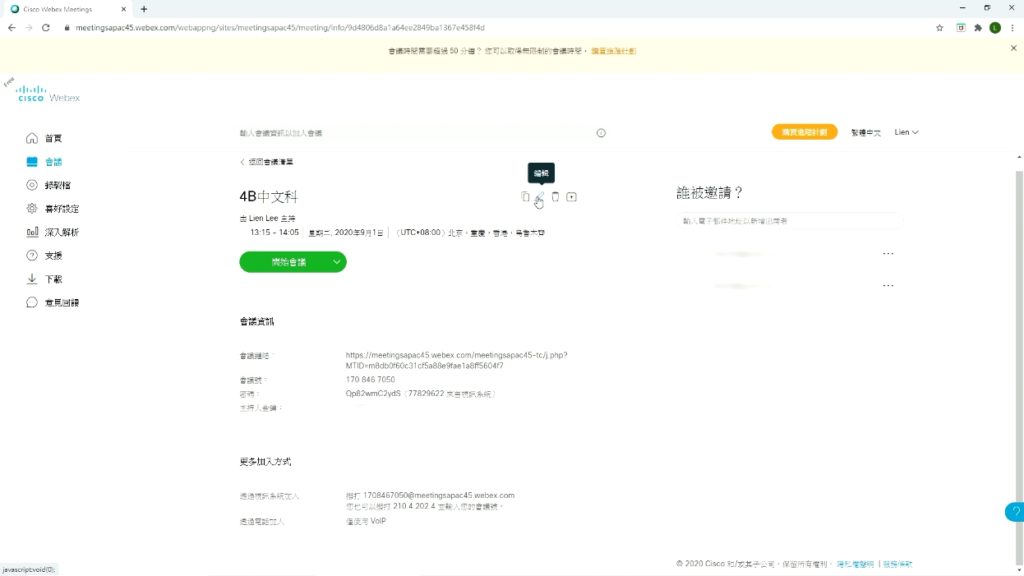
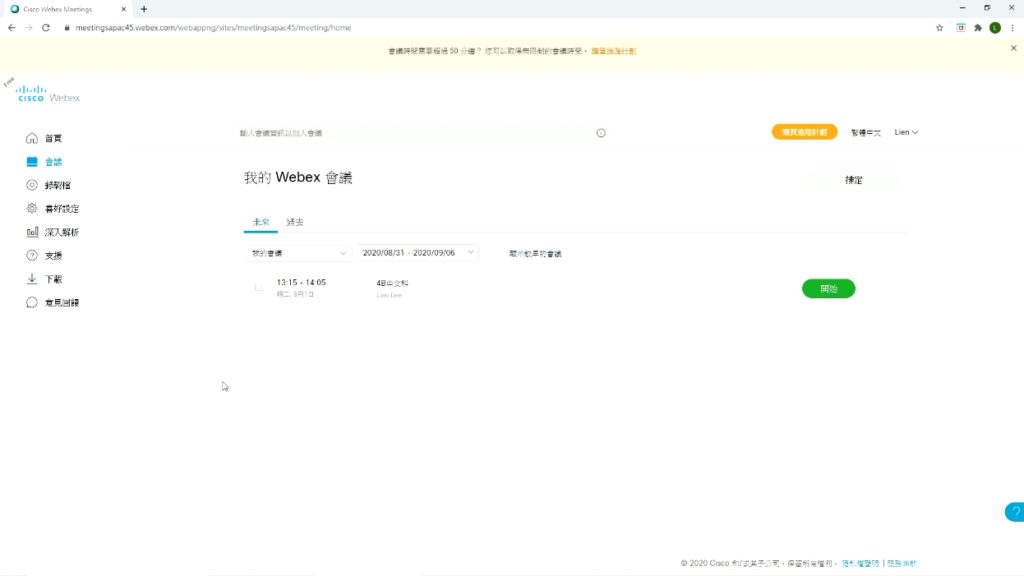
如需即時進行視像會議,可選取【開始會議】旁邊的下箭咀,老師可以選擇 「使用桌面應該程式」 或 「使用Web應用程式」,因早前已安裝桌面應用程式,在此我們可使用【桌面應用程式】;
設置完成後,按【開始會議】打開會議室版面,瀏覽器會詢問是否需要透過桌面應用程式開始,按【開啟】即可,桌面應用程式隨即打開。
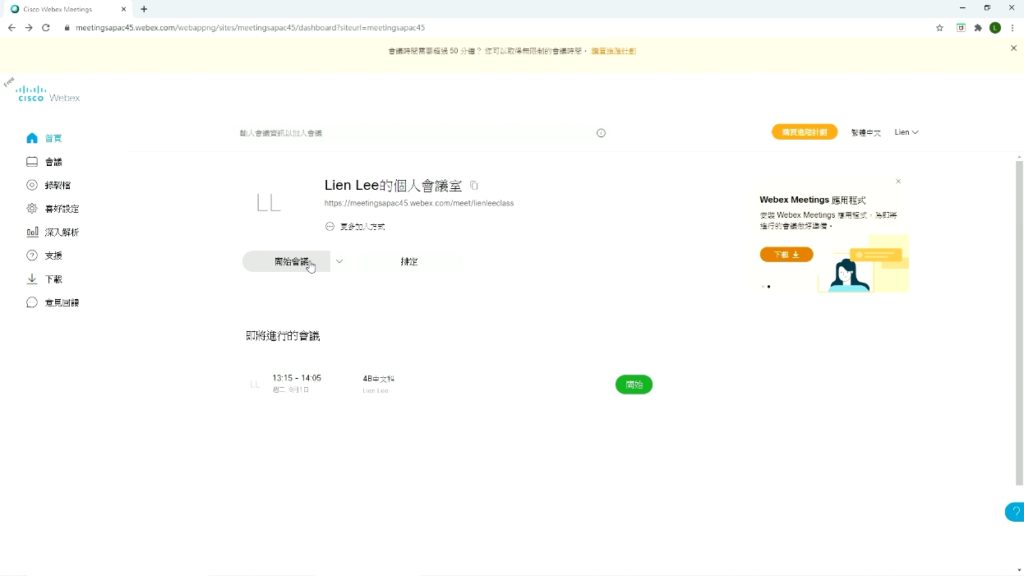
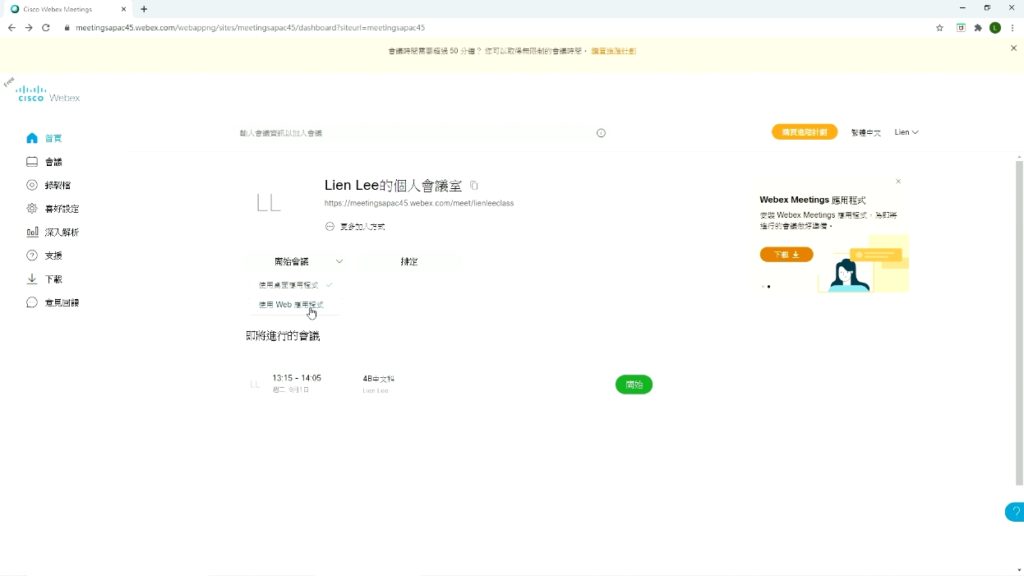
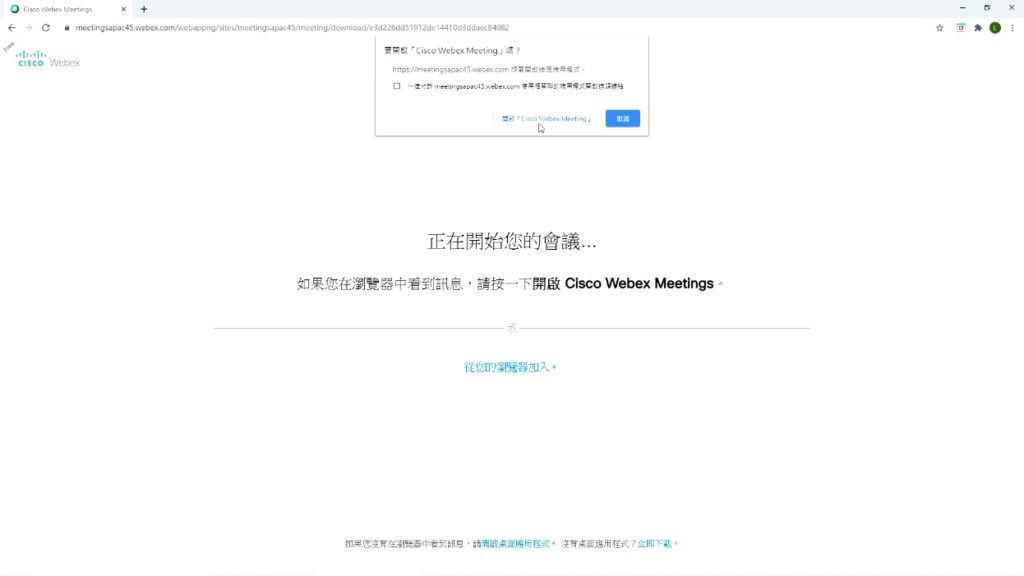
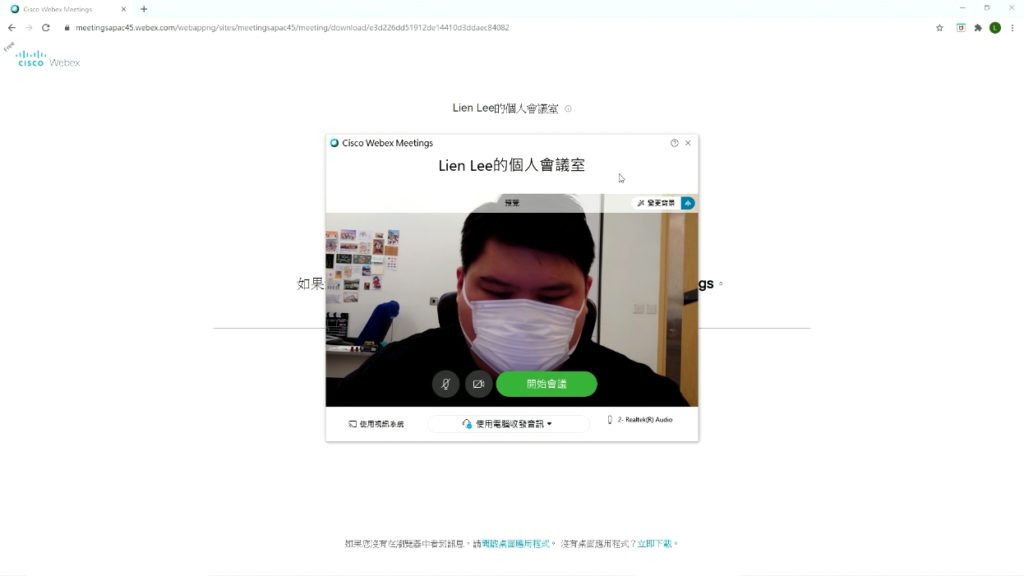
進入會議室前,老師要確認已打開Mic與鏡頭裝置,畫面中央下方會有Mic與鏡頭的圖示,按下顯示紅色表示已關閉裝置,再按則會開啟裝置;
右下角的「設定」,可選正確的Mic裝置,老師說話時,音量條有變化代表正確,或按旁邊的【測試】,進行測試,最後選擇合適的鏡頭裝置即可。
完成設置後,可以按下右上角的變更背景,老師可以透過虛擬背景功能保障個人私隱,首次使用須先下載,下載完成後便可以看到效果,老師可以選擇自己喜愛的虛擬背景;
完成整個設定後,可以按下開始會議進入到會議室。
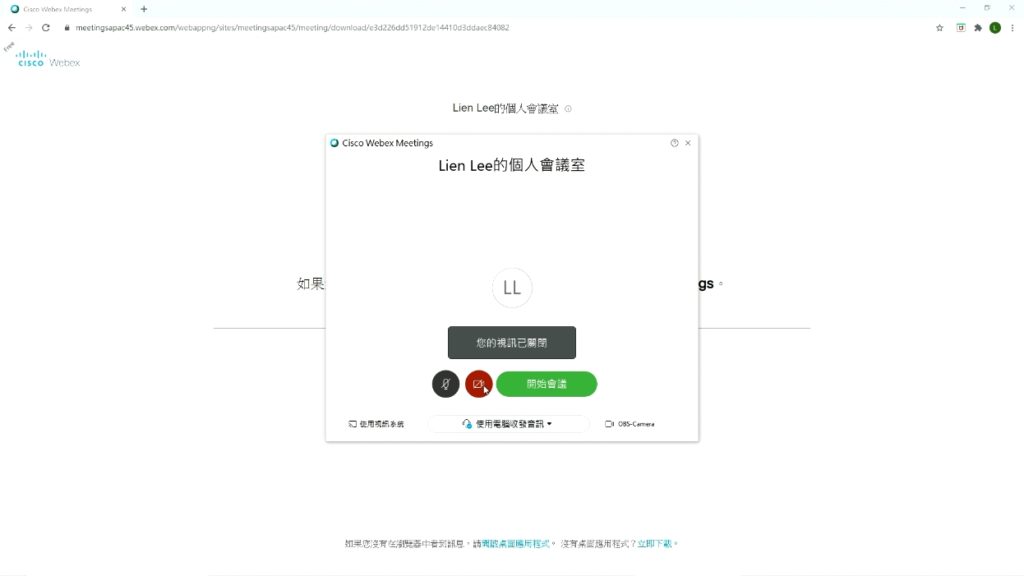
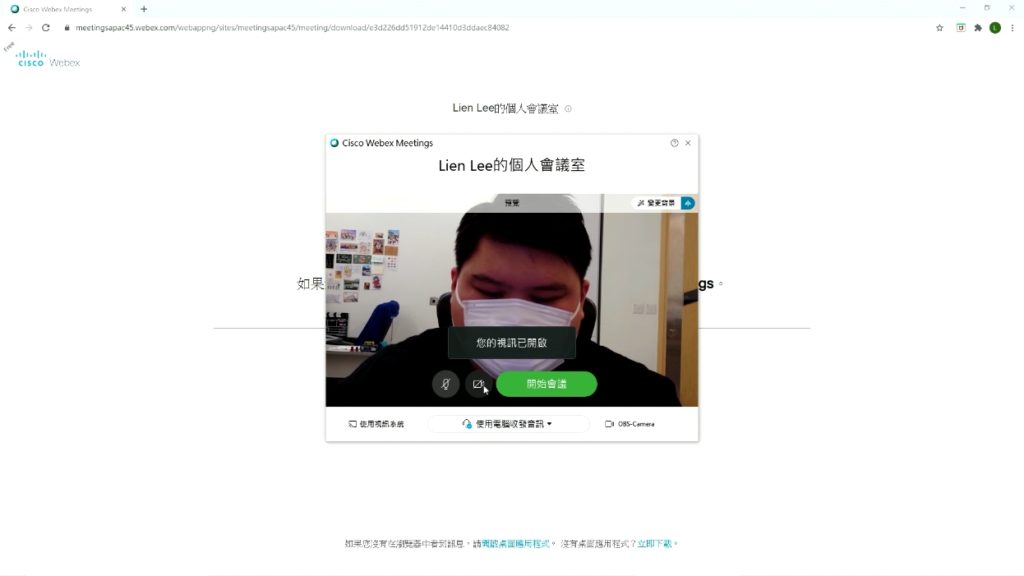
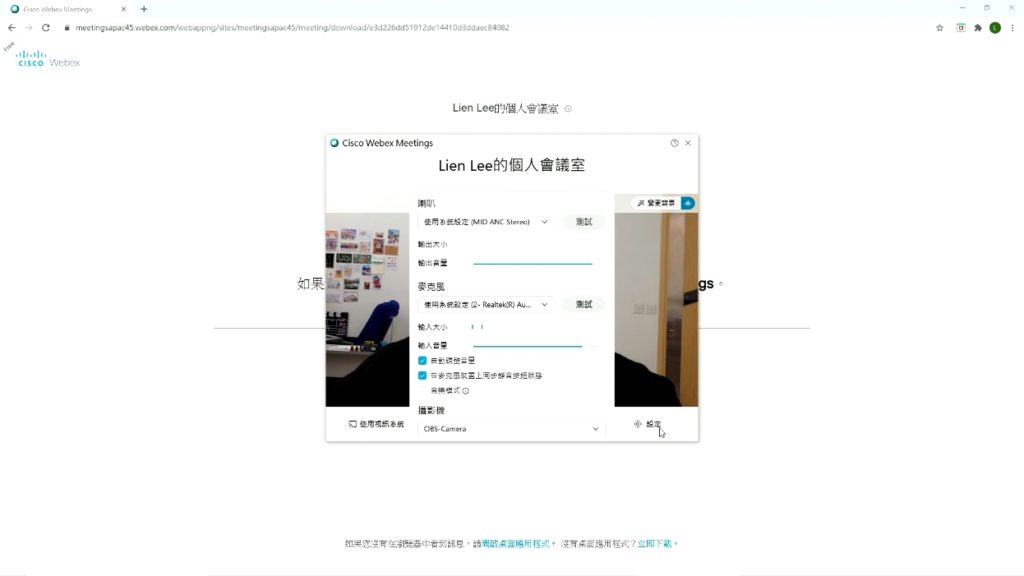
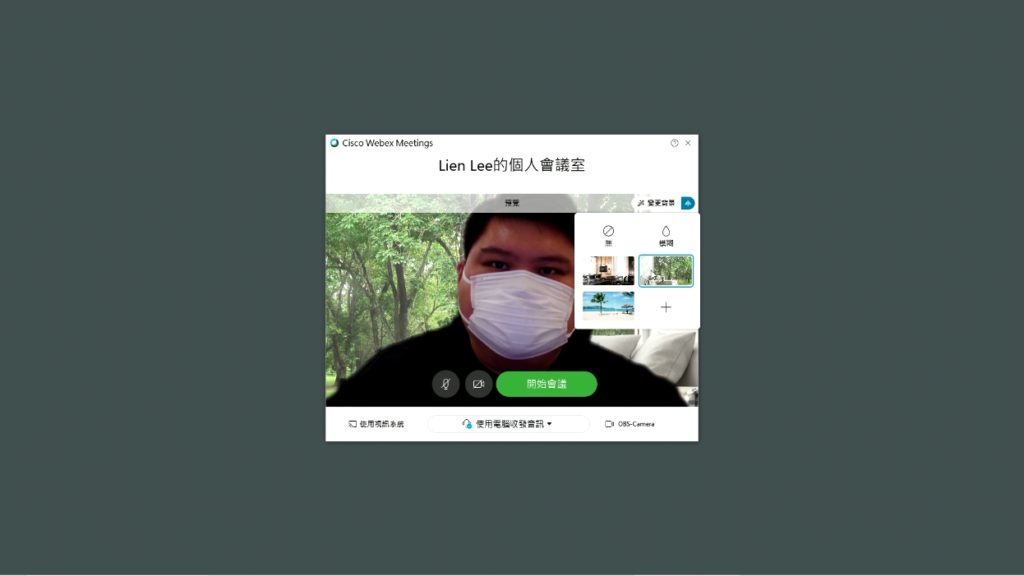
如果老師需要邀請學生,可按下畫面下方【‧‧‧】 按鈕中 ,選擇【複製會議連結】,將連結分享級學生;或按 【邀請和提醒】,可透過電子郵件邀請學生進入會議室。
如老師早前透過排定時間準備會議室,可於設定時透過電子郵件邀請學生,或將會議詳情複製給學生,學生只需按時進入會議室即可。
學生透過連結進入會議,只需輸入名稱及電子郵件,即可進入會議室,不需註冊帳號。
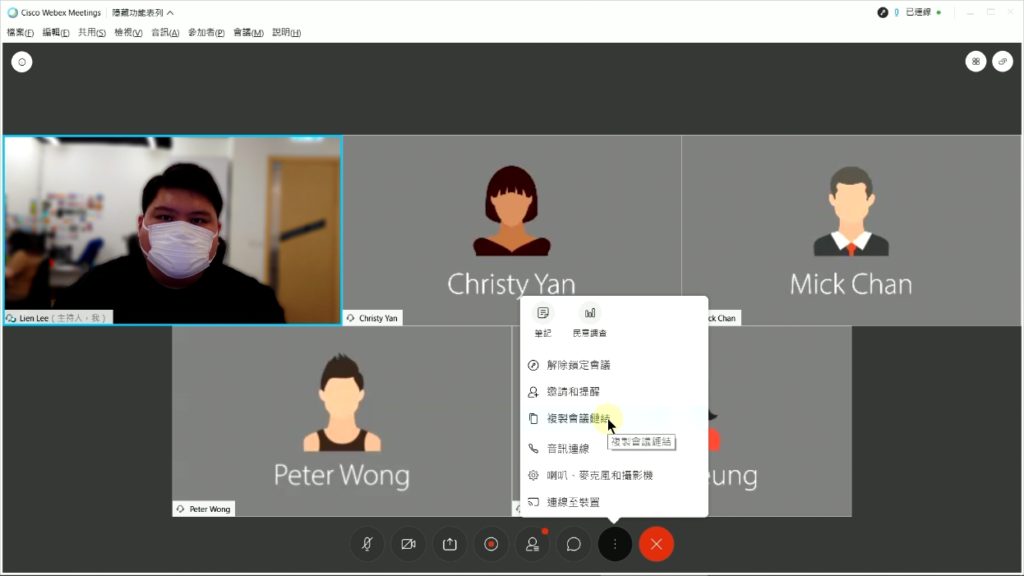
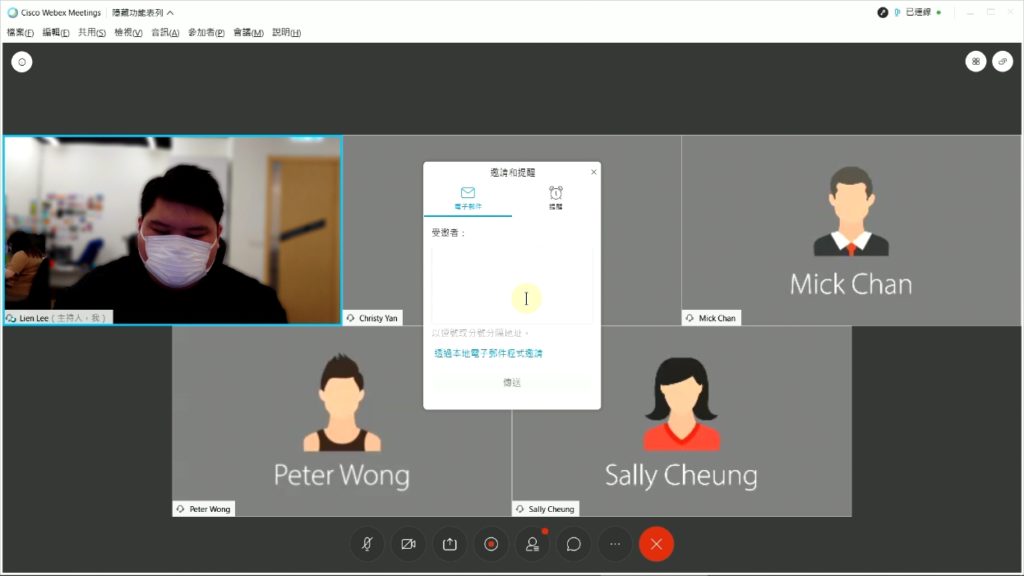
老師可以按畫面下方的【參加者面板】按鈕,打開參加者面版;於面板中,可查看那些學生進入了會議室,並進行點名動作。
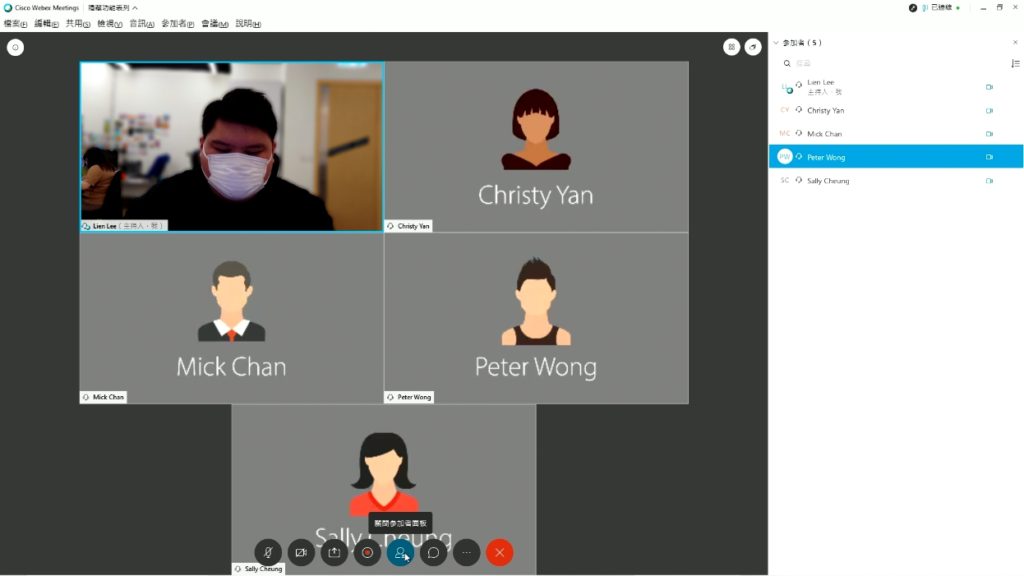
於參加者面板中,老師可按 學生名稱右邊的音訊圖示,將學生靜音,再按一下則會解除靜音;或於參加者列表中,按右鍵,於選單中選擇全部靜音,便可將所以學生靜音;再按一下,則會取消全部學生的靜音功能。
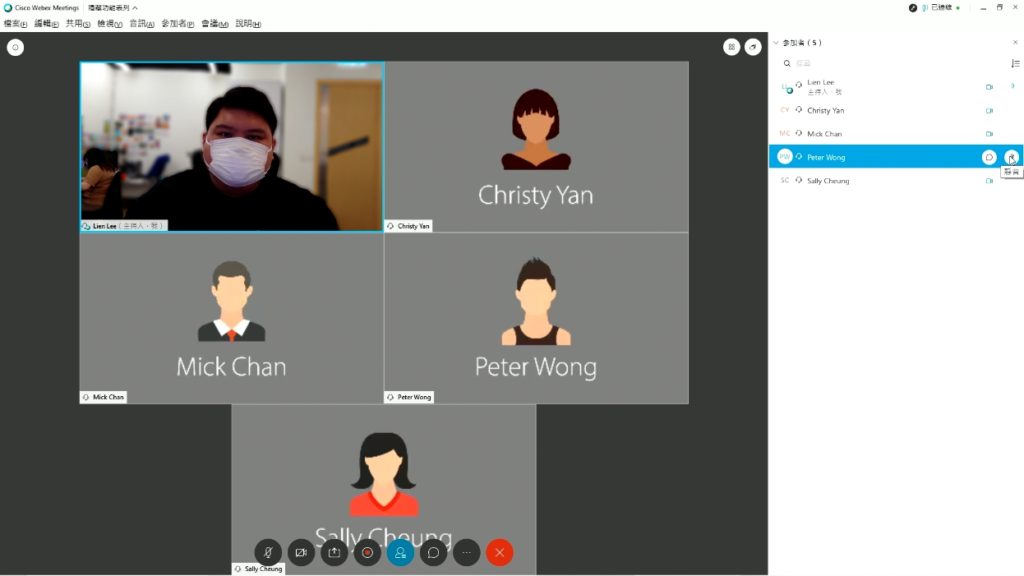
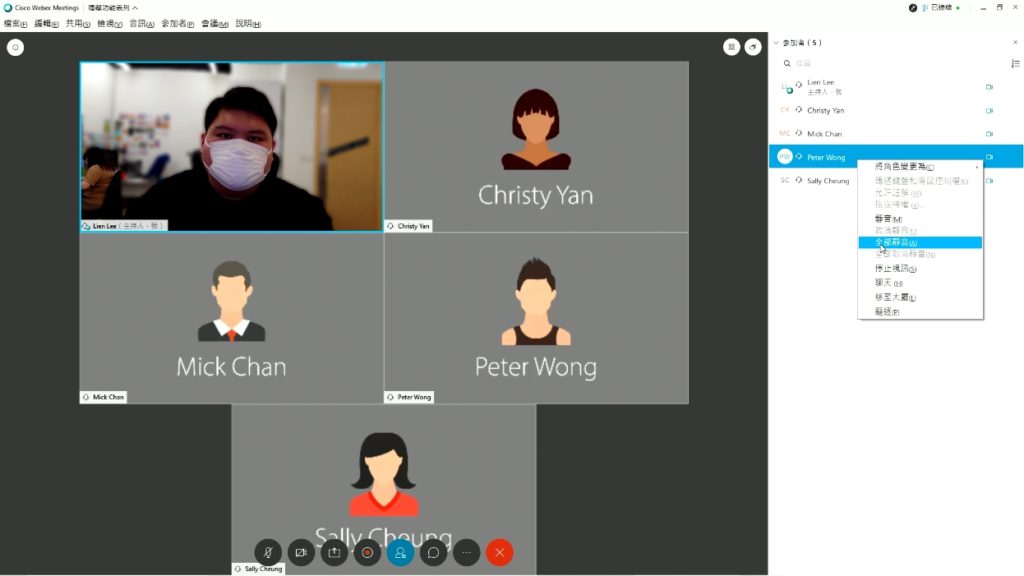
選取畫面下方的【聊天】,可以打開聊天室,老師與學生可以透過文字訊息的方式進行聊天;
訊息可選擇發放給所有人,或指定學生,方便進行私下聊天。
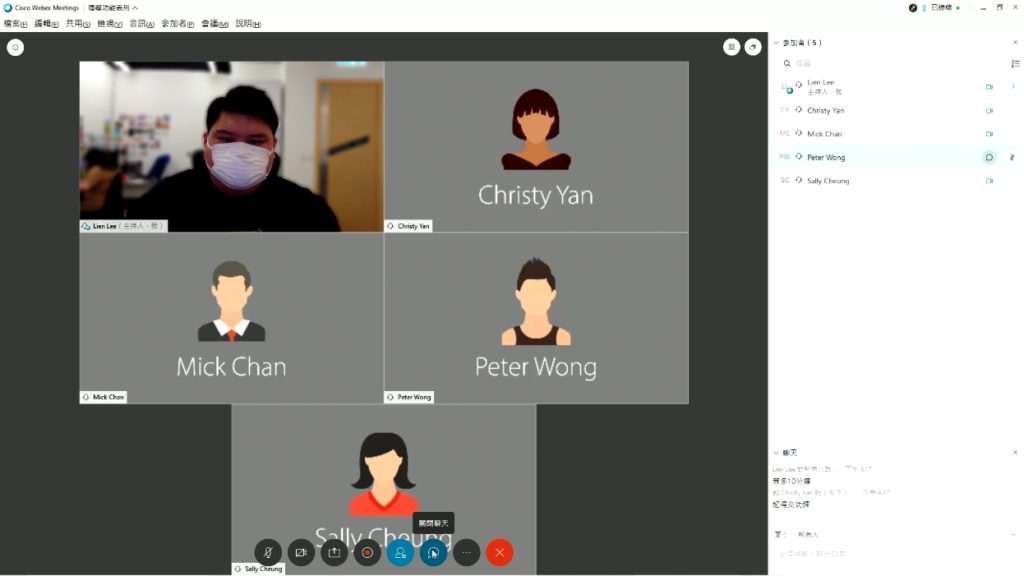
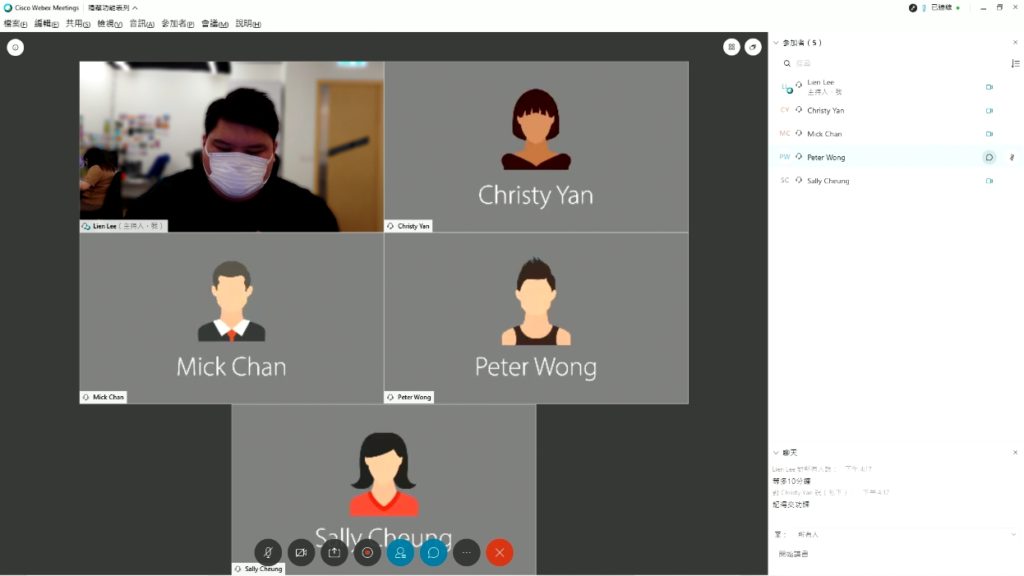
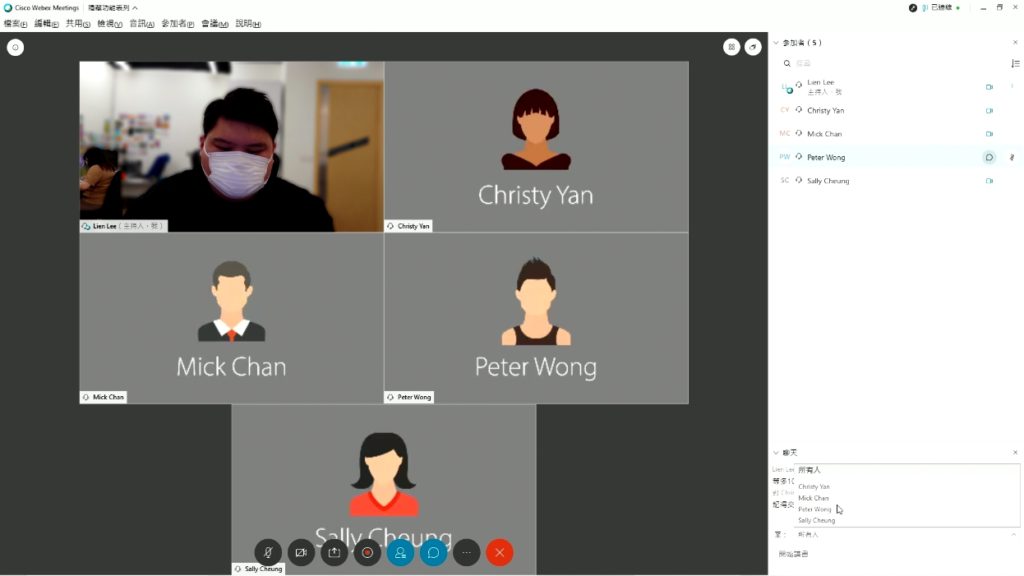
老師可以按右上角的圖示去變更畫面的配置:
方格檢視:是指老師與學生的畫面並排列顯示;
目前發言人和縮圖視訊檢視:是指發言人的畫面放大,其他畫面則以縮圖形式置於下方;
目前發言人視訊檢視:是指只觀看發言人的畫面,老師的畫面會以浮動視窗的方式顯視,老師可以自行變更浮動視窗的位置。
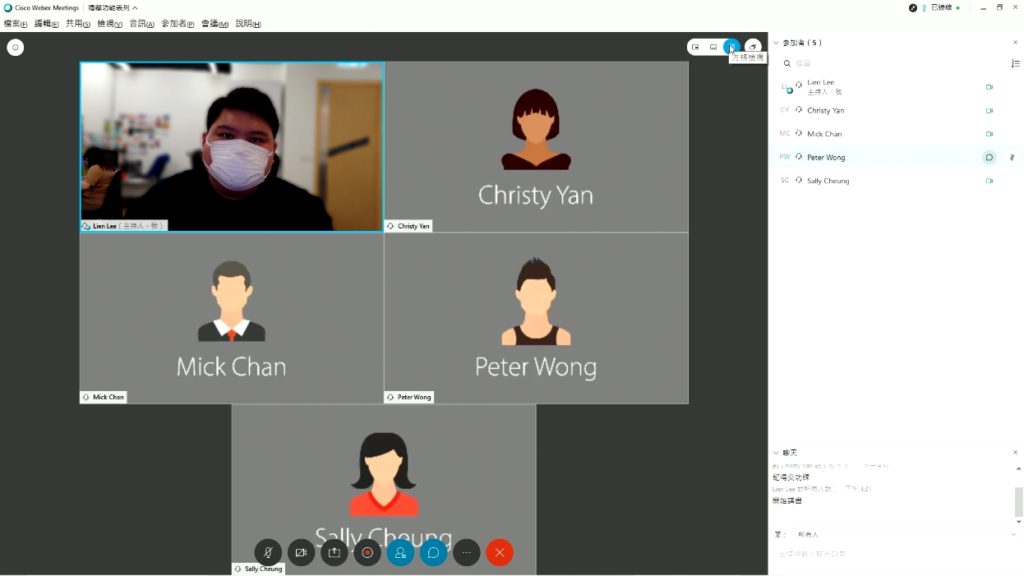
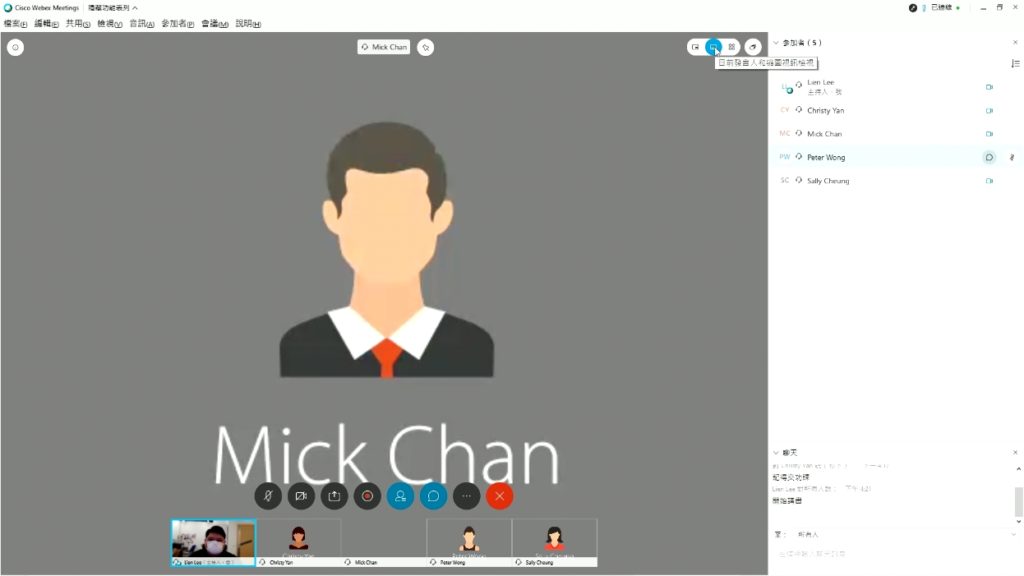
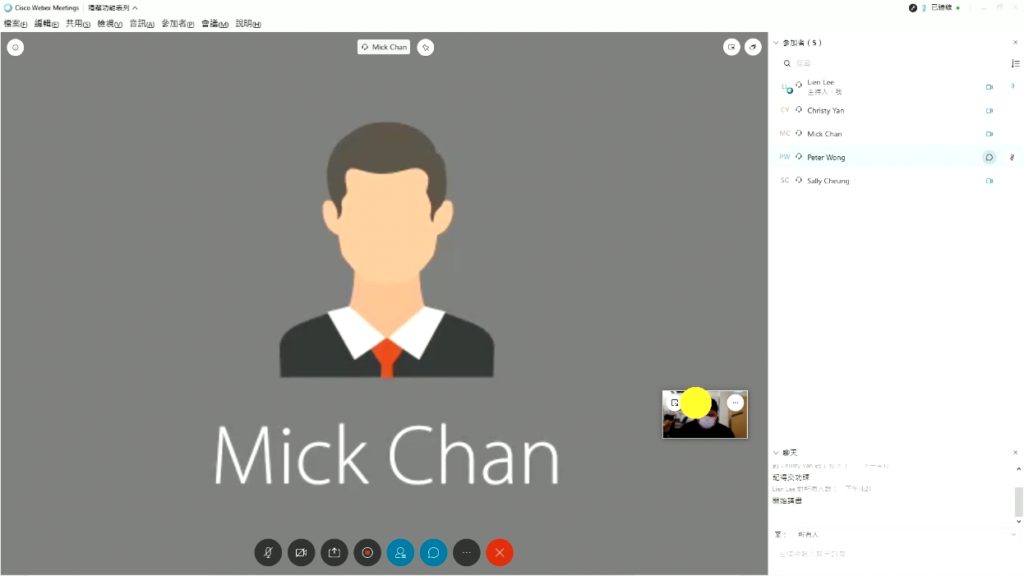
如要將會議錄製成影片,可在畫面下方按【錄製會議】,並選擇檔案儲存位置,會議即開始錄影;只需按下【停止】便可終止錄影。
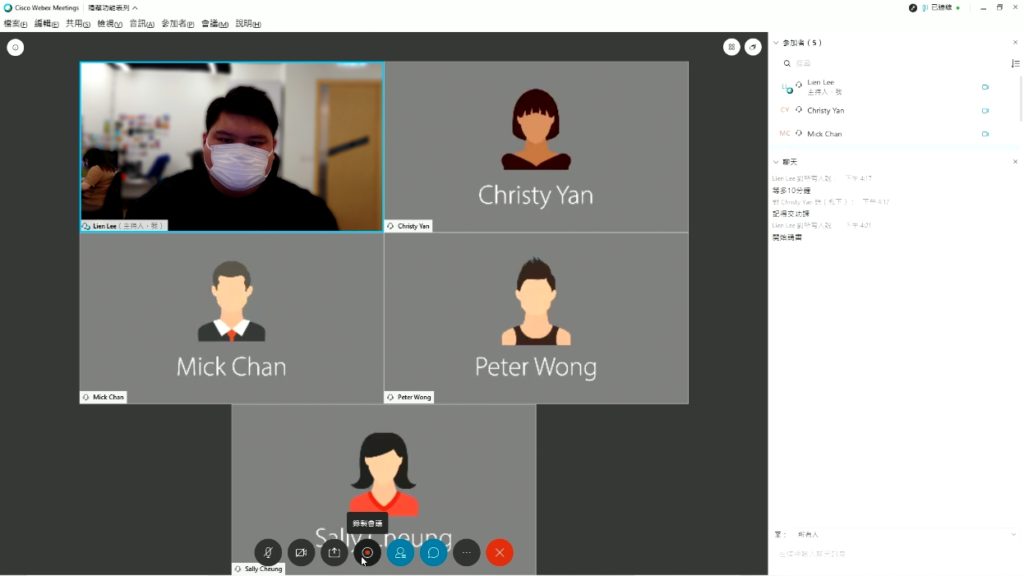
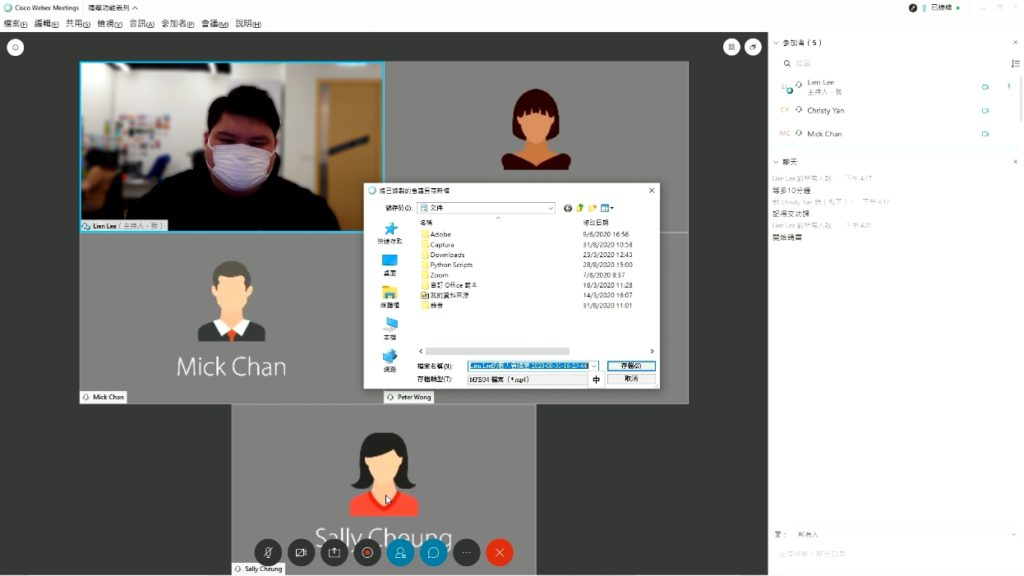
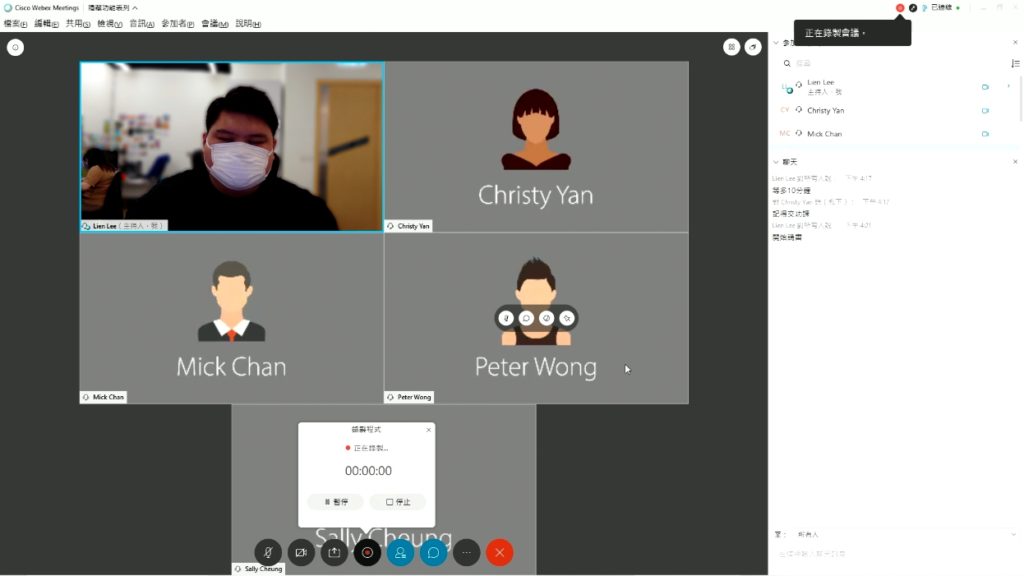
如果老師需要與學生分享內容,可在畫面下方按【共用內容】,共用內容提供不同方式共用:
老師可選 共用整個電腦螢幕 ,如選取 只共用應用程式畫面,學生則只會看到應用程式的畫面,不會看到應用程式以外的畫面;老師亦可使用白板功能,透過文字與繪圖進行教學; 老師也可與學生共用電腦中的檔案。
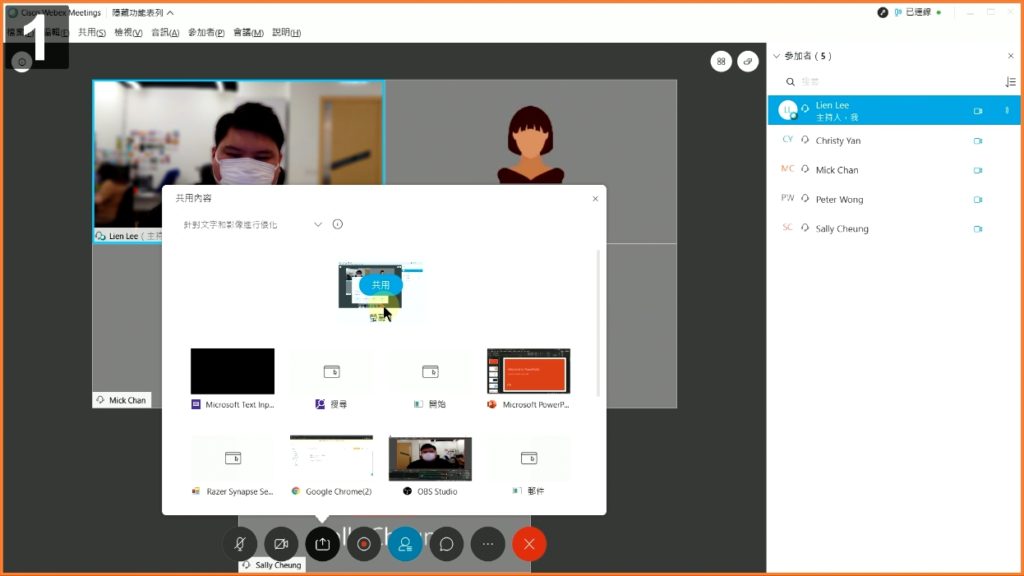
如老師選按【共用螢幕】,學生可看到老師整個螢幕畫面;老師講解時中可選按上方的【註解】,透過左邊的工具,直接在畫面上寫下註解;完成後,可以按下【儲存】,將註解畫面儲存為圖片檔。
再按一下【註解】,便可關閉註解功能。
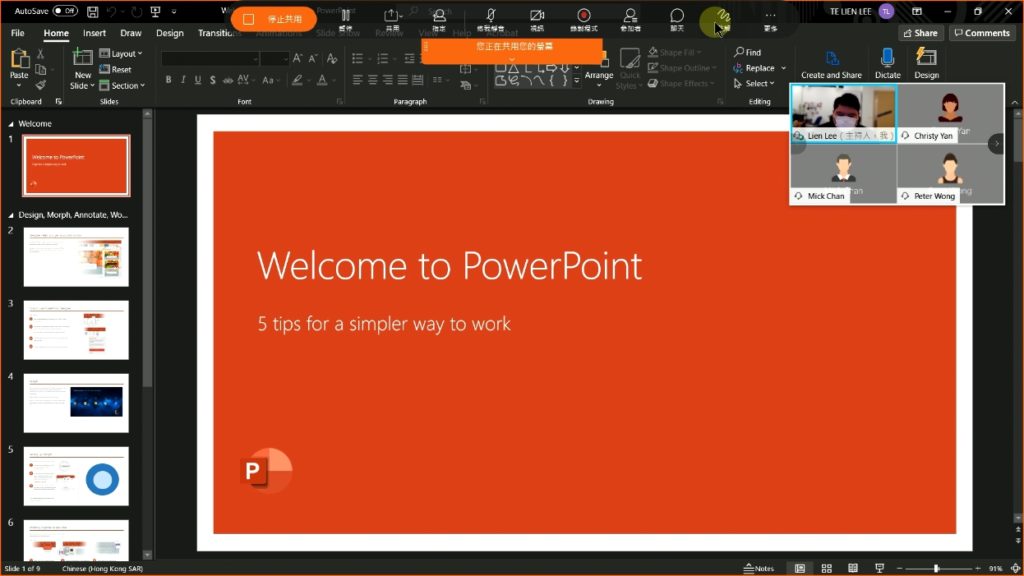
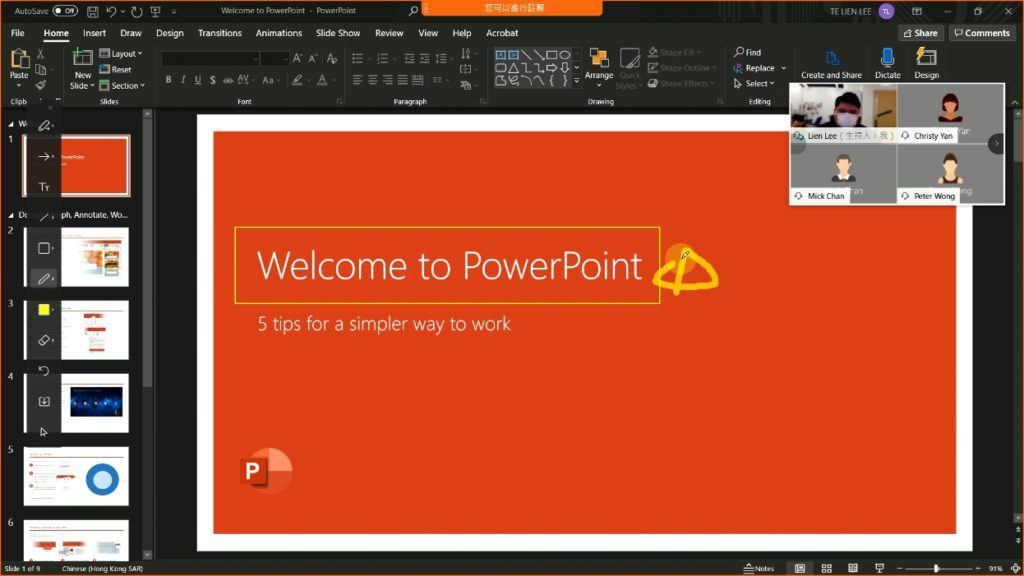
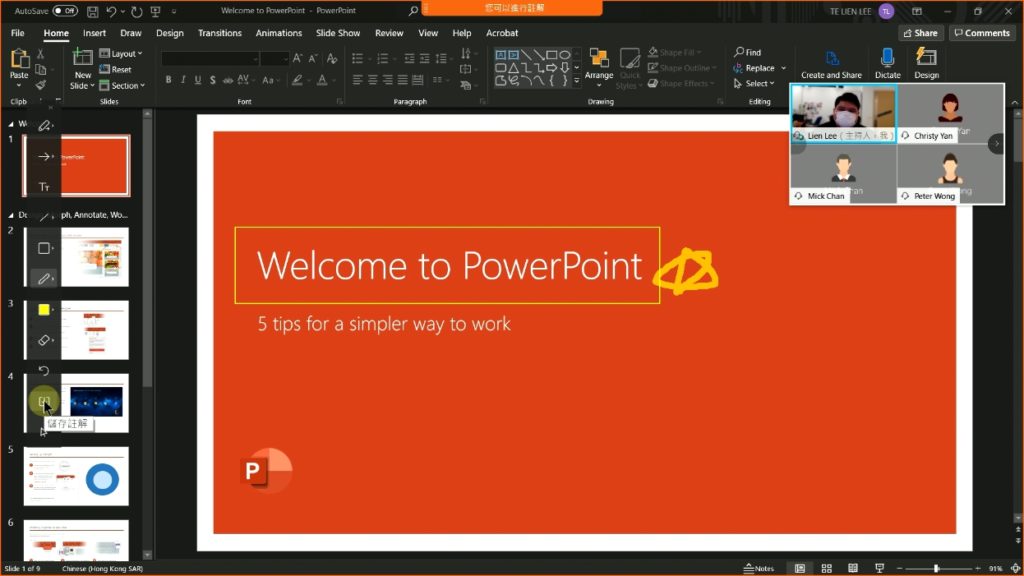
如果老師想與學生共同編輯文件,可以按上方的【‧指定】,將鍵盤與滑鼠的功能指定給學生(只有使用桌面應用程式的學生可以遠端控制),按 【授予控制權】,學生即可以操作老師的電腦,以編輯文件;要取回控制權,老師只需點擊畫面即可。
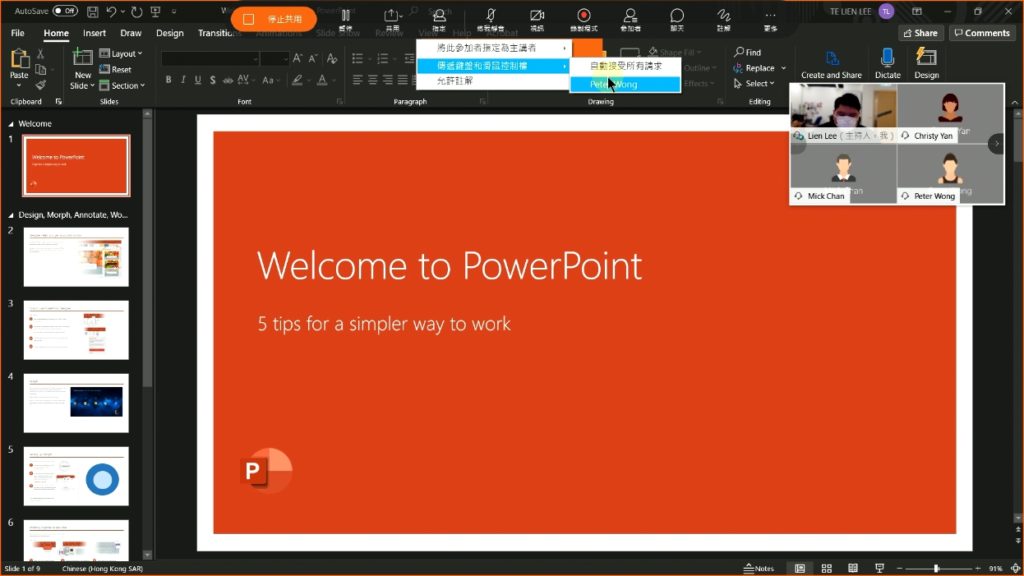
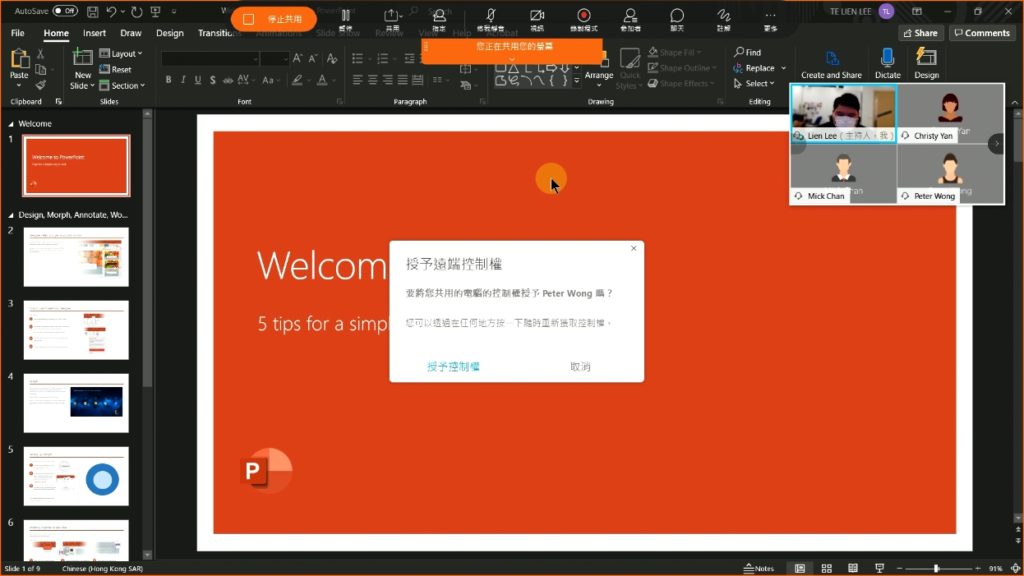
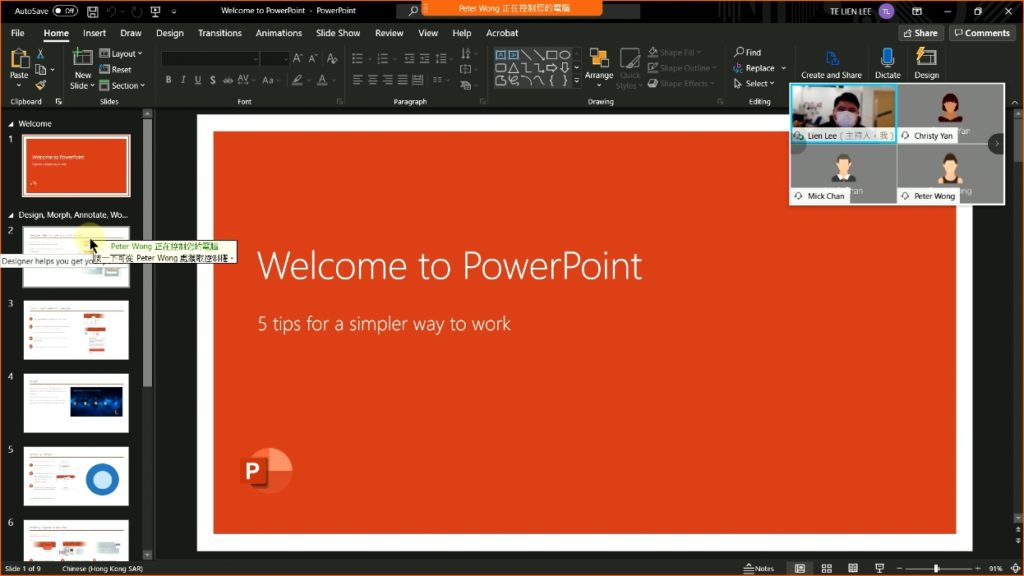
完成後,只需按【停用共用】便可返回會議主介面。
在頂端【參加者】中,選取【指定特權選項】,或在參加者面板中,按右鍵選取【指定特權選項】,便可打開參加者特權的設定面板。
老師可以為「所有參加者」 或「特定學生」,「限制」或「啟用」指定功能;例如限制所有學生進行私下聊天,或准許指定學生使用註解功能等等。
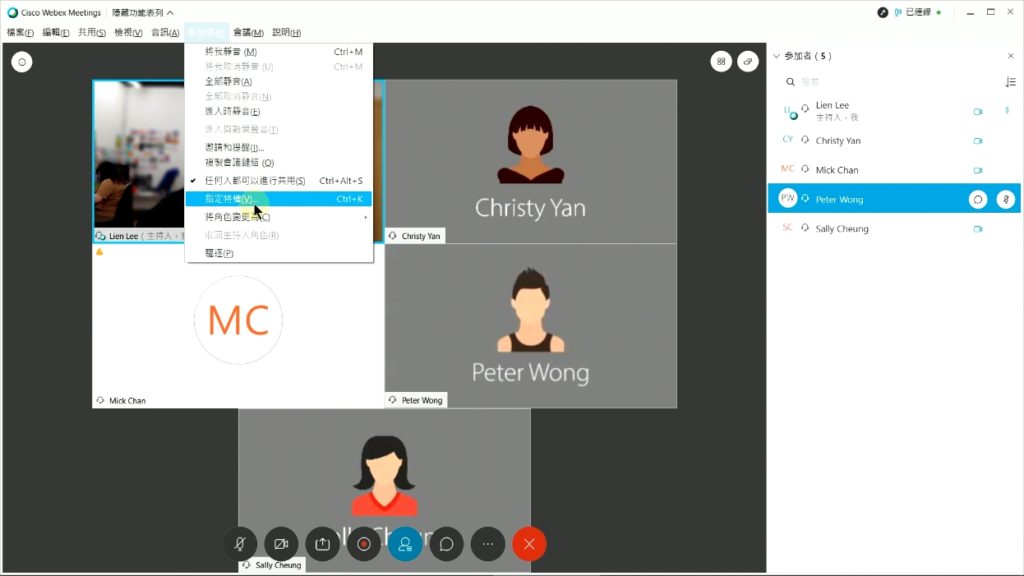
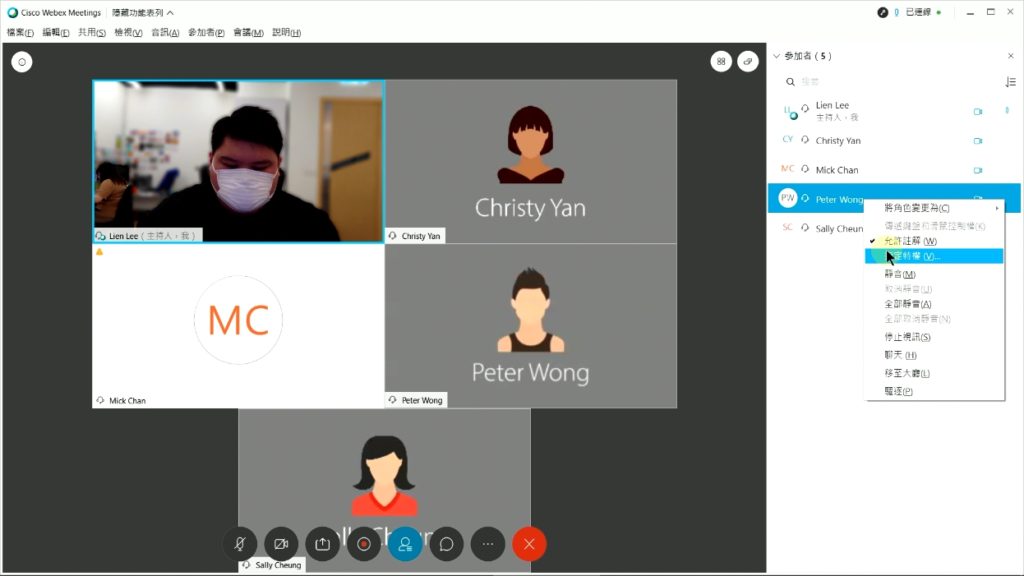
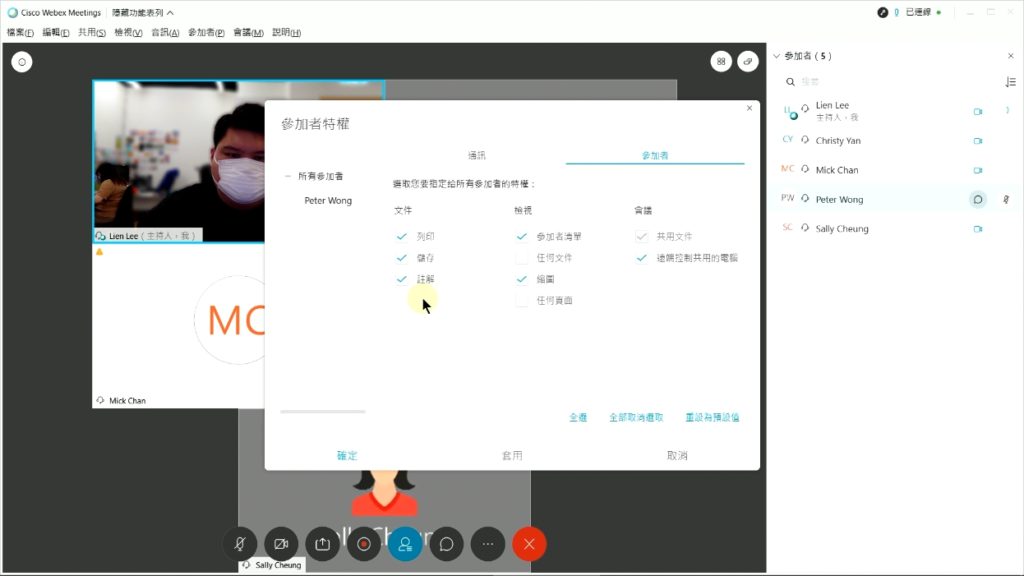
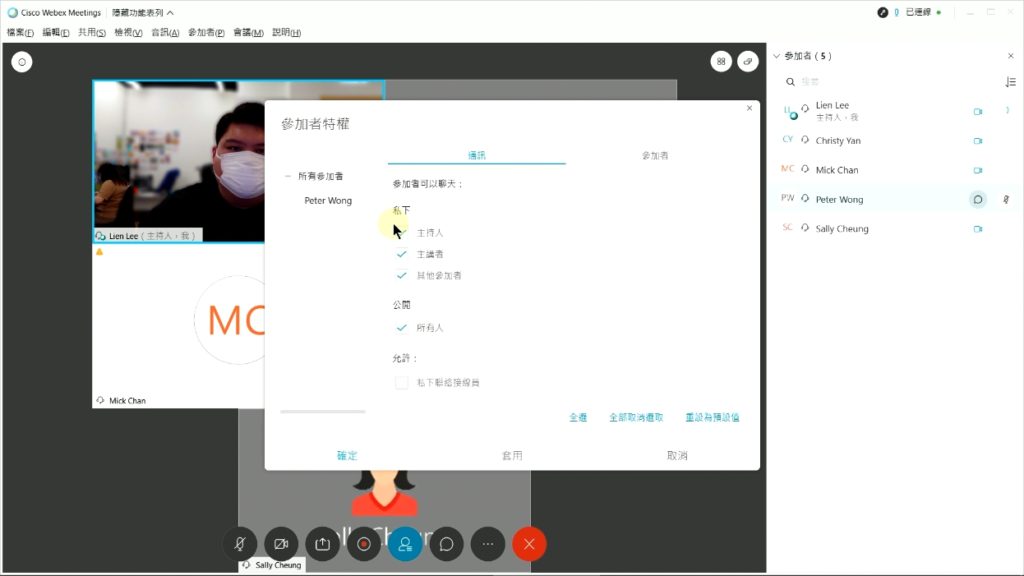
於下方【‧‧‧】中,或螢幕分享畫面中,Webex提供純文字筆記功能;
按【筆記】,老師或同學可以自己做筆記,記下重點,完成後按【儲存】,儲為文字檔可於課後再閱。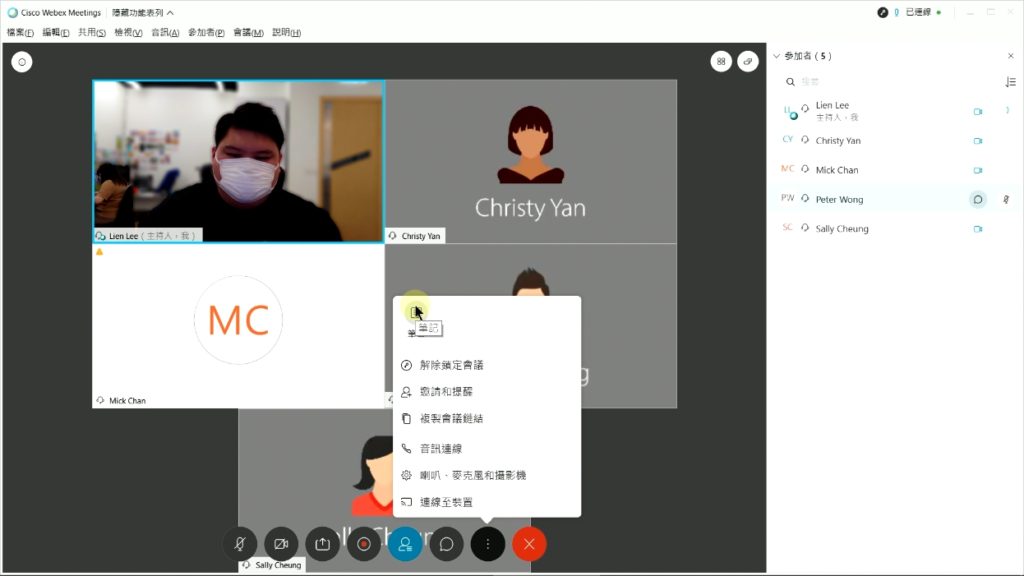
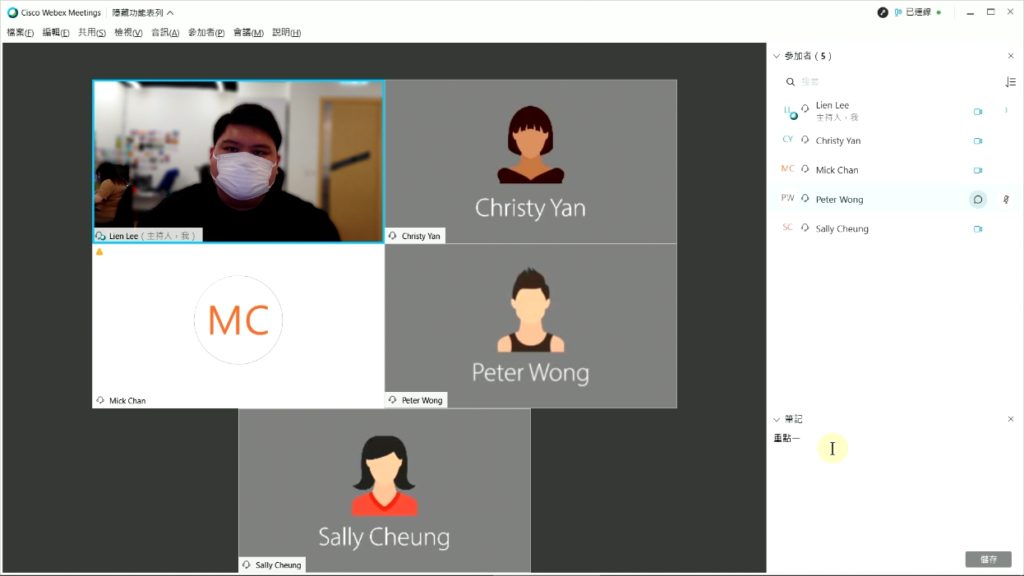
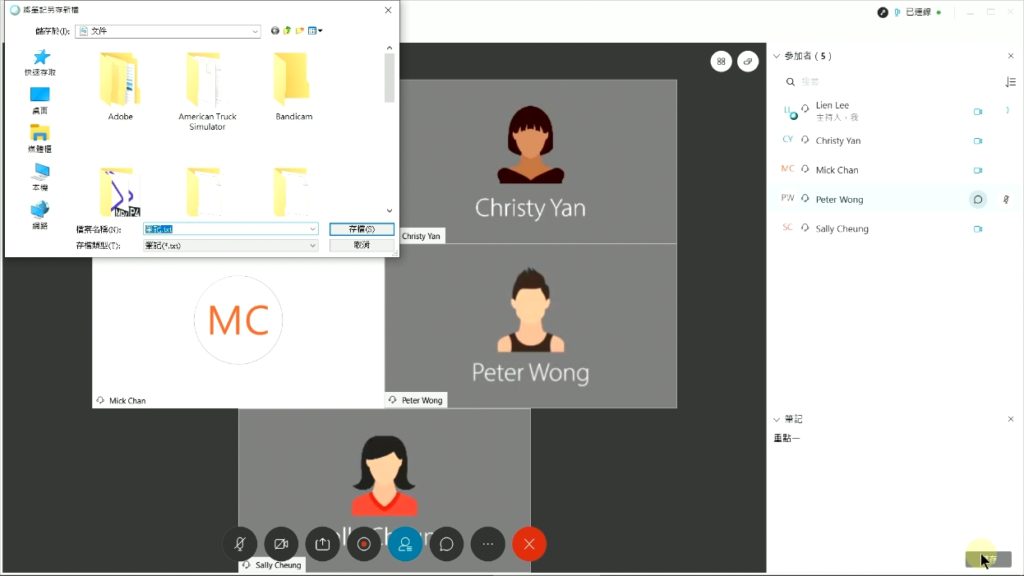
Webex Meetings的民意調查功能,可讓老師進行問卷、或小測驗之用。
要發起 民意調查 功能,只需要於 檢視>面板>管理面板 中,將民意調查新增至右方的目前面板中並按確定,主程式右方便出現民意調查面板,或於下方【‧‧‧】中。
按下民意調查的圖示,老師可選擇問題類型,例如單個答案的選擇題、多個答案的選擇題、或簡答問答題;然後按 新增輸入問題,再按新增答案,完成後老師標記正確答案。如有需要,可重覆步驟新增問題及答案。
在最後選項中,可設定此問題的答題時間,完成後按 「開啟民意調查」按鈕,向學生發佈。
發佈後,學生的版面會看到老師發出的民意調查,學生於限時內答題並提交,老師便可以看到學生的選擇及答題數量;老師隨時可按「關閉民意調查」,提早結束調查,或於等待設定時間結束;
完成後,老師可以選擇是否向學生顯示結果及正確答案。
最後,如需要備份結果,按「儲存」按鈕把結果備份。